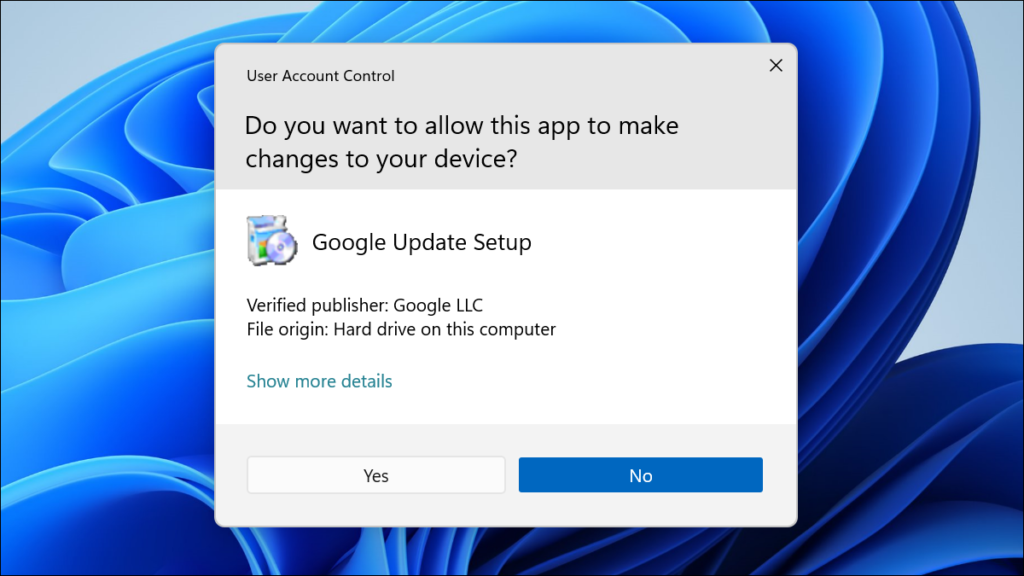Kiểm soát tài khoản người dùng là một tính năng bảo mật quan trọng của Windows. Nếu một ứng dụng đang chạy muốn có toàn quyền truy cập vào hệ thống của bạn, nó phải yêu cầu bằng lời nhắc UAC. Nếu bạn tắt UAC, tất cả các ứng dụng đang chạy có thể có quyền truy cập Quản trị viên mà không cần hỏi trước.
Tất cả các phiên bản Windows hiện đại, bao gồm Windows 11, Windows 10, Windows 8, Windows 7 và Windows Vista đều có Kiểm soát tài khoản người dùng và nó được bật theo mặc định. Nó cũng có trên Windows Server. Các hướng dẫn ở đây sẽ cho phép bạn tắt UAC trên bất kỳ phiên bản Windows nào. Các tùy chọn UAC được tìm thấy trong Control Panel Classic , ngay cả trên Windows 11 và Windows 10.
Cảnh báo: Chúng tôi khuyên bạn không nên tắt UAC trừ khi bạn có lý do cụ thể để làm như vậy. Ví dụ: bạn có thể muốn tạm thời vô hiệu hóa UAC trong khi khắc phục sự cố phần mềm. Nếu bạn tắt UAC, chúng tôi khuyên bạn nên bật lại nó càng sớm càng tốt. UAC ngăn các ứng dụng có được quyền truy cập đầy đủ của Quản trị viên vào hệ điều hành của bạn và có thể giúp hạn chế thiệt hại mà phần mềm độc hại có thể gây ra trên PC của bạn.
Đầu tiên, hãy mở cửa sổ cài đặt UAC. Để làm như vậy, hãy mở menu Bắt đầu của bạn (bằng cách nhấn phím Windows hoặc nhấp vào nút Bắt đầu). Nhập “UAC” hoặc “Kiểm soát tài khoản người dùng” vào hộp tìm kiếm trong menu Bắt đầu.
Nhấp vào “Thay đổi Cài đặt Kiểm soát Tài khoản Người dùng” trong kết quả tìm kiếm.

Trong cửa sổ Cài đặt Kiểm soát Tài khoản Người dùng, hãy nhấp và kéo thanh trượt xuống vị trí dưới cùng, đó là “Không bao giờ thông báo”. Với cài đặt này, các ứng dụng sẽ có thể yêu cầu quyền truy cập của Quản trị viên vào hệ thống của bạn và ngay lập tức sẽ được cấp quyền truy cập đó mà không cần hỏi bạn trước.

Thanh trượt UAC cung cấp cho bạn bốn tùy chọn riêng biệt để chọn hành vi Kiểm soát Tài khoản Người dùng trên Windows. Dưới đây là các tùy chọn bạn có thể chọn:
- Luôn thông báo cho tôi khi : Tùy chọn này thậm chí còn nghiêm ngặt hơn cài đặt mặc định. Ví dụ, Windows sẽ hiển thị lời nhắc UAC tiêu chuẩn khi bạn cài đặt ứng dụng. Tuy nhiên, bạn cũng sẽ phải đồng ý với lời nhắc UAC khi bạn thay đổi cài đặt hệ thống Windows. Điều này đảm bảo các ứng dụng không thể âm thầm sửa đổi cài đặt hệ điều hành mà không hỏi bạn.
- Chỉ thông báo cho tôi khi ứng dụng cố gắng thực hiện thay đổi đối với máy tính của tôi (mặc định) : Đây là hành vi UAC mặc định. Windows sẽ yêu cầu bạn cấp quyền khi bạn cài đặt ứng dụng hoặc khi các ứng dụng đó muốn có toàn quyền truy cập hệ thống, nhưng bạn sẽ không thấy lời nhắc UAC khi thay đổi hầu hết các cài đặt hệ điều hành Windows.
- Chỉ thông báo cho tôi khi các ứng dụng cố gắng thực hiện thay đổi đối với máy tính của tôi (không làm mờ màn hình của tôi) : Cài đặt này giống như cài đặt mặc định, nhưng Windows sẽ hiển thị cho bạn một cửa sổ UAC trên môi trường máy tính để bàn thông thường của bạn thay vì một cửa sổ UAC trên màn hình mờ môi trường máy tính để bàn. Môi trường màn hình mờ thực sự là một màn hình đặc biệt, an toàn mà các ứng dụng đang chạy không thể can thiệp vào. Bạn chỉ nên sử dụng tùy chọn này nếu máy tính của bạn mất nhiều thời gian để làm mờ màn hình, điều này có thể là do sự cố phần cứng hoặc trình điều khiển.
- Không bao giờ thông báo cho tôi khi : Các ứng dụng có thể có quyền truy cập UAC mà không cần hỏi bạn. Bạn sẽ không bao giờ thấy lời nhắc UAC yêu cầu sự cho phép của bạn hoặc thông báo cho bạn quyền truy cập UAC đã được cấp trong khi cài đặt “Không bao giờ thông báo” được kích hoạt. Để tắt hoàn toàn UAC, đây là tùy chọn bạn phải chọn.

Một lần nữa, chúng tôi đặc biệt khuyên bạn không nên tắt UAC trừ khi bạn có lý do đặc biệt chính đáng để làm như vậy. Mặc dù tính năng này rất đáng ghét và ồn ào khi nó ra mắt trên Windows Vista, nhưng nó hợp lý hơn nhiều kể từ Windows 7 và nó vẫn hoạt động tốt trên Windows 10 và Windows 11 ngày nay. Bạn có thể thấy khá nhiều lời nhắc UAC khi thiết lập máy tính và cài đặt phần mềm của mình, nhưng hy vọng chúng sẽ không quá thường xuyên sau đó — và chúng là một tính năng bảo mật quan trọng giúp bạn kiểm soát những gì ứng dụng có thể thực hiện trên MÁY TÍNH.