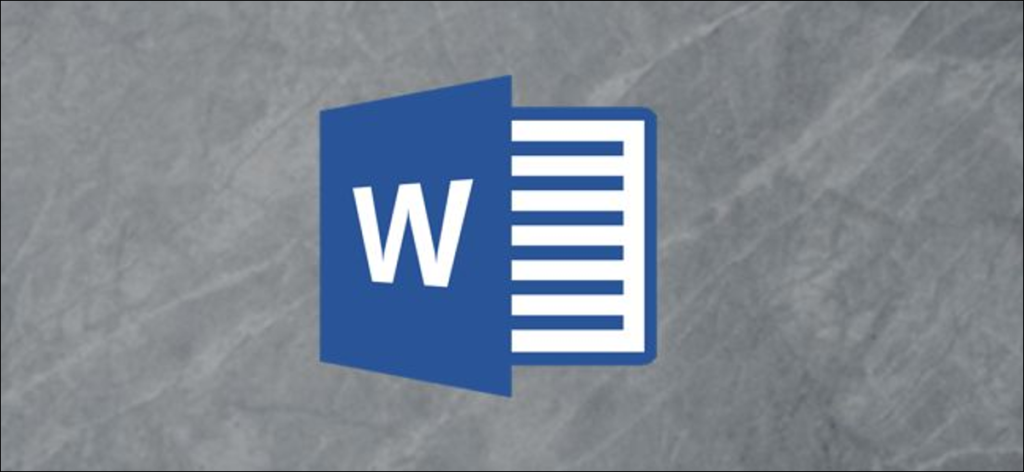Khi bạn in trong Microsoft Word, bạn có thể in toàn bộ tài liệu, trang hiện tại hoặc một loạt các trang. Nhưng điều gì sẽ xảy ra nếu bạn có một tài liệu có nhiều phần, mỗi phần đều được đánh số trang riêng? Có một thủ thuật nhỏ tiện lợi mà bạn có thể sử dụng để chỉ định một loạt các trang trong một phần cụ thể hoặc trên nhiều phần. Chúng ta hãy xem xét.
Trong Word, chuyển sang menu “Tệp” và sau đó nhấp vào lệnh “In”.

Ở bên phải, nhấp vào nút “In tất cả các trang” và sau đó chọn tùy chọn “In tùy chỉnh” trên menu thả xuống.

Trong Khu vực Cài đặt, bạn sẽ nhập phạm vi trang bạn muốn in vào hộp “Trang” và đây là nơi có thủ thuật. Để chỉ định số phần và số trang, bạn sẽ sử dụng cú pháp sau:
p # s # -p # s #
Đó là số trang và phần của trang đầu tiên bạn muốn in, tiếp theo là dấu gạch ngang, tiếp theo là số trang và phần của trang cuối cùng bạn muốn in.
Để in các trang không liền kề hoặc các phần không liền kề, bạn có thể sử dụng dấu phẩy thay vì dấu gạch ngang để phân tách số trang và phần khi bạn nhập chúng. Bạn cũng có thể sử dụng s# chính nó để in tất cả các trang của một phần cụ thể.
Hãy xem một vài ví dụ.
Đầu tiên, giả sử bạn muốn in các trang 1-3 của phần 2. Đối với điều đó, bạn phải nhập p1s2-p3s2.

Bây giờ, hãy phức tạp hóa nó một chút và nói rằng bạn muốn in trang 3 của phần 1 đến trang 1 của phần 2. Đối với điều đó, bạn nhập p3s1-p1s2.

Bạn cũng có thể in toàn bộ phần bằng cách chỉ định số phần. Ví dụ: nếu bạn muốn in tất cả các trang trong phần 1 và 3 (nhưng không có trang nào từ phần 2), bạn có thể nhập s1, s3.

Bây giờ, chúng ta hãy xem một ví dụ phức tạp hơn, phức tạp hơn. Giả sử bạn muốn in các trang 2-5 của phần 1 và các trang 1-4 của phần 3. Đó là hai phạm vi trang không tiếp giáp với nhau. Đối với điều đó, bạn phải nhập p2s1-p5s1,p1s3-p4s3.

Khi bạn đã sẵn sàng in, hãy nhấp vào nút “In”.

Một mẹo nhanh nữa: Nếu bạn không chắc chắn về số phần mình muốn sử dụng, bạn có thể tìm hiểu nhanh chóng bằng cách mở khu vực đầu trang hoặc chân trang trên một trang trong phần đó. Word sẽ hiển thị cho bạn số phần ngay tại đó.

Như bạn có thể thấy, có rất nhiều tính năng ẩn nhỏ trong Word mà bạn không bao giờ tình cờ gặp được. Hy vọng rằng, bạn thấy điều này hữu ích.