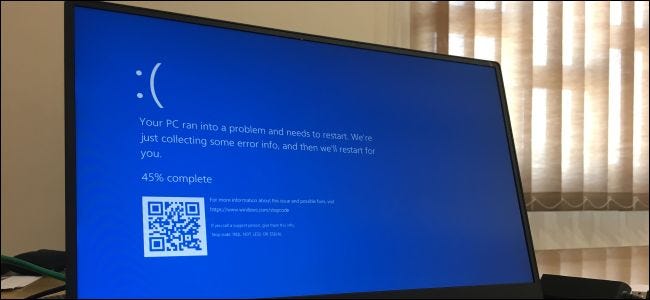Máy tính PC/ Laptop chạy Windows 10 bị đóng băng vì nhiều lý do. Một trường hợp có thể là một sự cố, nhưng việc đóng băng lặp đi lặp lại cho thấy một vấn đề mà bạn sẽ muốn khắc phục. Dưới đây là cách giải phóng và khôi phục một máy tính PC/ Laptop bị lỗi— và ngăn nó đóng băng trở lại.
THAM KHẢO ĐĂNG KÝ ỨNG DỤNG NÓI TIẾNG ANH TỐT NHẤT
Đăng ký

Cách giải phóng máy tính Windows Frozen
Có một số cách bạn có thể khôi phục PC bị đóng băng của mình, tùy thuộc vào nguyên nhân gây ra sự cố. Đôi khi, tất cả những gì bạn phải làm là đợi một vài giây — PC có thể bị treo khi đang thực hiện một số công việc và tự ngắt một vài giây sau đó.
Nếu một ứng dụng toàn màn hình, chẳng hạn như một trò chơi, bị đóng băng và ngăn bạn thoát khỏi ứng dụng đó, hãy nhấn Alt + F4. Thao tác này sẽ đóng ứng dụng nếu trò chơi chỉ gặp sự cố đồ họa, nhưng sẽ không hoạt động nếu ứng dụng bị đóng băng hoàn toàn.
Để xem máy tính có còn phản hồi hay không, hãy nhấn Ctrl + Alt + Delete. Từ màn hình này, bạn có thể mở Trình quản lý tác vụ (và đóng mọi ứng dụng đang chạy) hoặc đăng xuất hoặc khởi động lại PC của mình. Nếu màn hình này không xuất hiện, bạn có thể không khôi phục được PC của mình mà không khởi động lại nó.

Nếu bạn có thể mở Trình quản lý tác vụ (Task Manager) , bạn có thể khôi phục sau khi đóng băng. (Bạn cũng có thể nhấn Ctrl + Shift + Esc để mở Trình quản lý tác vụ .)
Chọn tab “Processes” — nếu bạn không thấy, hãy nhấp vào “Chi tiết khác”. Định vị bất kỳ quy trình nào sử dụng nhiều CPU — bạn có thể nhấp vào tiêu đề cột “CPU” để sắp xếp theo mức sử dụng CPU và xem các quy trình đòi hỏi khắt khe nhất ở đầu danh sách.
Nhấp vào một quá trình để chọn nó, sau đó nhấp vào “End task” để buộc kết thúc chương trình. Bạn sẽ mất mọi công việc chưa lưu trong chương trình, nhưng nếu chương trình bị lỗi và đang sử dụng nhiều CPU, thì có thể không có cách nào để khôi phục dữ liệu chưa lưu của bạn.

Đôi khi, màn hình Windows của bạn — bao gồm cả thanh tác vụ và menu Bắt đầu — có thể bị đóng băng. Đôi khi bạn có thể khởi động lại Windows Explorer để khắc phục những sự cố này. Để làm như vậy, hãy tìm “Windows Explorer” trong danh sách Quy trình, nhấp để chọn nó, sau đó nhấp vào nút “Khởi động lại”.

Nếu bạn không có bất kỳ công việc nào chưa được lưu, hãy nhấp vào nút nguồn ở góc dưới cùng bên phải của màn hình Ctrl + Alt + Delete và chọn “Restart”. Hy vọng rằng máy tính của bạn sẽ hoạt động bình thường sau khi khởi động lại, vì điều này khắc phục được nhiều sự cố hệ thống .
Bạn cũng có thể thử nhấn Windows + L để khóa màn hình và quay lại màn hình đăng nhập. Bạn cũng có thể khởi động lại PC của mình từ đó. Tuy nhiên, nếu Ctrl + Alt + Delete không hoạt động, phương pháp này có thể cũng không.

Nếu không có bước nào trước đó hoạt động, hãy nhấn Windows + Ctrl + Shift + B trên bàn phím của bạn. Đây là tổ hợp phím nóng ẩn giúp khởi động lại trình điều khiển đồ họa PC của bạn . Nếu chúng là nguồn gốc của sự cố, điều này có thể giải phóng hệ thống của bạn.
Nếu không có phương pháp nào trong số này hoạt động và máy tính của bạn sẽ không phản hồi bất kỳ điều gì, chỉ có một cách để khôi phục điều này – đó là tắt máy.
Xác định vị trí nút nguồn của máy tính , sau đó nhấn và giữ nút này trong 10 giây. Máy tính của bạn sẽ buộc phải tắt. Chờ vài giây rồi khởi động lại bằng cách nhấn nút nguồn bình thường.
Đây không phải là cách sạch nhất, an toàn nhất để tắt PC của bạn. Bạn nên sử dụng các phương pháp tắt trên màn hình, nhưng nếu nó không phản hồi, không có cách nào khác để khắc phục.

BÀI VIẾT LIÊN QUAN: Cách tìm ra lý do tại sao PC Windows của bạn bị hỏng hoặc đóng băng
Cách ngăn PC của bạn bị đóng băng trong tương lai
Các mẹo ở trên có thể giúp PC của bạn khôi phục sau khi bị treo và mọi thứ hoạt động bình thường trở lại. Nếu nó chỉ là một lần đóng băng, đừng lo lắng về nó quá nhiều. Máy tính đôi khi có những vấn đề như thế này. Có thể có lỗi trong trình điều khiển phần cứng của máy tính hoặc phần mềm khác.
Tuy nhiên, nếu tình trạng đơ máy thường xuyên xảy ra thì PC của bạn đã xảy ra lỗi. Nó có thể là một vấn đề phần mềm hoặc phần cứng. Màn hình độ tin cậy và BlueScreenView có thể chỉ bạn đi đúng hướng .
Nếu tình trạng đóng băng bắt đầu gần đây và gần đây bạn cũng đã cập nhật PC hoặc cài đặt phần mềm mới, hãy thử chạy Khôi phục Hệ thống . Thao tác này sẽ đặt lại phần mềm PC của bạn về trạng thái tốt đã biết. Để tìm tùy chọn này trên Windows 10, hãy chuyển đến Control Panel> System and Security> System> System Protection> System Restore.

Để đảm bảo rằng phần mềm độc hại không gây ra sự cố với hệ thống của bạn, chúng tôi khuyên bạn nên chạy quét chống phần mềm độc hại . Trên Windows 10, bạn có thể quét bằng phần mềm chống vi-rút Defender tích hợp sẵn và thử quét Malwarebytes miễn phí . Bạn cũng có thể thử các công cụ chống phần mềm độc hại khác để có ý kiến thứ hai (hoặc thứ ba).

Các vấn đề phần cứng khó khắc phục hơn nhiều. Nhiều thứ có thể thất bại. Ví dụ: máy tính của bạn có thể quá nóng hoặc có thể có RAM bị lỗi. Tuy nhiên, nếu máy tính của bạn thường xuyên bị treo khi đang chơi trò chơi trên PC, điều này có thể gợi ý sự cố với bộ xử lý đồ họa (GPU) của PC (hoặc, một lần nữa, quá nóng.) Tuy nhiên, nhiều thành phần khác trong PC của bạn có thể bị lỗi.
Đảm bảo PC của bạn đã được làm sạch, làm mát thích hợp và sau đó kiểm tra RAM của nó . Chẩn đoán sự cố phần cứng rất khó. Thông thường, để kiểm tra chính xác, bạn phải hoán đổi một thành phần này cho một thành phần khác và xem liệu điều đó có khắc phục được sự cố hay không. Nếu PC của bạn vẫn còn bảo hành, hãy cân nhắc để nhà sản xuất giải quyết vấn đề. Rốt cuộc, đó là một phần của những gì bạn đã trả (hoặc đang trả) cho họ.

Để loại bỏ nguy cơ lỗi phần mềm, bạn nên cài đặt lại Windows. Trên Windows 10, bạn có thể sử dụng tính năng “Recovery” để đưa PC trở lại trạng thái như mới. Tuy nhiên, hãy nhớ rằng điều này sẽ xóa tất cả các chương trình đã cài đặt. Bạn cũng có thể thử “ khởi động mới ”, cung cấp cho bạn một hệ thống Windows 10 mới mà không cần các tiện ích mà nhà sản xuất PC cài đặt sẵn.
Nếu bạn vừa cài đặt một bản cập nhật Windows lớn trong vòng mười ngày qua, bạn cũng có thể thử khôi phục hệ thống của mình .

Nếu PC của bạn bị treo trong quá trình Đặt lại, hãy thử tạo phương tiện cài đặt Windows 10 trên một máy tính khác. Chèn cái đó vào PC đã được đóng băng, khởi động từ phương tiện cài đặt , rồi cài đặt lại Windows . Nếu máy tính của bạn bị treo khi cài đặt Windows (hoặc sau đó), bạn sẽ biết gần như chắc chắn mình đang gặp sự cố phần cứng.