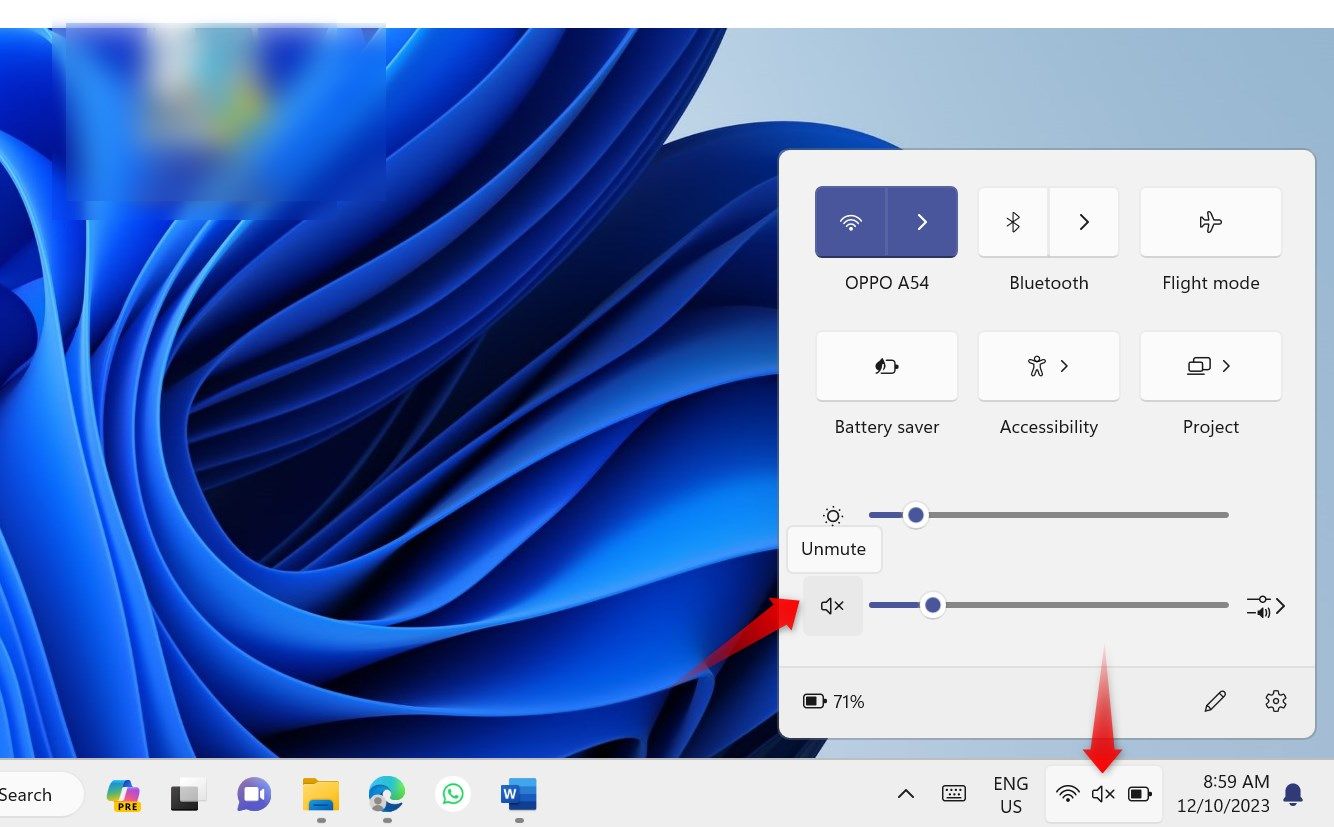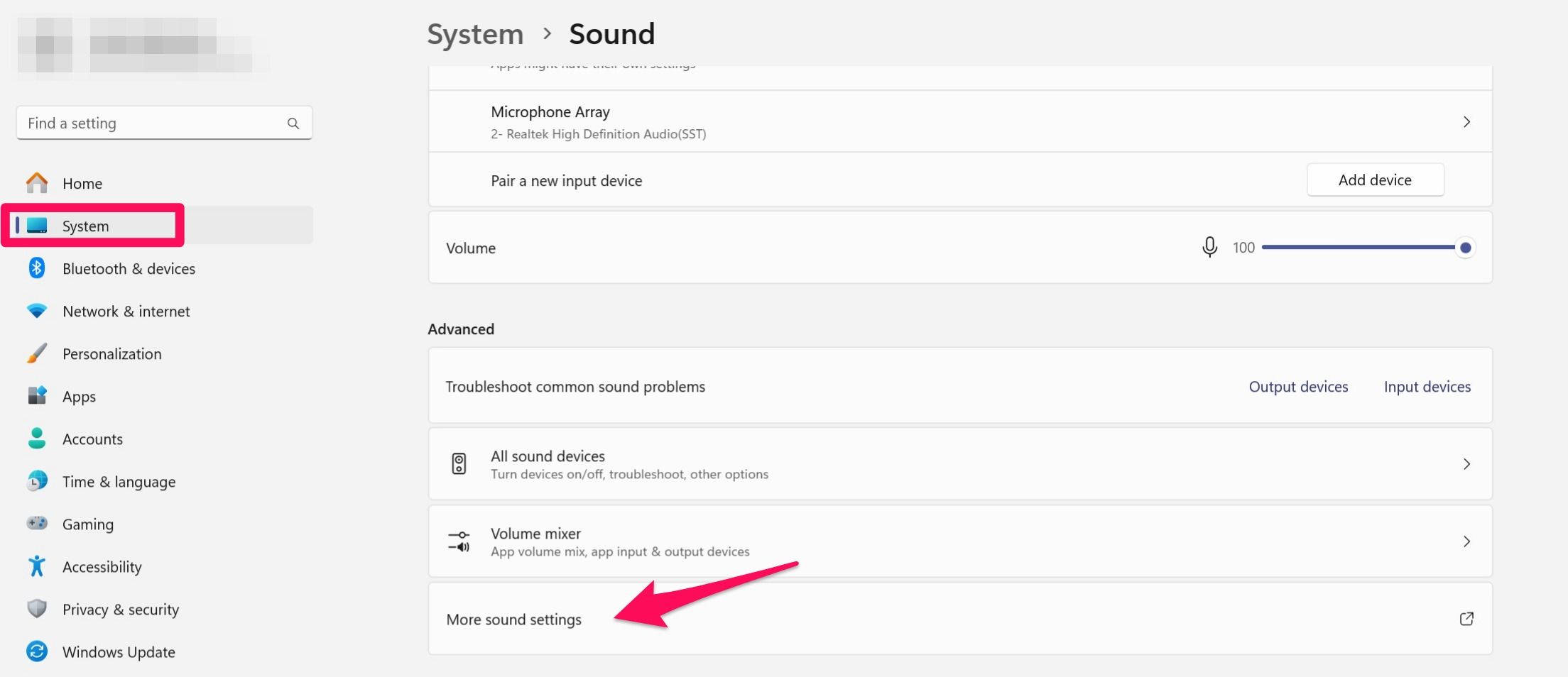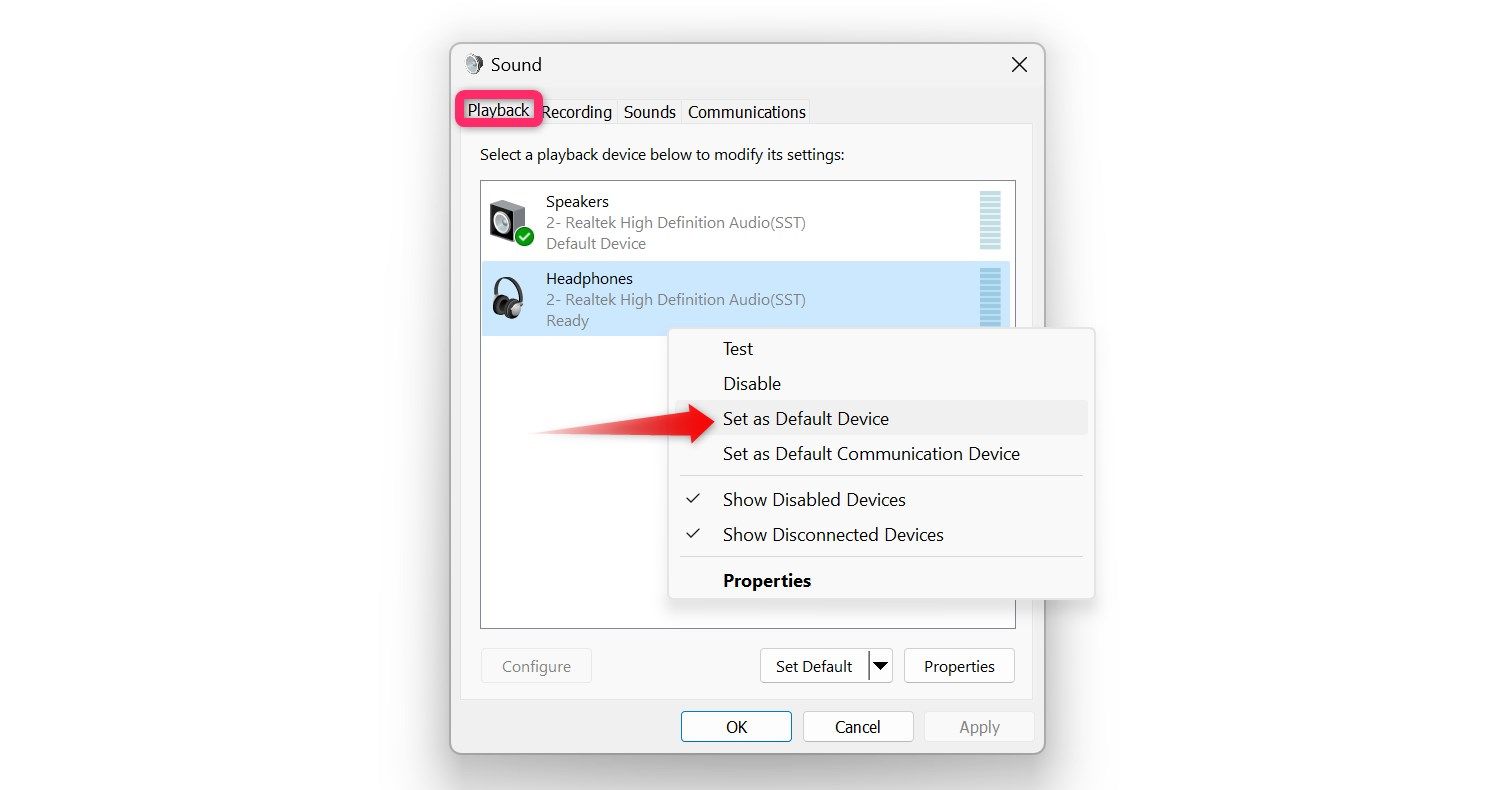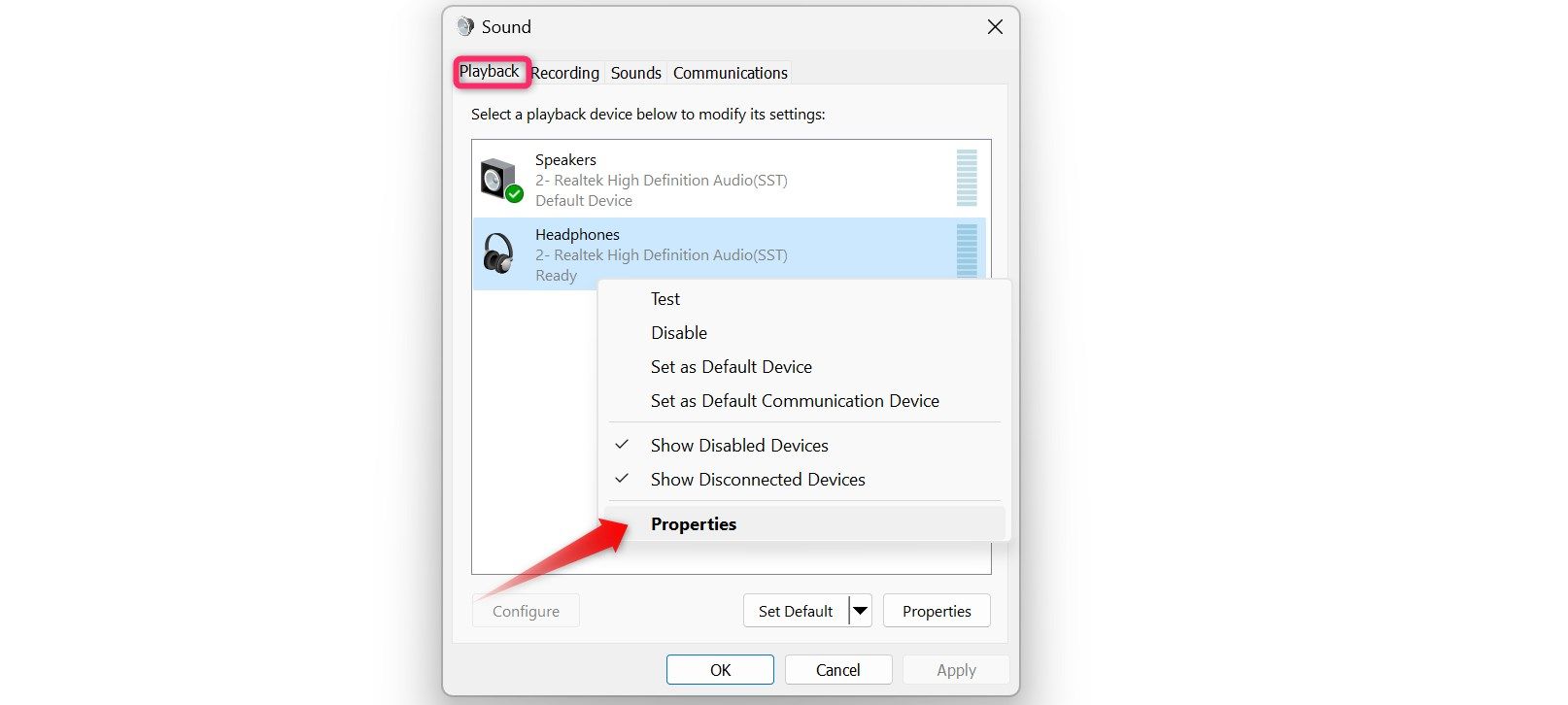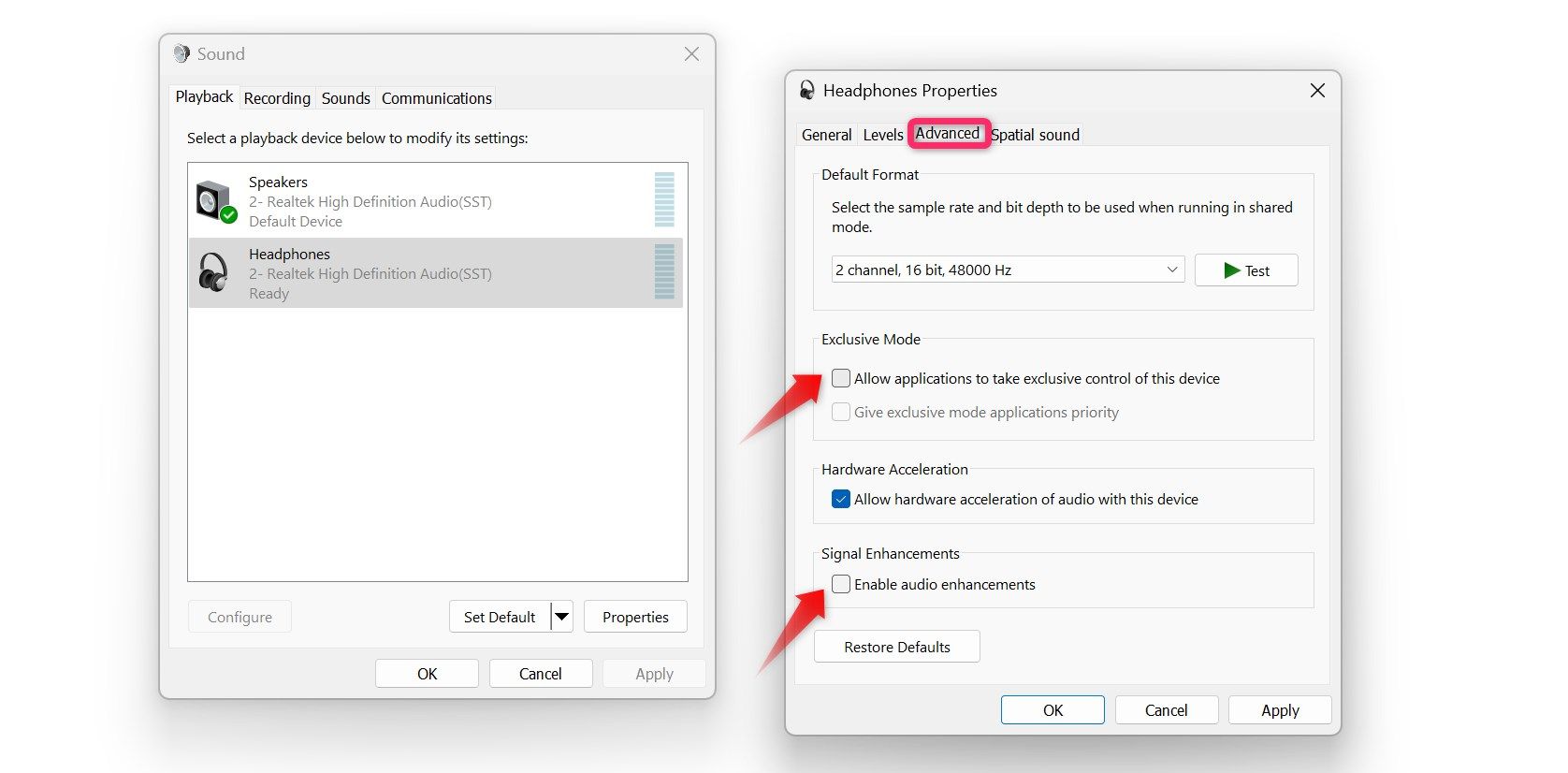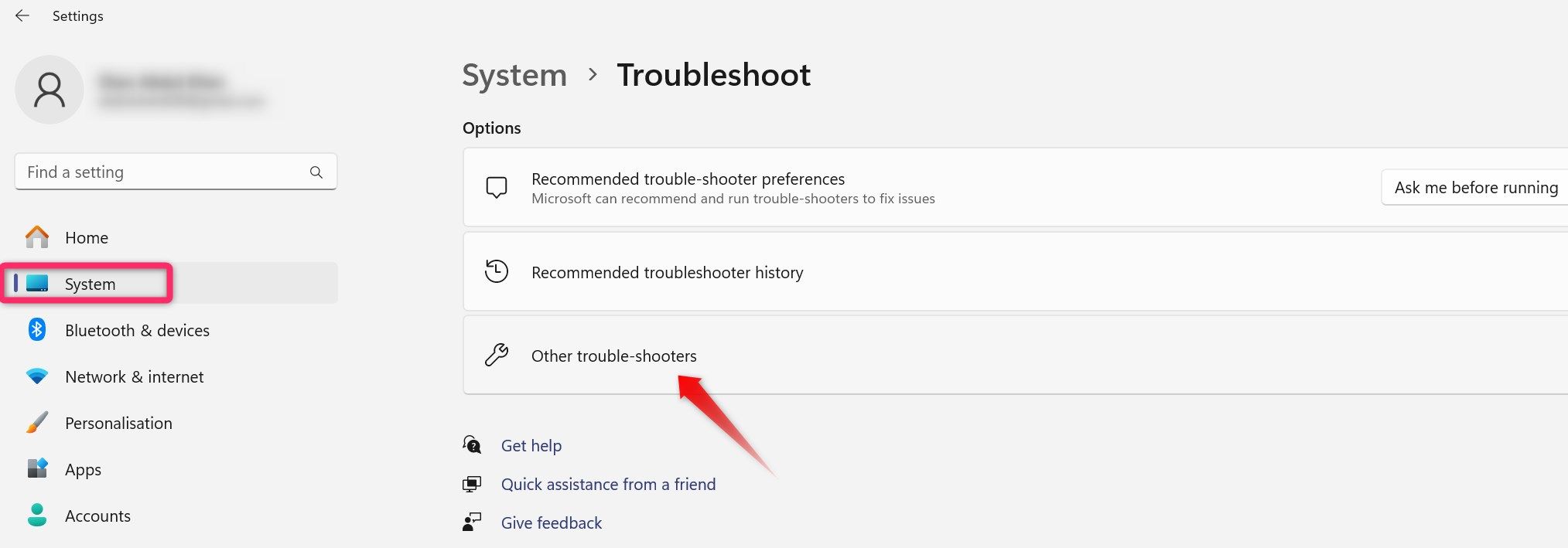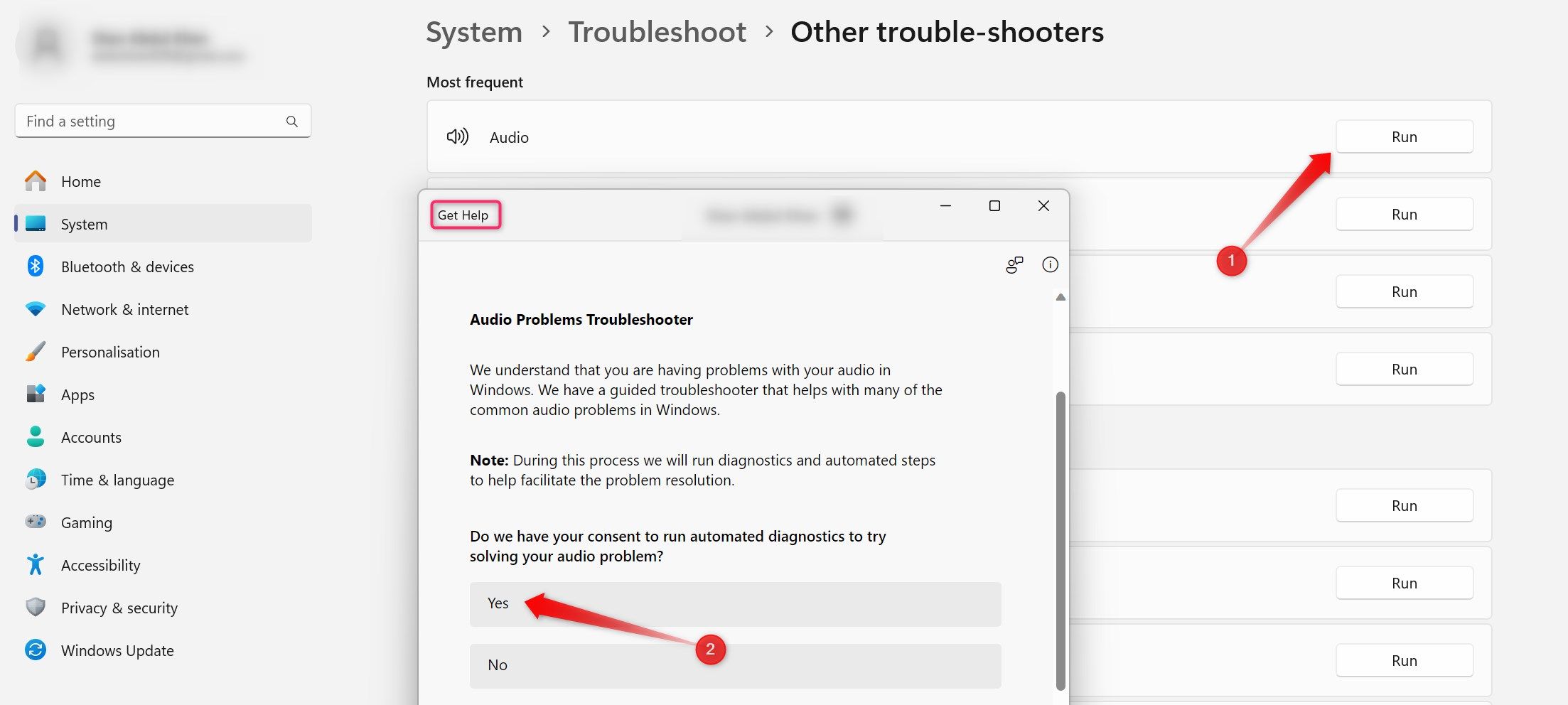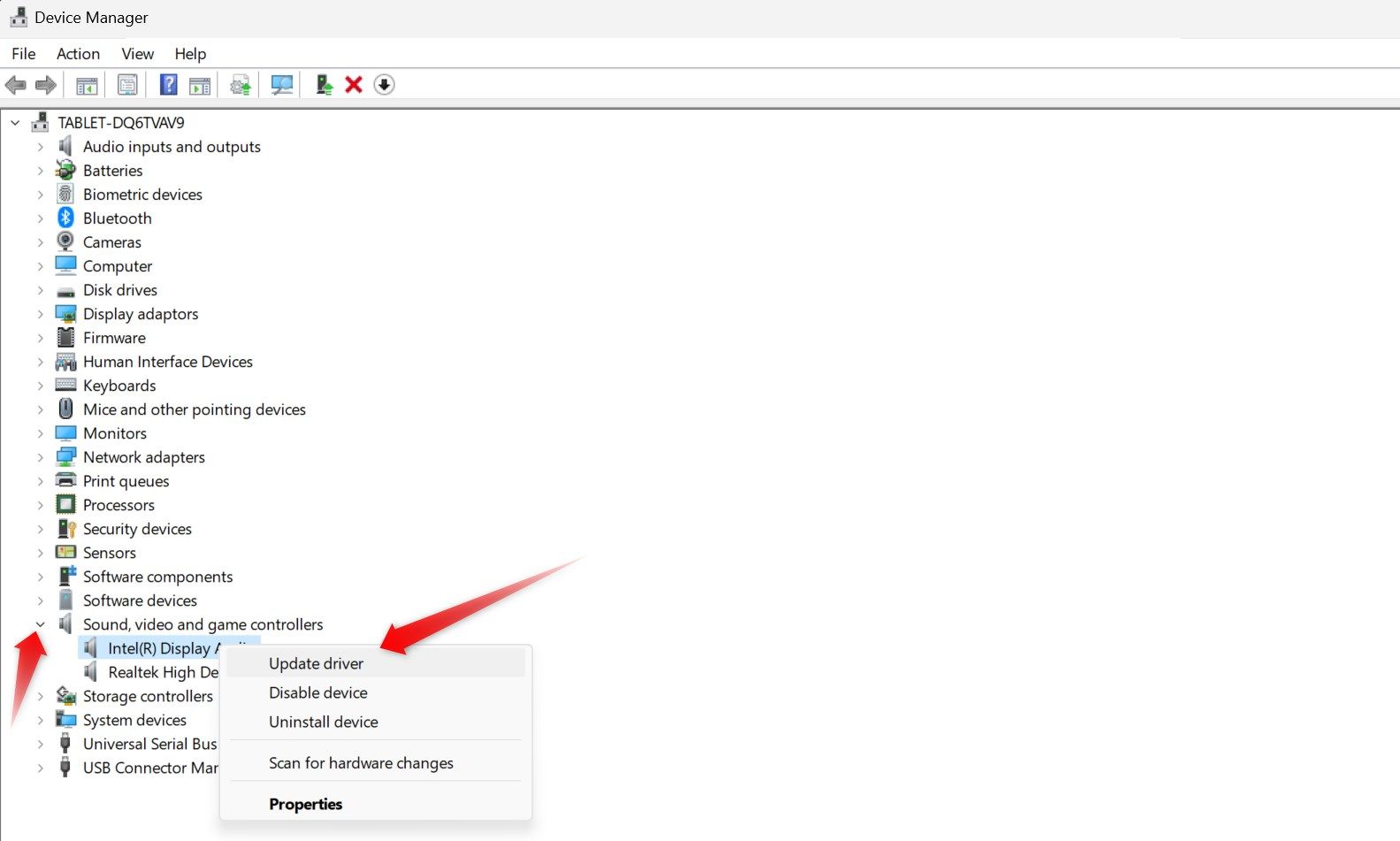Bạn đang chuẩn bị xem video hoặc nghe bài hát yêu thích nhưng lại phát hiện ra rằng tai nghe của mình không hoạt động, điều này có thể khiến bạn khá bực bội. Nhiều yếu tố khác nhau có thể góp phần gây ra sự cố này trên Windows 11, chẳng hạn như thiết bị đầu ra âm thanh khác được đặt làm mặc định, ứng dụng kiểm soát độc quyền tai nghe của bạn, trình điều khiển lỗi thời, v.v. Rất may, việc khắc phục tai nghe của bạn không hoạt động trên Windows 11 thường rất đơn giản.
1. Thực hiện một số kiểm tra sơ bộ
Trước tiên, hãy thực hiện một số kiểm tra cơ bản vì chúng có thể giải quyết vấn đề nhanh chóng. Để bắt đầu, hãy xác nhận rằng tai nghe của bạn đã được cắm chắc chắn vào giắc cắm tai nghe và kiểm tra kỹ xem bạn có cắm nhầm chúng vào giắc micrô hay không. Ngoài ra, hãy làm sạch giắc âm thanh, đồng thời thử rút và cắm lại tai nghe của bạn (ngoài ra, nếu có thể, hãy thử một cổng khác).
Sau đó, ngắt kết nối tất cả các thiết bị ngoại vi khác được gắn vào thiết bị của bạn, chủ yếu là các thiết bị đầu ra âm thanh. Nếu sự cố vẫn tiếp diễn sau khi thực hiện các bước kiểm tra cơ bản này, hãy áp dụng các cách khắc phục còn lại.
2. Bật tiếng tai nghe của bạn
Đảm bảo âm lượng tai nghe của bạn không bị tắt tiếng trên máy tính. Để kiểm tra, hãy nhìn vào biểu tượng loa trên khay hệ thống ở góc dưới bên phải màn hình. Nếu biểu tượng loa có dấu chéo (x) bên cạnh thì âm lượng bị tắt.
3. Kiểm tra sự cố phần cứng
Nếu âm lượng không bị tắt, hãy đảm bảo tai nghe của bạn không bị lỗi. Để kiểm tra điều đó, chỉ cần rút tai nghe ra khỏi thiết bị và cắm chúng vào một máy tính hoặc điện thoại thông minh khác. Nếu tai nghe của bạn cũng không hoạt động trên các thiết bị khác thì có thể chúng đã bị lỗi. Vì vậy, hãy nhờ kỹ thuật viên kiểm tra hoặc thay thế chúng.
Tuy nhiên, nếu tai nghe của bạn hoạt động tốt ở nơi khác thì vấn đề là ở từng thiết bị. Vì vậy, hãy tiếp tục áp dụng các cách khắc phục còn lại.
4. Loại trừ nhiễu Bluetooth (đối với tai nghe Bluetooth)
Đôi khi, các thiết bị đặt gần máy tính xách tay và tai nghe của bạn có thể gây nhiễu tín hiệu Bluetooth, khiến tai nghe Bluetooth ngừng hoạt động. Bộ định tuyến Wi-Fi, lò vi sóng và thậm chí cả thiết bị giám sát trẻ em chỉ là một vài ví dụ. Nếu bất kỳ thứ nào trong số này ở gần máy tính xách tay hoặc PC của bạn, chúng có thể gây ra sự cố.
Ngoài ra, khắc phục sự cố Bluetooth trên Windows để loại trừ sự cố xảy ra do toàn bộ kết nối Bluetooth của bạn chứ không phải do tai nghe của bạn.
5. Kiểm tra các sự cố dành riêng cho ứng dụng
Nếu tai nghe của bạn không hoạt động trong một ứng dụng cụ thể, hãy kiểm tra xem chúng có hoạt động trong các ứng dụng khác được cài đặt trên thiết bị của bạn không. Nếu có thì vấn đề có thể liên quan đến ứng dụng đó. Vì vậy, hãy đảm bảo âm lượng không bị tắt trong ứng dụng đó, tai nghe của bạn được đặt làm mặc định và thực hiện các cài đặt khác có thể gây ra sự cố.
Nếu tai nghe của bạn không hoạt động trong bất kỳ ứng dụng nào hoặc trên toàn hệ điều hành thì sự cố sẽ phổ biến hơn.
6. Đặt tai nghe của bạn làm thiết bị đầu ra mặc định
Đảm bảo tai nghe của bạn được đặt làm thiết bị đầu ra âm thanh mặc định trong cài đặt âm thanh của bạn, đặc biệt nếu nhiều thiết bị đầu ra âm thanh được kết nối với hệ thống của bạn .
Để kiểm tra điều đó, hãy nhấp chuột phải vào nút Bắt đầu và mở ứng dụng Cài đặt. Sau đó, điều hướng đến Hệ thống > Âm thanh, cuộn xuống và nhấp vào “Cài đặt âm thanh khác.”
7. Tắt Chế độ độc quyền và cải tiến âm thanh
Chế độ độc quyền cho phép ứng dụng có toàn quyền kiểm soát thiết bị đầu ra âm thanh của bạn, khiến thiết bị này không khả dụng đối với các ứng dụng khác. Nếu tai nghe của bạn hoạt động trong một ứng dụng nhưng không hoạt động ở ứng dụng khác thì việc tắt chế độ này có thể giải quyết được sự cố. Tương tự, cải tiến âm thanh có thể cải thiện chất lượng âm thanh của bạn nhưng cũng có thể gây ra sự cố. Vì vậy, bạn cũng nên tắt chúng đi.
Để tắt cả hai, hãy mở cài đặt Âm thanh (như chi tiết ở trên), đi tới phần “Phát lại” tab, nhấp chuột phải vào tai nghe của bạn và chọn “Thuộc tính.”
8. Chạy Trình khắc phục sự cố âm thanh
Trình khắc phục sự cố âm thanh của Windows tự động quét và khắc phục các sự cố âm thanh. Nếu các giải pháp trên không hiệu quả, trình khắc phục sự cố này có thể thực hiện được công việc. Để chạy trình khắc phục sự cố, nhấp chuột phải vào nút Bắt đầu và chọn “Cài đặt.” Sau đó, điều hướng đến phần “Hệ thống” và đi tới Khắc phục sự cố > Những người gây rắc rối khác.
Sau đó, nhấp vào “Chạy” bên cạnh “Âm thanh” và ứng dụng Nhận trợ giúp sẽ mở ra, xin phép bạn để chẩn đoán sự cố. Nhấp vào “Có,” và trình khắc phục sự cố bắt đầu. Cho phép quá trình quét hoàn tất và làm theo hướng dẫn trên màn hình được cung cấp trong quá trình chẩn đoán.
9. Cập nhật trình điều khiển âm thanh
Trình điều khiển âm thanh lỗi thời cũng có thể gây khó khăn với thiết bị đầu vào và đầu ra âm thanh. Để loại trừ khả năng này, cài đặt trình điều khiển mới nhất. Truy cập trang web của nhà sản xuất tai nghe hoặc thiết bị của bạn và tải xuống trình điều khiển âm thanh và Bluetooth mới nhất hiện có. Nếu trình điều khiển ở định dạng tệp thực thi, bạn chỉ cần chạy tệp để cài đặt chúng.
Đối với trình điều khiển yêu cầu cài đặt thủ công, hãy sử dụng Trình quản lý thiết bị. Nhấp chuột phải vào nút Bắt đầu và mở “Trình quản lý thiết bị.” Trong Trình quản lý Thiết bị, hãy mở rộng phần “Bộ điều khiển âm thanh, video và trò chơi” danh mục, nhấp chuột phải vào thiết bị âm thanh của bạn và chọn “Cập nhật trình điều khiển.”
Chọn “Duyệt qua máy tính của tôi để tìm trình điều khiển” định vị các tệp đã tải xuống và làm theo hướng dẫn trên màn hình. Lặp lại các bước này để cập nhật trình điều khiển Bluetooth.
Đó là cách bạn chẩn đoán và giải quyết sự cố với tai nghe trên Windows 11. Bây giờ, tất cả những gì còn lại cần làm là tăng âm lượng và thưởng thức âm nhạc, phim và trò chơi của bạn một lần nữa.