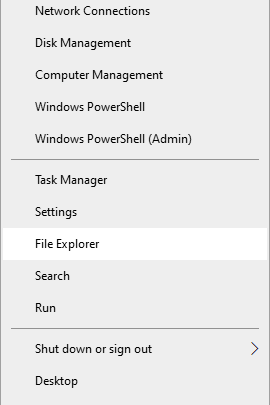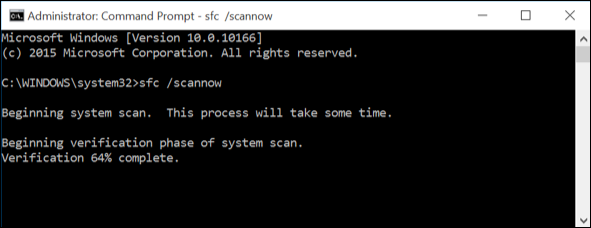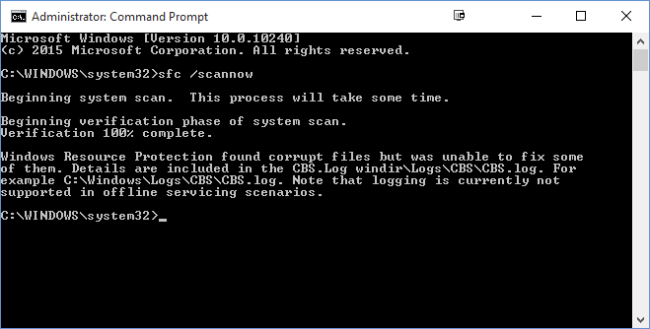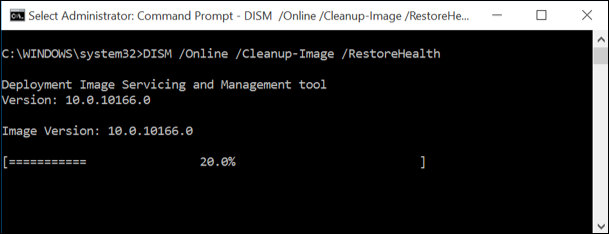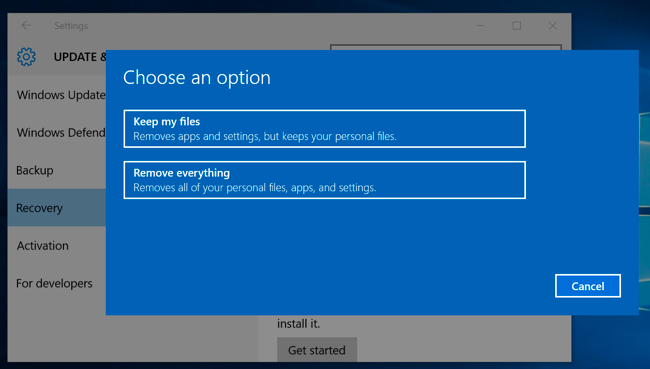Mở Command Prompt hoặc PowerShell với tư cách quản trị viên, sau đó chạy “sfc /scannow” để sửa các Tệp Hệ thống Windows bị hỏng. Nếu SFC không chạy đúng cách hoặc không thể sửa các tệp, hãy chạy “DISM /Online /Cleanup-Image /RestoreHealth” để khắc phục mọi sự cố còn lại.
Công cụ Trình kiểm tra Tệp Hệ thống được tích hợp trong Windows có thể quét các tệp hệ thống Windows của bạn để tìm lỗi hoặc bất kỳ thay đổi nào khác. Nếu một tệp đã được sửa đổi, nó sẽ tự động thay thế tệp đó bằng phiên bản chính xác. Đây là cách sử dụng nó.
Khi nào bạn nên chạy các lệnh này
Nếu Windows đang gặp phải màn hình xanh hoặc các sự cố khác, các ứng dụng bị lỗi hoặc một số tính năng của Windows không hoạt động bình thường, thì có hai công cụ hệ thống có thể trợ giúp.
Công cụ Trình kiểm tra tệp hệ thống (SFC) được tích hợp trong Windows sẽ quét các tệp hệ thống Windows của bạn để tìm lỗi hoặc bất kỳ thay đổi nào khác. Nếu một tệp đã được sửa đổi, nó sẽ tự động thay thế tệp đó bằng phiên bản chính xác. Nếu lệnh SFC không hoạt động, bạn cũng có thể thử lệnh Deployment Image Servicing and Management (DISM) trên Windows 8, 10 hoặc 11 để sửa chữa hình ảnh hệ thống Windows bên dưới. Trên Windows 7 trở về trước, Microsoft cung cấp “Công cụ sẵn sàng cập nhật hệ thống” có thể tải xuống để thay thế. Chúng ta hãy xem làm thế nào để sử dụng chúng.
Chạy lệnh SFC để sửa chữa các tệp hệ thống
Chạy lệnh SFC khi khắc phục sự cố hệ thống Windows bị lỗi. SFC hoạt động bằng cách quét và thay thế các tệp hệ thống bị hỏng, thiếu hoặc thay đổi. Ngay cả khi lệnh SFC không sửa bất kỳ tệp nào, thì việc chạy nó ít nhất sẽ xác nhận rằng không có tệp hệ thống nào bị hỏng và sau đó bạn có thể tiếp tục khắc phục sự cố hệ thống của mình bằng các phương pháp khác. Bạn có thể sử dụng lệnh SFC miễn là máy tính sẽ tự khởi động. Nếu Windows khởi động bình thường, bạn có thể chạy nó từ dấu nhắc lệnh quản trị. Nếu Windows không khởi động bình thường, bạn có thể thử khởi động nó ở Chế độ an toàn hoặc trong môi trường khôi phục bằng cách khởi động từ phương tiện cài đặt hoặc đĩa khôi phục .
Tuy nhiên, bạn vào Dấu nhắc Lệnh — thông thường, Chế độ An toàn hoặc môi trường khôi phục — bạn sẽ sử dụng lệnh theo cùng một cách. Chỉ cần nhớ rằng nếu bạn khởi động Windows bình thường, bạn sẽ cần mở Command Prompt hoặc PowerShell với quyền quản trị. Để thực hiện việc này, nhấp chuột phải vào nút Bắt đầu và chọn “Dấu nhắc lệnh (Quản trị viên)”.
Trên Windows 11, bạn có thể cần chọn “Windows Terminal (Quản trị viên)” thay vì “Dấu nhắc lệnh (Quản trị viên)” hoặc “PowerShell (Quản trị viên)”.
Tại Dấu nhắc Lệnh, nhập lệnh sau và nhấn Enter để chạy quét toàn bộ hệ thống và yêu cầu sửa chữa SFC:
Để cửa sổ Dấu nhắc Lệnh mở cho đến khi lệnh hoàn tất, quá trình này có thể mất chút thời gian. Nếu mọi thứ đều ổn, bạn sẽ thấy thông báo “Bảo vệ tài nguyên Windows không tìm thấy bất kỳ vi phạm toàn vẹn nào.”
Nếu bạn thấy thông báo “Bảo vệ tài nguyên Windows đã tìm thấy các tệp bị hỏng nhưng không thể sửa một số tệp”, hãy thử khởi động lại PC của bạn ở Chế độ an toàn và chạy lại lệnh. Và nếu không thành công, bạn cũng có thể thử khởi động bằng phương tiện cài đặt hoặc đĩa khôi phục và thử lệnh từ đó.
Thông thường, bạn không cần phải chạy lệnh DISM. Tuy nhiên, nếu lệnh SFC không chạy đúng cách hoặc không thể thay thế tệp bị hỏng bằng tệp chính xác, thì lệnh DISM — hoặc Công cụ sẵn sàng cập nhật hệ thống trong Windows 7 — đôi khi có thể sửa hệ thống Windows cơ bản và tạo SFC chạy chính xác.
Để chạy lệnh DISM trong Windows 8, 10 và 11, hãy mở Command Prompt , PowerShell hoặc Windows Terminal với quyền quản trị . Nhập lệnh sau rồi nhấn Enter để DISM kiểm tra kho lưu trữ thành phần Windows của bạn xem có bị hỏng không và tự động khắc phục mọi sự cố mà nó tìm thấy.
DISM /Trực tuyến /Dọn dẹp hình ảnh /Khôi phục sức khỏe
Cho phép lệnh chạy xong trước khi đóng cửa sổ Dấu nhắc Lệnh. Quá trình này có thể mất từ năm đến mười phút. Việc thanh tiến trình duy trì ở mức 20 phần trăm trong một thời gian là điều bình thường, vì vậy đừng lo lắng về điều đó.
Nếu kết quả của lệnh DISM cho biết mọi thứ đã bị thay đổi, hãy khởi động lại PC của bạn và sau đó bạn sẽ có thể chạy lệnh SFC thành công.
Trên Windows 7 trở về trước, lệnh DISM không khả dụng. Thay vào đó, bạn có thể tải xuống và chạy Công cụ sẵn sàng cập nhật hệ thống từ Microsoft và sử dụng công cụ này để quét hệ thống của bạn để tìm các sự cố và cố gắng khắc phục chúng.
Nếu bạn vẫn đang sử dụng Windows 7, bạn sẽ cần lấy đúng phiên bản của Công cụ sẵn sàng. Phiên bản mới nhất hiện có là “Công cụ sẵn sàng cập nhật hệ thống dành cho Windows 7 dành cho Hệ thống dựa trên x64 (KB947821) [Tháng 10 năm 2014].” Tải xuống cái đó.
Thử Khôi phục Hệ thống hoặc Đặt lại Hệ thống Tiếp theo
Nếu bạn vẫn gặp sự cố hệ thống và các lệnh SFC và DISM không giúp được gì, bạn có thể thử các hành động quyết liệt hơn.
Chạy công cụ Khôi phục Hệ thống sẽ khôi phục các tệp, cài đặt và ứng dụng hệ điều hành Windows của bạn về trạng thái trước đó. Điều này có thể khắc phục sự cố hỏng hệ thống nếu hệ điều hành không bị hỏng vào thời điểm trước đó khi điểm khôi phục được tạo.
Và nếu vẫn thất bại, bạn luôn có thể thực hiện thiết lập lại hệ thống hoặc cài đặt lại Windows. Trên Windows 8, 10 và 11, bạn có thể thực hiện thao tác ” Đặt lại PC này ” để đặt lại Windows về trạng thái mặc định. Bạn sẽ có tùy chọn để giữ nguyên các tệp cá nhân của mình — mặc dù bạn sẽ phải cài đặt lại chương trình — hoặc xóa mọi thứ và thực hiện cài đặt lại hoàn chỉnh. Cho dù bạn chọn cách nào, hãy đảm bảo rằng bạn đã sao lưu PC của mình trước! Trên Windows 7 trở về trước, điều này sẽ yêu cầu sử dụng phân vùng khôi phục do nhà sản xuất máy tính cung cấp hoặc cài đặt lại Windows từ đầu.
Nếu bạn gặp phải các lỗi khác khi chạy bất kỳ lệnh nào mà chúng tôi đã đề cập, hãy thử tìm kiếm trên web các lỗi cụ thể mà bạn gặp phải. Các lệnh thường sẽ chỉ cho bạn các tệp nhật ký có nhiều thông tin hơn nếu chúng không thành công — hãy kiểm tra nhật ký để biết thêm chi tiết về các sự cố cụ thể. Cuối cùng, có thể không đáng để khắc phục các sự cố hỏng hóc nghiêm trọng của Windows khi bạn chỉ có thể đặt lại Windows về trạng thái mặc định hoặc cài đặt lại. Quyết định đó sẽ tùy thuộc vào bạn.