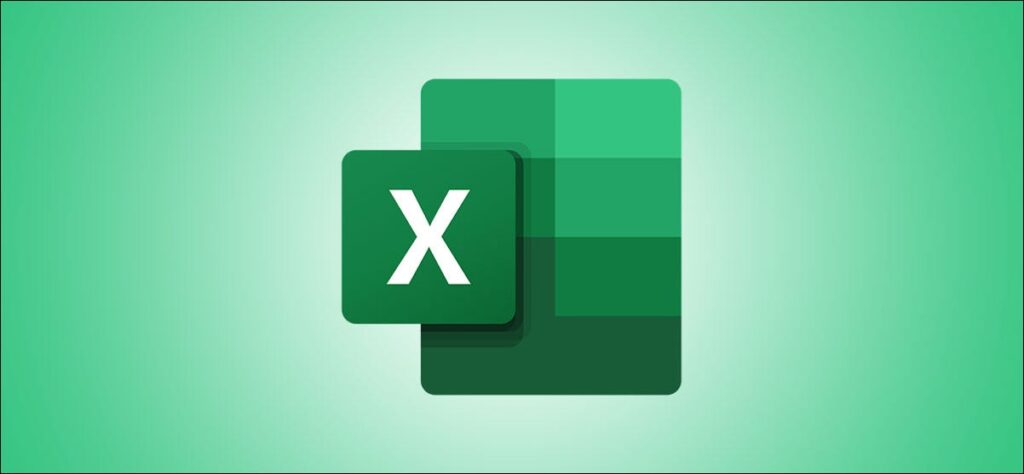Tạo bảng tính chi phí và thu nhập có thể giúp bạn quản lý tài chính cá nhân của mình. Đây có thể là một bảng tính đơn giản cung cấp thông tin chi tiết về các tài khoản của bạn và theo dõi các khoản chi tiêu chính của bạn. Đây là cách thực hiện trong Microsoft Excel.
Tạo một danh sách đơn giản
Trong ví dụ này, chúng tôi chỉ muốn lưu trữ một số thông tin chính về từng khoản chi phí và thu nhập. Nó không cần phải quá công phu. Dưới đây là một ví dụ về danh sách đơn giản với một số dữ liệu mẫu.

Nhập tiêu đề cột cho thông tin bạn muốn lưu trữ về từng khoản chi phí và hình thức thu nhập cùng với một số dòng dữ liệu như được hiển thị ở trên. Hãy nghĩ về cách bạn muốn theo dõi dữ liệu này và cách bạn sẽ tham khảo dữ liệu đó.
Dữ liệu mẫu này là một hướng dẫn. Nhập thông tin theo cách có ý nghĩa đối với bạn.
Định dạng danh sách dưới dạng bảng
Định dạng phạm vi dưới dạng bảng sẽ giúp thực hiện các phép tính và kiểm soát định dạng dễ dàng hơn.
Bấm vào bất kỳ đâu trong danh sách dữ liệu của bạn, sau đó chọn Chèn> Bảng.

Đánh dấu phạm vi dữ liệu trong danh sách mà bạn muốn sử dụng. Đảm bảo rằng phạm vi chính xác trong cửa sổ “Tạo bảng” và hộp “Bảng của tôi có tiêu đề” được chọn. Nhấp vào nút “OK” để tạo bảng của bạn.

Danh sách bây giờ được định dạng dưới dạng bảng. Kiểu định dạng màu xanh lam mặc định cũng sẽ được áp dụng.

Khi nhiều hàng hơn được thêm vào danh sách, bảng sẽ tự động mở rộng và áp dụng định dạng cho các hàng mới.
Nếu bạn muốn thay đổi kiểu định dạng bảng, hãy chọn bảng của bạn, nhấp vào nút “Thiết kế bảng”, sau đó nhấp vào nút “Thêm” ở góc của bộ sưu tập kiểu bảng.

Thao tác này sẽ mở rộng thư viện với một danh sách các kiểu để bạn lựa chọn.
Bạn cũng có thể tạo kiểu của riêng mình hoặc xóa kiểu hiện tại bằng cách nhấp vào nút “Xóa”.

Đặt tên cho bảng
Chúng tôi sẽ đặt tên cho bảng để dễ tham khảo trong các công thức và các tính năng khác của Excel.
Để thực hiện việc này, hãy nhấp vào bảng và sau đó chọn nút “Thiết kế bảng”. Từ đó, nhập tên có ý nghĩa như “Accounts2020” vào hộp Tên bảng.

Thêm Tổng số cho Thu nhập và Chi phí
Việc dữ liệu của bạn được định dạng dưới dạng bảng giúp bạn dễ dàng thêm tổng các hàng cho thu nhập và chi phí của mình.
Nhấp vào bảng, chọn “Thiết kế bảng”, sau đó chọn hộp “Tổng hàng”.

Tổng hàng được thêm vào cuối bảng. Theo mặc định, nó sẽ thực hiện một phép tính trên cột cuối cùng.
Trong bảng của tôi, cột cuối cùng là cột chi phí, vì vậy những giá trị đó được tính tổng.
Bấm vào ô mà bạn muốn dùng để tính tổng trong cột thu nhập, chọn mũi tên danh sách, sau đó chọn phép tính Tổng.

Bây giờ có tổng số cho thu nhập và chi phí.
Khi bạn có thu nhập hoặc chi phí mới để thêm, hãy nhấp và kéo nút điều khiển thay đổi kích thước màu xanh lam ở góc dưới bên phải của bảng.
Kéo nó xuống số hàng bạn muốn thêm.

Nhập dữ liệu mới vào các hàng trống phía trên hàng tổng. Tổng số sẽ tự động cập nhật.

Tổng hợp Thu nhập và Chi phí theo tháng
Điều quan trọng là giữ tổng số tiền vào tài khoản của bạn và số tiền bạn đang chi tiêu. Tuy nhiên, sẽ hữu ích hơn nếu xem các tổng này được nhóm theo tháng và xem số tiền bạn chi tiêu trong các danh mục chi phí khác nhau hoặc cho các loại chi phí khác nhau.
Để tìm những câu trả lời này, bạn có thể tạo PivotTable.
Bấm vào bảng, chọn tab “Thiết kế bảng”, sau đó chọn “Tóm tắt bằng PivotTable”.

Cửa sổ Tạo PivotTable sẽ hiển thị bảng dưới dạng dữ liệu để sử dụng và sẽ đặt PivotTable trên một trang tính mới. Nhấp vào nút “OK”.

PivotTable xuất hiện ở bên trái và Danh sách Trường xuất hiện ở bên phải.
Đây là một bản demo nhanh để tóm tắt chi phí và thu nhập của bạn một cách dễ dàng bằng PivotTable. Nếu bạn chưa quen với PivotTables, hãy xem bài viết chuyên sâu này .
Để xem bảng phân tích chi phí và thu nhập của bạn theo tháng, hãy kéo cột “Ngày” vào vùng “Hàng” và cột “Vào” và “Ngoài” vào vùng “Giá trị”.
Lưu ý rằng các cột của bạn có thể được đặt tên khác nhau.

Trường “Ngày” được tự động nhóm thành các tháng. Các trường “Vào” và “Ra” được cộng lại.

Trong PivotTable thứ hai, bạn có thể xem tóm tắt chi phí của mình theo danh mục.
Nhấp và kéo trường “Danh mục” vào “Hàng” và trường “Ngoài” vào “Giá trị”.

PivotTable sau đây được tạo tóm tắt các chi phí theo danh mục.

Cập nhật PivotTables Thu nhập và Chi phí
Khi các hàng mới được thêm vào bảng thu nhập và chi phí, hãy chọn tab “Dữ liệu”, nhấp vào mũi tên “Làm mới tất cả”, sau đó chọn “Làm mới tất cả” để cập nhật cả hai PivotTable.