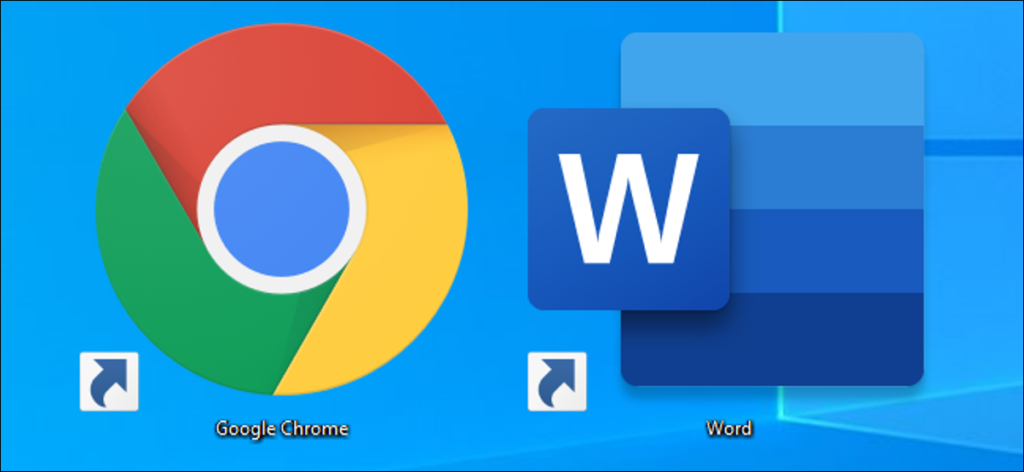Windows 10 vẫn cho phép bạn tạo lối tắt trên màn hình cho các ứng dụng, tệp, thư mục và thậm chí cả trang web. Các biểu tượng trên màn hình có thể hơi lỗi thời, nhưng chúng vẫn hữu ích như một phần của màn hình được tổ chức độc đáo .
Cách tạo lối tắt cho ứng dụng
Để thực hiện việc này một cách dễ dàng, hãy mở menu Bắt đầu của Windows 10. Tìm ứng dụng bạn muốn sử dụng bằng cách cuộn qua danh sách Ứng dụng ở phía bên trái của menu. Nếu nó nằm trong danh sách ô ở phía bên phải của menu, bạn cũng có thể kéo nó từ đó.
Khi bạn đã tìm thấy nó, hãy kéo và thả phím tắt của ứng dụng từ menu Bắt đầu vào màn hình của bạn. Bạn sẽ thấy từ “Liên kết” xuất hiện khi bạn di chuột qua màn hình. Thả nút chuột để tạo liên kết đến chương trình, còn được gọi là lối tắt trên màn hình.

Lưu ý rằng bạn không thể tìm kiếm ứng dụng theo tên trong menu Bắt đầu. Windows 10 sẽ không cho phép bạn kéo và thả bất kỳ thứ gì từ kết quả tìm kiếm. Nó nên, nhưng nó không.
Cách tạo lối tắt cho tệp hoặc thư mục
Để tạo lối tắt trên màn hình cho một tệp, trước tiên, hãy định vị tệp ở đâu đó trong File Explorer. Giữ phím Alt trên bàn phím, sau đó kéo và thả tệp hoặc thư mục vào màn hình của bạn. Dòng chữ “Tạo liên kết trong máy tính để bàn” sẽ xuất hiện. Thả nút chuột để tạo liên kết.

Giữ phím Alt là cần thiết. Nếu bạn không giữ phím Alt, Windows sẽ hiển thị dòng chữ “Move to Desktop” và nó sẽ di chuyển thư mục hoặc tệp vào màn hình của bạn thay vì chỉ tạo một liên kết.
Cách tạo lối tắt cho trang web
Trong Google Chrome hoặc Mozilla Firefox, bạn có thể nhanh chóng tạo lối tắt trên màn hình cho các trang web. Khi một trang web đang mở, hãy kéo và thả biểu tượng ở bên trái thanh địa chỉ — thường đó là ổ khóa hoặc chữ “i” trong vòng tròn — vào màn hình.

Điều này không hoạt động trong Microsoft Edge vì một số lý do. Edge sẽ không cho phép bạn trực tiếp tạo các phím tắt trên màn hình. Tuy nhiên, bạn có thể tạo chúng trong Chrome hoặc Firefox và chúng sẽ tự động mở trong trình duyệt web mặc định của bạn — ngay cả khi đó là Microsoft Edge.
Làm việc với các phím tắt của bạn
Dù bạn tạo kiểu phím tắt nào, bạn có thể nhấp chuột phải vào nó sau đó, chọn “Đổi tên” và đổi tên thành bất cứ tên nào bạn thích.
Bạn cũng có thể sử dụng tất cả các phương pháp trên để tạo phím tắt trong các thư mục khác. Bạn muốn tạo lối tắt đến một trang web hoặc ứng dụng trong thư mục Tải xuống của mình? Tiến lên ngay! Chỉ cần kéo và thả nó vào vị trí mong muốn của bạn thay vì màn hình nền.
Nếu bạn không thấy bất kỳ phím tắt nào trên màn hình của mình, chúng có thể bị ẩn. Nhấp chuột phải vào màn hình và chọn View> Show Desktop Icons để hiện chúng.
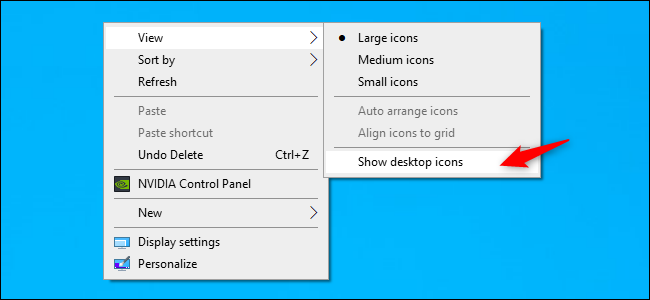
Bạn cũng có thể chọn kích thước của các biểu tượng trên màn hình của mình từ đây — lớn, vừa hoặc nhỏ. Để có thêm tùy chọn kích thước, hãy đặt con trỏ chuột của bạn trên màn hình, giữ phím Ctrl và cuộn lên và xuống bằng con lăn chuột của bạn.