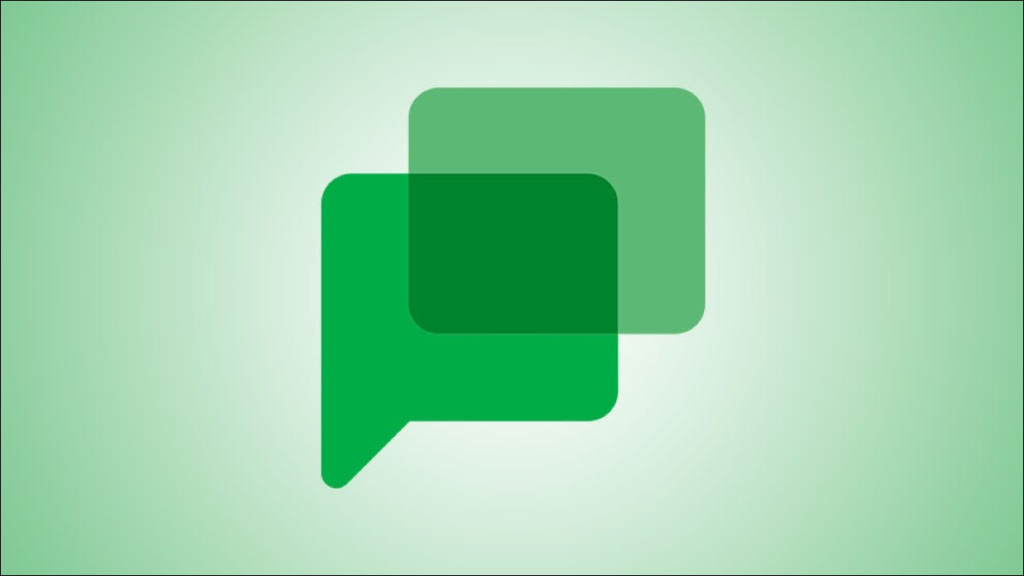Google tiếp tục thêm các công cụ cộng tác vào ứng dụng Chat của mình để làm cho ứng dụng này trở nên hấp dẫn hơn đối với các công ty và nhóm. Một trong những tính năng đó là khả năng tạo và giao nhiệm vụ.
Bằng cách sử dụng Google Chat trong trình duyệt, trên thiết bị di động của bạn hoặc thông qua Gmail, bạn có thể dễ dàng thêm một công việc vào Phòng Chat của mình. Bạn cũng có thể giao những nhiệm vụ này cho các thành viên trong nhóm ở đó, giúp bạn dễ dàng phân chia nhiệm vụ.
Thêm Công việc trong Google Chat hoặc Gmail Online
Mở Google Trò chuyện hoặc Gmail trong trình duyệt của bạn để bắt đầu tạo tác vụ. Đảm bảo rằng Phòng ở chế độ xem toàn màn hình để bạn có thể nhìn thấy các tab ở trên cùng.
Chọn tab Công việc và nhấp vào “Thêm Công việc trong Phòng”.

Nhập các chi tiết cho nhiệm vụ, bao gồm tiêu đề và, tùy chọn, mô tả và ngày hoàn thành.

Nếu bạn chọn nhập ngày đến hạn, bạn cũng có thể thêm thời gian.

Khi bạn hoàn thành chi tiết nhiệm vụ, hãy nhấp vào “Thêm”.


Giao việc trực tuyến
Bạn có thể chỉ định một nhiệm vụ tại thời điểm bạn tạo nó trong Phòng của mình hoặc sau đó. Chỉ cần nhấp vào “Chỉ định” trong chi tiết nhiệm vụ và chọn hoặc tìm kiếm thành viên Phòng.

Hãy nhớ rằng bạn chỉ có thể giao nhiệm vụ cho các thành viên của Phòng.

Và khi bạn chỉ định một nhiệm vụ, hành động này cũng hiển thị trong lịch sử Trò chuyện, giống như khi bạn thêm một nhiệm vụ hoặc thậm chí tạo tài liệu trong Trò chuyện .
Thêm Công việc trong Google Chat hoặc Ứng dụng Gmail dành cho thiết bị di động
Dễ dàng như vậy, bạn có thể thêm một công việc trong ứng dụng Google Trò chuyện dành cho thiết bị di động hoặc ứng dụng Gmail có bật Trò chuyện. Chọn Phòng và nhấn vào tab Công việc ở trên cùng. Sau đó, nhấn vào biểu tượng Thêm tác vụ ở dưới cùng bên phải.

Nhập thông tin cho nhiệm vụ bắt đầu bằng tiêu đề. Chọn biểu tượng ở bên trái để thêm chi tiết hoặc biểu tượng ở giữa để bao gồm ngày đến hạn. Giống như trong phiên bản trình duyệt, bạn có thể thêm thời gian cho ngày đến hạn nếu muốn.

Nhấn vào “Lưu” khi bạn hoàn tất.


Giao nhiệm vụ trong Ứng dụng dành cho thiết bị di động
Ngoài ra, giống như với Google Trò chuyện và Gmail trực tuyến, bạn có thể chỉ định một nhiệm vụ trong ứng dụng dành cho thiết bị di động khi bạn tạo hoặc sau này.
Khi bạn thêm nhiệm vụ, hãy giao nhiệm vụ đó bằng cách nhấn vào biểu tượng Người được giao và chọn thành viên Phòng.

Để giao nhiệm vụ sau khi bạn tạo, hãy mở chi tiết từ tab Lịch sử trò chuyện hoặc Công việc. Nhấn vào “Chỉ định” và chọn thành viên Phòng.

Sau khi bạn chỉ định một nhiệm vụ trong ứng dụng dành cho thiết bị di động, hành động này cũng xuất hiện trong lịch sử Trò chuyện.
Hoàn thành một công việc trong Google Trò chuyện
Bất kể ứng dụng và vị trí mà bạn sử dụng Google Trò chuyện, việc đánh dấu một công việc đã hoàn thành đơn giản bằng cách nhấp hoặc nhấn vào vòng tròn bên cạnh nó.

Cho dù bạn mới bắt đầu sử dụng Google Trò chuyện hay bạn vẫn đang coi nó như một tùy chọn giao tiếp cho công ty của mình, thì tính năng tác vụ có thể là chính xác những gì bạn và nhóm của bạn cần để hoàn thành công việc. Và hãy nhớ rằng bạn cũng có thể thiết lập cuộc họp trực tiếp trong Google Trò chuyện !