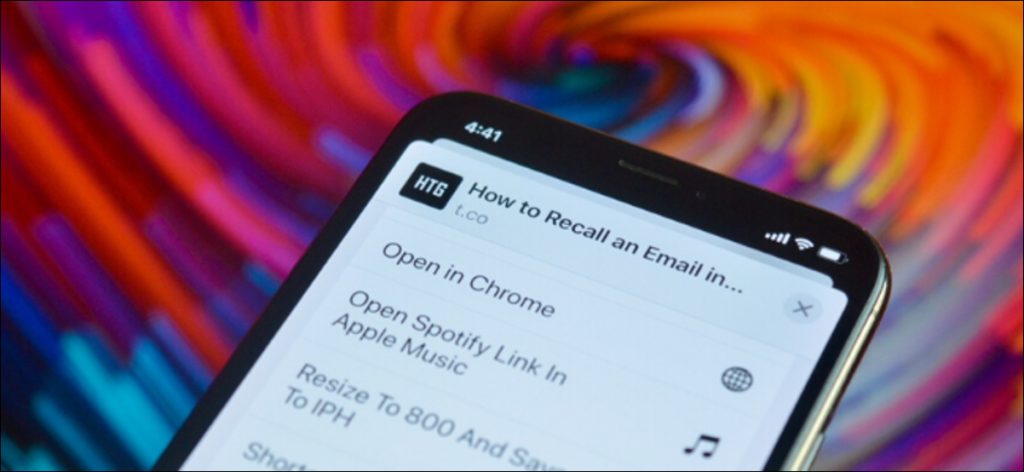Apple không cho phép bạn thay đổi trình duyệt mặc định trên iPhone hoặc iPad của bạn. Nếu bạn nhấn vào một liên kết, liên kết đó sẽ mở trong ứng dụng Safari. Thay vì thực hiện thao tác sao chép-dán, hãy sử dụng phím tắt này để tự động mở các liên kết trong Chrome.
Nếu bạn chưa biết, Phím tắt là công cụ tự động hóa tích hợp sẵn có trên iPhone và iPad (tìm thấy trên iOS 13, iPadOS 13 và cao hơn). Đừng để từ tự động hóa làm bạn sợ hãi. Bạn không cần phải tự tạo ra bất kỳ sự tự động hóa nào. Bạn có thể sử dụng các phím tắt tự động hóa do người khác tạo, đó chính xác là những gì chúng ta sẽ làm hôm nay.
Chúng tôi sẽ sử dụng phím tắt “Mở trong Chrome”. Nhưng vì nó không có sẵn trong Thư viện phím tắt, bạn sẽ phải tải xuống và thêm nó trước. Và để làm điều đó, bạn cần bật tính năng “Phím tắt không tin cậy”. Apple chặn các phím tắt được tải xuống từ internet theo mặc định vì lý do bảo mật.
Để bật tính năng Phím tắt không tin cậy , hãy mở ứng dụng “Cài đặt” trên iPhone hoặc iPad của bạn rồi chuyển đến phần “Phím tắt”. Tại đây, hãy nhấn vào nút gạt bên cạnh tùy chọn “Cho phép phím tắt không đáng tin cậy”.

Từ cửa sổ bật lên, hãy nhấn vào nút “Cho phép” và nhập mật mã màn hình khóa của thiết bị để xác nhận.

Bây giờ chúng ta có thể cài đặt phím tắt.
Đầu tiên, hãy mở liên kết iCloud của lối tắt Mở trong Chrome trong Safari. Khi trang tải xong, hãy nhấn vào nút “Nhận lối tắt”.

Thao tác này sẽ mở lối tắt trong ứng dụng “Phím tắt”. Vuốt xuống và nhấn vào nút “Thêm lối tắt không tin cậy”.

Bạn sẽ thấy rằng phím tắt sẽ được thêm vào cuối Thư viện của bạn. Không cần làm gì thêm trong ứng dụng Phím tắt.
Để xem phím tắt đang hoạt động, hãy mở một ứng dụng hoặc một trang (chẳng hạn như Twitter), sau đó chạm và giữ vào một liên kết bạn muốn mở trong Chrome.

Tiếp theo, nhấn vào nút “Chia sẻ” từ menu bật lên.

Nếu bạn đã ở trên trang trong Safari mà bạn muốn mở trong Chrome, hãy nhấn vào nút Chia sẻ từ thanh công cụ dưới cùng.

Bây giờ, hãy vuốt lên trong trang Chia sẻ và cuộn qua phần ứng dụng. Trong phần Tác vụ, hãy nhấn vào phím tắt “Mở trong Chrome” mà chúng tôi vừa thêm.

Khi bạn chọn nút, bạn sẽ thấy Giao diện người dùng phím tắt trong tích tắc và sau đó trang sẽ tải lên trong Google Chrome.

Muốn khám phá Phím tắt hơn nữa? Dưới đây là cách thiết lập phím tắt để mở nhanh trang Cài đặt trên iPhone và iPad của bạn và đây là cách tạo các chế độ tự động thực sự được kích hoạt tại một thời điểm nhất định hoặc khi bạn mở một ứng dụng.