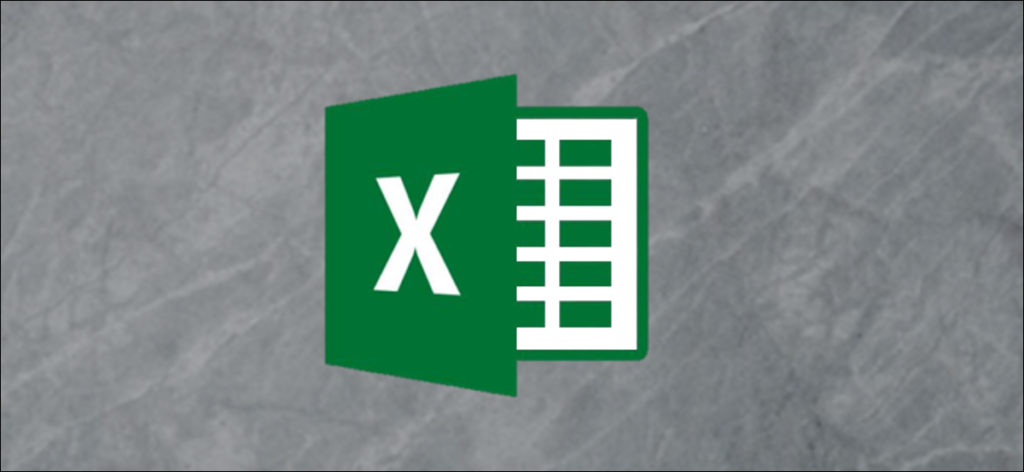Khi một bảng dữ liệu Excel có các dòng bị trùng lặp hoặc bị thiếu có thể ảnh hưởng rất lớn đến báo cáo phân tích. Cho dù đó là do lỗi nhập dữ liệu hoặc sự cố nhập, sai sót xảy ra. Chúng tôi sẽ chỉ cho bạn cách khắc phục những vấn đề này trong bảng trang tính Excel của bạn .
Có thể tìm thấy các bản sao và đánh dấu các khoảng trống trong trang tính Excel bằng cách sử dụng định dạng có điều kiện. Tuy nhiên, khi bạn đang làm việc với một bảng, việc xử lý những vấn đề này thay vì chỉ làm nổi bật chúng thực sự có thể dễ dàng hơn một chút.
Loại bỏ các hàng trùng lặp trong bảng Excel
Nếu bạn muốn đánh dấu dữ liệu trùng lặp của mình để bạn có thể sửa nó, bạn sẽ muốn sử dụng định dạng có điều kiện được mô tả trước đó. Nhưng nếu bạn chỉ muốn xóa tất cả các hàng trùng lặp trong bảng của mình, thì chỉ cần một vài cú nhấp chuột.
Chọn một ô trong bảng của bạn. Sau đó, đi đến tab Thiết kế bảng hiển thị và nhấp vào “Xóa bản sao” trong phần Công cụ của ruy-băng.

Bạn sẽ thấy cửa sổ Xóa bản sao mở ra. Nếu bảng của bạn có tiêu đề, hãy chọn hộp cho tùy chọn đó. Các tiêu đề này sẽ hiển thị dưới dạng các tùy chọn chọn cột của bạn bên dưới. Nếu bạn không có tiêu đề, bạn sẽ chỉ thấy Cột A, Cột B, v.v.


Khi bạn đã sẵn sàng, hãy nhấp vào “OK”. Bạn sẽ không thấy các mục trùng lặp được đánh dấu cũng như không có bất kỳ dấu hiệu nào về những gì đã bị xóa. Nhưng bạn sẽ thấy số lượng trùng lặp đã được tìm thấy và xóa.

Đối với một ví dụ đơn giản bằng cách sử dụng ảnh chụp màn hình bên dưới, bạn có thể thấy các bản sao trong bảng của chúng tôi và sau đó là kết quả cuối cùng sau khi loại bỏ chúng.

Loại bỏ hàng trống trong bảng Excel
Để xóa các hàng trống trong bảng Excel, bạn sẽ sử dụng tính năng bộ lọc . Vì các bảng có thể đã có các nút bộ lọc trong tiêu đề, nên bạn không phải thực hiện thêm một bước để bật bộ lọc.
Mẹo: Nếu bạn không thấy các nút bộ lọc, hãy chuyển đến tab Thiết kế bảng và chọn hộp cho Nút Bộ lọc.
Nhấp vào nút bộ lọc ở một trong các tiêu đề cột của bạn. Ở cuối cửa sổ bật lên (bên dưới Tìm kiếm), bỏ chọn hộp Chọn tất cả. Sau đó cuộn xuống cuối các mục, chọn hộp cho Khoảng trống và nhấp vào “OK”.

Lưu ý: Nếu bạn không thấy tùy chọn cho Khoảng trống trong cài đặt bộ lọc, thì bạn không có bất kỳ tùy chọn nào trong cột bảng đó.
Tiếp theo, bạn sẽ thấy bảng điều chỉnh để chỉ hiển thị các hàng trống với dữ liệu còn lại bị ẩn khỏi chế độ xem. Sau đó, bạn có thể xóa các hàng trống. Bạn sẽ nhận thấy rằng các tiêu đề hàng được đánh dấu bằng màu xanh lam, giúp chúng dễ dàng xem và chọn hơn.


Cảnh báo: Không kéo qua các hàng trống để chọn và xóa chúng. Nếu bạn làm điều này, lựa chọn đó có thể bao gồm các hàng ẩn không trống.
Khi bạn đã xóa các hàng trống trong bảng của mình, bạn có thể xóa bộ lọc. Nhấp lại vào nút bộ lọc bên cạnh tiêu đề cột và chọn “Xóa bộ lọc khỏi”.

Sau đó, bạn sẽ thấy bảng của mình trở lại chế độ xem bình thường và không được lọc với các hàng trống của bạn đã biến mất.

Để phân tích dữ liệu nâng cao trong Excel, hãy cân nhắc tạo bảng tổng hợp .