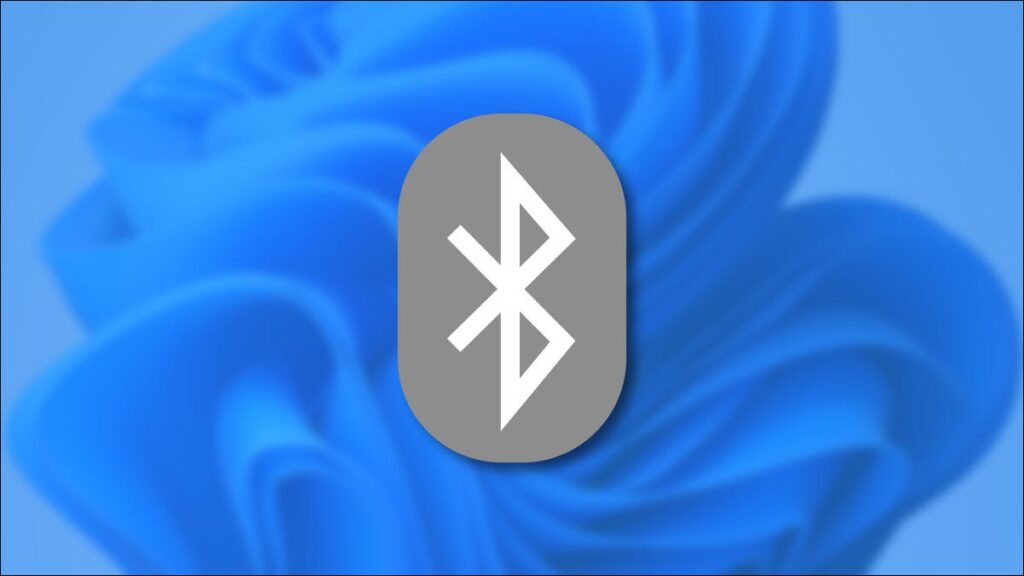Bluetooth rất phù hợp để kết nối không dây các thiết bị ngoại vi như chuột, bàn phím, bộ điều khiển, tai nghe, v.v. với Windows 11 của bạn . Đây là cách bật và tạo kết nối đầu tiên của bạn.
Có hai cách chính để bật Bluetooth trong Windows 11: bằng cách sử dụng menu Cài đặt nhanh hoặc trong ứng dụng Cài đặt Windows. Chúng tôi sẽ xem xét cả hai tùy chọn và một số cách khắc phục sự cố cơ bản bên dưới.
Bật Bluetooth bằng Menu Cài đặt nhanh
Cách nhanh nhất để bật Bluetooth trong Windows 11 là sử dụng menu Cài đặt nhanh. Để truy cập nó, hãy nhấp vào tập hợp các biểu tượng chỉ báo nằm ngay bên trái của ngày và giờ trong thanh tác vụ của bạn.

Sau khi nhấp vào nút ẩn này, menu Cài đặt nhanh sẽ xuất hiện. Nhấp vào biểu tượng Bluetooth, trông giống như một chữ “B” cách điệu với các góc sắc nét.
(Nếu bạn không thấy nút hoặc biểu tượng Bluetooth được liệt kê trong Cài đặt nhanh, hãy nhấp vào biểu tượng bút chì. Sau đó nhấp vào “Thêm” rồi chọn “Bluetooth” từ danh sách.)

Sau khi bạn nhấp vào, nút sẽ thay đổi màu sắc và Bluetooth sẽ được bật. Để tạo kết nối, hãy nhấp chuột phải vào nút Bluetooth và chọn “Đi tới Cài đặt”.

Bật Bluetooth bằng Cài đặt Windows
Bạn cũng có thể bật Bluetooth từ Cài đặt Windows. Để làm như vậy, hãy khởi chạy Cài đặt bằng cách nhấn Windows + i trên bàn phím của bạn hoặc bằng cách tìm kiếm “cài đặt” trong menu Bắt đầu.

Trong Cài đặt, nhấp vào “Bluetooth & Thiết bị” trong thanh bên.

Trong cài đặt Bluetooth, chuyển công tắc bên cạnh “Bluetooth” sang vị trí “Bật”.
Sau đó, bạn đã sẵn sàng để thực hiện kết nối đầu tiên của mình, điều này chúng tôi sẽ đề cập trong phần bên dưới.
Thêm thiết bị Bluetooth vào Windows 11
Bây giờ bạn đã điều hướng đến Cài đặt> Bluetooth & Thiết bị (nhờ một trong hai phần ở trên), đã đến lúc kết nối thiết bị ngoại vi với PC Windows 11 của bạn bằng Bluetooth.
Trong “Bluetooth & Thiết bị”, hãy nhấp vào nút “Thêm thiết bị” lớn có dấu cộng (“+”) ở gần đầu cửa sổ Cài đặt.

Trong cửa sổ “Thêm thiết bị” bật lên, hãy nhấp vào “Bluetooth”.

Tiếp theo, hãy đảm bảo rằng thiết bị bạn đang cố kết nối đã được bật nguồn và ở chế độ ghép nối . Hướng dẫn về cách thực hiện điều đó khác nhau tùy theo thiết bị, vì vậy hãy tham khảo hướng dẫn sử dụng của thiết bị.
Windows sẽ vào chế độ khám phá và tiếp tục tìm kiếm các thiết bị đang ở chế độ ghép nối. Khi tìm thấy chúng, chúng sẽ xuất hiện trong danh sách trong cửa sổ bật lên. Khi bạn thấy thiết bị mà bạn muốn kết nối, hãy nhấp vào tên của thiết bị đó trong danh sách.

Nếu thiết bị là chuột, bộ điều khiển trò chơi hoặc tai nghe, thiết bị sẽ tự động kết nối. Nếu đó là bàn phím, Windows 11 có thể hiển thị cho bạn mật mã. Nếu vậy, hãy nhập mật mã đó trên bàn phím Bluetooth mà bạn đang cố kết nối.
Khi bạn thấy thông báo “Thiết bị của bạn đã sẵn sàng hoạt động”, thiết bị Bluetooth của bạn đã được kết nối với PC của bạn. Nhấp vào “Hoàn tất”.

Sau đó, đóng Cài đặt và bạn đã sẵn sàng.
Sau một thời gian, hầu hết các thiết bị Bluetooth sẽ tự động tắt nguồn để tiết kiệm pin. Để tiếp tục nơi bạn đã dừng lại, hãy bật nguồn thiết bị Bluetooth (nếu thiết bị có nút nguồn) hoặc nhấn một nút trên bàn phím hoặc chuột và thiết bị sẽ tự động bật và kết nối lại với PC của bạn.
Gỡ rối và gỡ bỏ thiết bị Bluetooth
Nếu bạn gặp sự cố khi kết nối thiết bị Bluetooth của mình, hãy đảm bảo rằng Windows 11 đã được cập nhật đầy đủ và bạn đã cài đặt bất kỳ trình điều khiển nào đi kèm với thiết bị của mình. Thông thường, các thiết bị Bluetooth không cần trình điều khiển để hoạt động, nhưng vẫn có ngoại lệ. Ngoài ra, hãy đảm bảo rằng thiết bị đã được sạc đầy hoặc có bộ pin mới.
Chúng tôi nhận thấy rằng nếu trước đây bạn đã ghép nối thiết bị Bluetooth với PC của mình và sau đó ghép nối thiết bị đó với PC, Mac hoặc máy tính bảng khác sau đó, thiết bị sẽ không hiển thị trong danh sách các thiết bị Bluetooth tiềm năng khi Windows đang tìm kiếm . Trước tiên, bạn cần xóa thiết bị khỏi Windows 11, sau đó thử ghép nối lại thiết bị với PC của mình.
Nếu bạn cần xóa (hủy ghép nối) thiết bị Bluetooth, chỉ cần mở Cài đặt Windows và điều hướng đến “Bluetooth & Thiết bị”. Tìm tên của thiết bị mà bạn muốn xóa, sau đó nhấp vào nút ba chấm ở góc hình vuông và chọn “Xóa thiết bị”. Chúc may mắn!