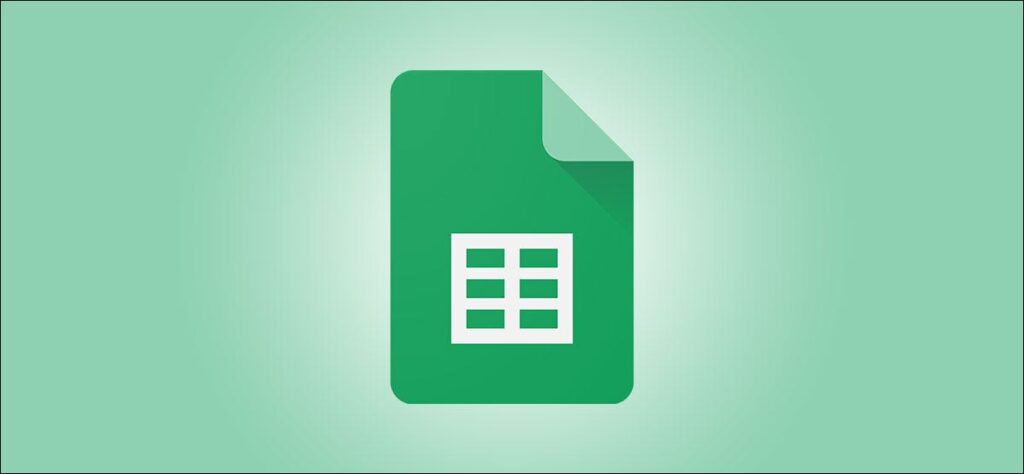Nếu bạn mới bắt đầu sử dụng Google Sheets, các tính năng và tiện ích bổ sung mở rộng của nó có thể khiến bạn hơi choáng ngợp. Dưới đây là một số mẹo giúp bạn nhanh chóng bắt đầu sử dụng giải pháp thay thế miễn phí, mạnh mẽ này cho Microsoft Excel.
Google Trang tính là gì?
Nếu bạn đã nghe nói về Google Trang tính trước đây, vui lòng bỏ qua. Nếu bạn chưa bao giờ nghe nói về nó, đây là một khóa học tổng hợp về những điều bạn cần biết. Chúng tôi sẽ đi qua các khái niệm cơ bản và giúp bạn hiểu rõ hơn về Google Trang tính là gì và cách bạn có thể bắt đầu ngay lập tức.
Google Trang tính là một chương trình bảng tính dựa trên web, miễn phí do Google cung cấp như một phần của bộ ứng dụng văn phòng hoàn chỉnh — Google Drive — để cạnh tranh với Microsoft Office. Các dịch vụ chính khác có trong bộ ứng dụng dựa trên đám mây là Tài liệu (Word) và Trang trình bày (Powerpoint).
Google Trang tính có sẵn trên tất cả các thiết bị và nền tảng; tất cả những gì bạn cần là kết nối internet và trình duyệt web (hoặc, trong trường hợp di động là các ứng dụng thích hợp). Google thực hiện phần còn lại và xử lý gánh nặng của công việc nặng nhọc trong khi chạy phần mềm trên đám mây.
Trang tính hỗ trợ một số loại tệp khác nhau, bao gồm XLS, XLSX , XLSM, TXT, ODS và CSV , giúp bạn dễ dàng xem và chuyển đổi tệp Microsoft Office trực tiếp từ Google Drive.
Và vì Trang tính là một chương trình bảng tính trực tuyến, bạn có thể chia sẻ và cộng tác với nhiều người trên cùng một tài liệu, theo dõi các bản sửa đổi, thay đổi và đề xuất tất cả trong thời gian thực.
Bạn đã nghe đủ chưa? Bắt đầu nào.
Cách đăng ký tài khoản
Điều đầu tiên bạn cần làm trước khi có thể sử dụng Google Trang tính là đăng ký tài khoản Google (tài khoản @gmail). Nếu bạn đã có tài khoản, vui lòng chuyển sang phần tiếp theo. Nếu không, chúng ta sẽ xem xét cách đơn giản để tạo tài khoản Google và giúp bạn thiết lập Trang tính.
Truy cập vào account.google.com , nhấp vào “Tạo tài khoản”, sau đó nhấp vào “Cho chính tôi”.

Trên trang tiếp theo, bạn sẽ cần cung cấp một số thông tin để tạo tài khoản, chẳng hạn như họ và tên, tên người dùng và mật khẩu.

Ngoài ra, bạn phải xác minh số điện thoại của mình để đảm bảo bạn là người thực sự chứ không phải bot.

Sau khi bạn xác minh số điện thoại của mình, các trang tiếp theo yêu cầu bạn cung cấp địa chỉ email khôi phục, ngày sinh và giới tính cũng như đồng ý với tuyên bố về quyền riêng tư và điều khoản dịch vụ. Hoàn thành điều đó và bạn là chủ sở hữu mới đáng tự hào của tài khoản Google.
Cách tạo bảng tính trống
Bây giờ bạn đã có tài khoản Google, đã đến lúc tạo bảng tính đầu tiên của bạn. Truy cập Google Trang tính và đặt con trỏ vào biểu tượng “+” nhiều màu ở góc dưới cùng bên phải.


Bạn cũng có thể nhập sheets.new vào thanh địa chỉ và nhấn Enter để tự động tạo và mở một bảng tính trống mới trong tab hiện tại.
Cách nhập bảng tính Microsoft Excel
Ngay cả khi bạn hoàn toàn mới sử dụng Google Trang tính, bạn có thể đã có một kho tệp Microsoft Excel mà bạn muốn sử dụng. Nếu đúng như vậy, thì tất cả những gì bạn phải làm là tải tất cả tài liệu Excel của mình lên và Google sẽ thực hiện phần còn lại. Mặc dù nó có thể không hỗ trợ một số tính năng và hiệu ứng nâng cao hơn của một số Bảng tính Excel, nhưng nó hoạt động khá tốt và luôn bổ sung nhiều tính năng hơn.
Khi nhập tài liệu Excel, bạn có thể sử dụng Google Trang tính hoặc Drive để tải tệp của mình lên. Cả hai phương pháp đều cho phép bạn kéo và thả tệp từ máy tính của mình trực tiếp vào trình duyệt web để tải lên dễ dàng. Drive của bạn chứa tất cả các tệp đã tải lên của bạn, nhưng để thuận tiện, khi bạn truy cập trang chủ Trang tính, Drive sẽ chỉ hiển thị cho bạn các tệp loại bảng tính.

Từ trang chủ Google Trang tính , nhấp vào biểu tượng thư mục ở trên cùng bên phải, nhấp vào tab “Tải lên”, sau đó kéo tệp Excel từ máy tính của bạn qua.


Để mở tệp Excel mà bạn muốn chỉnh sửa đã được tải lên, hãy nhấp vào tệp có dấu ‘X’ màu xanh lá cây bên cạnh tên tệp từ trang chủ Google Trang tính của bạn .

Bấm vào xem tệp Excel hoặc chỉnh sửa nó trong Trang tính từ hộp thoại xuất hiện.

Khi hoàn tất tài liệu, bạn có thể tải xuống ở định dạng XLSX hoặc ODS, PDF, HTML, CSV hoặc TSV. Nhấp vào Tệp> Tải xuống Dưới dạng sau đó nhấp vào định dạng mong muốn và nó sẽ tải xuống trực tiếp nơi lưu tệp từ trình duyệt của bạn.

Cách cộng tác trên tài liệu với những người khác
Một trong những tính năng tốt nhất của Google Trang tính là khả năng tạo một liên kết có thể chia sẻ cho phép bất kỳ ai có liên kết đó đều có thể xem, nhận xét hoặc chỉnh sửa tài liệu của bạn. Thay vì gửi tệp qua lại giữa các cộng tác viên, bạn có thể thực hiện chỉnh sửa và đề xuất cùng một lúc, như thể tất cả các bạn đang tập trung trên cùng một máy tính trong thời gian thực. Sự khác biệt duy nhất là mỗi người có con trỏ nhập văn bản của riêng họ để sử dụng trên máy tính cá nhân của họ.
Từ tài liệu bạn muốn chia sẻ, hãy nhấp vào nút “Chia sẻ” màu xanh lục để chọn cách thức và người mà bạn muốn gửi liên kết đến tệp của mình. Bạn có thể nhập địa chỉ email theo cách thủ công hoặc nhấp vào “Nhận liên kết có thể chia sẻ” ở góc trên cùng để tự gửi lời mời.

- Tắt: Chia sẻ bị tắt. Nếu trước đây bạn đã chia sẻ một liên kết với người khác, liên kết đó sẽ không hoạt động nữa và thu hồi bất kỳ quyền nào mà họ từng có.
- Bất kỳ ai có liên kết đều có thể chỉnh sửa: Cấp cho người dùng được chia sẻ quyền đọc / ghi đầy đủ. Tuy nhiên, họ vẫn không thể xóa nó khỏi Drive của bạn — điều này chỉ dành cho nội dung của tệp.
- Bất kỳ ai có liên kết đều có thể nhận xét: Cho phép người dùng được chia sẻ để lại nhận xét nếu muốn — điều này rất tốt cho các dự án nhóm.
- Bất kỳ ai có liên kết đều có thể xem : Người dùng được chia sẻ có thể xem tệp, nhưng không thể chỉnh sửa tệp theo bất kỳ cách nào. Đây là hành động mặc định khi bạn chia sẻ tệp và là tùy chọn tốt nhất nếu bạn đang cố gắng chia sẻ tệp để tải xuống.
Bạn có thể làm được nhiều việc hơn với các liên kết có thể chia sẻ này, các liên kết này cũng hoạt động với các tệp Drive khác và trên thiết bị di động. Để có cái nhìn sâu hơn về cách các liên kết này hoạt động và cách tạo chúng, hãy xem bài đăng của chúng tôi .
Bảo vệ các ô trong Trang tính được Chia sẻ khỏi Chỉnh sửa
Khả năng chia sẻ và cộng tác trên tài liệu với Google Trang tính là một trong những tính năng tốt nhất. Tuy nhiên, đôi khi bạn muốn duy trì tính toàn vẹn của một số ô nhất định và ngăn bất kỳ ai cố gắng thay đổi chúng. Vì vậy, nếu bạn đã chia sẻ bảng tính với một nhóm người nhưng muốn ngăn họ không thể chỉnh sửa các ô cụ thể trong tệp, thì bạn có thể muốn thu hồi quyền truy cập của họ vào chúng.
Đánh dấu tất cả các ô bạn muốn bảo vệ, sau đó nhấp vào Dữ liệu> Bảo vệ Trang tính và Dải ô từ thanh công cụ.

Ngăn Dải và Trang tính được Bảo vệ xuất hiện ở bên phải. Tại đây, bạn có thể nhập mô tả ngắn gọn và sau đó nhấp vào “Đặt quyền” để tùy chỉnh các quyền bảo vệ của ô.

Theo mặc định, bất kỳ ai đã có quyền chỉnh sửa tài liệu đều được phép chỉnh sửa mọi ô trên trang. Nhấp vào menu thả xuống trong “Hạn chế ai có thể chỉnh sửa phạm vi này”, sau đó nhấp vào “Tùy chỉnh” để đặt ai được phép chỉnh sửa các ô đã chọn.


Bất cứ khi nào ai đó cố gắng thay đổi hoặc chỉnh sửa các ô bạn vừa bảo vệ, họ sẽ thấy lời nhắc thông báo rằng các ô / trang tính

Chỉ muốn hiển thị cảnh báo trước khi ai đó chỉnh sửa ô hoặc có thể bảo vệ toàn bộ bảng tính? Kiểm tra bài viết của chúng tôi để biết thêm chi tiết .
Làm thế nào để xem tất cả các thay đổi gần đây đối với tài liệu
Khi bạn chia sẻ tài liệu với người khác, thật khó để theo dõi tất cả những thay đổi nhỏ xảy ra nếu bạn không có mặt. Đối với điều đó, có lịch sử sửa đổi . Google Trang tính theo dõi tất cả các thay đổi xảy ra trong tài liệu và nhóm chúng thành các khoảng thời gian, giúp giảm bớt sự lộn xộn. Bạn thậm chí có thể hoàn nguyên tệp về bất kỳ phiên bản nào trước đó được liệt kê trong lịch sử chỉ bằng một cú nhấp chuột.
Bạn có thể xem danh sách tất cả các thay đổi gần đây bằng cách nhấp vào Tệp> Lịch sử Phiên bản> Xem Lịch sử Phiên bản.

Các thay đổi do mỗi thành viên trong nhóm thực hiện có màu sắc khác nhau, giúp bạn dễ dàng theo dõi ai đã làm gì trong khi bạn không nhìn.

Cách sử dụng Google Trang tính ngoại tuyến
Điều gì xảy ra nếu bạn cần truy cập Google Trang tính nhưng không có kết nối internet? Mặc dù Trang tính là một sản phẩm dựa trên web, nhưng điều đó không có nghĩa là bạn không thể sử dụng nó khi ngoại tuyến . Bạn cần tải xuống tiện ích mở rộng cho Chrome và đảm bảo trước đó bạn đã bật tệp để sử dụng ngoại tuyến. Bất kỳ thay đổi nào bạn thực hiện đối với tệp sẽ cập nhật vào lần tiếp theo bạn kết nối với internet.


Để tiết kiệm dung lượng lưu trữ trên máy cục bộ của bạn, Google chỉ tải xuống và cung cấp các tệp được truy cập gần đây nhất ở chế độ ngoại tuyến. Để kích hoạt tệp theo cách thủ công, hãy nhấp vào biểu tượng ba chấm, sau đó chuyển “Khả dụng khi ngoại tuyến” thành Bật.

Dịch từ trực tiếp trong Google Trang tính
Bạn cần dịch các từ hoặc cụm từ từ ngôn ngữ này sang ngôn ngữ khác mà không cần rời khỏi trang? Chà, có một công thức đặc biệt mà bạn có thể sử dụng để dịch các từ đơn lẻ — hoặc thậm chí một loạt các từ — trực tiếp trong các ô của Google Trang tính. Công thức có dạng như sau:
= GOOGLETRANSLATE ("văn bản", "ngôn ngữ nguồn", "ngôn ngữ đích")
Khi bạn muốn dịch văn bản trong tài liệu của mình, bạn có thể nhập các từ cần dịch trực tiếp vào công thức hoặc nhập vào ô chứa từ / cụm từ cần dịch. Ở đây, chúng tôi tham chiếu văn bản trong ô A2, chỉ định ngôn ngữ đầu vào là tiếng Anh (en) và đầu ra là tiếng Trung (zh), sau đó nhấn Enter và xem nó thực hiện công việc của mình.

Nếu bạn đã từng sử dụng Google Dịch trước đây, bạn biết rằng nó không chính xác 100%, nhưng nó hoạt động tốt như một giải pháp đáng tin cậy cho các từ và cụm từ phổ biến.
Tự động hóa các công việc tẻ nhạt với Macro
Google Trang tính cho phép bạn tự động hóa các tác vụ lặp đi lặp lại với một chuỗi hướng dẫn cụ thể để tăng năng suất trong bảng tính của bạn. Khi bạn nhấp vào “Ghi”, Trang tính sẽ tạo một tập lệnh với tất cả mã để sao chép các bước tẻ nhạt và đơn điệu.
Khi bạn ghi macro trong Google Trang tính, macro sẽ tự động tạo Tập lệnh ứng dụng với tất cả mã để sao chép các hành động của bạn cho bạn. Điều này có nghĩa là bạn có thể tạo các macro phức tạp mà không cần biết cách viết mã. Lần sau khi bạn chạy nó, Trang tính sẽ thực hiện mọi thứ bạn đã làm khi ghi macro. Về cơ bản, bạn đang dạy Google Trang tính cách thao tác tài liệu theo ý muốn của mình chỉ bằng một lệnh duy nhất.
Dưới đây là một vài ví dụ về chức năng mạnh mẽ của nó:
- Áp dụng định dạng và kiểu.
- Tạo bảng tính hoàn toàn mới.
- Sử dụng bất kỳ chức năng, thanh công cụ, menu hoặc tính năng nào của Google Trang tính.
Bầu trời là giới hạn.
Để bắt đầu, hãy kích hoạt Google Trang tính và nhấp vào Công cụ> Macro> Ghi Macro.

Thao tác này sẽ mở menu ghi ở cuối cửa sổ, với hai tùy chọn để ghi lại các hành động của bạn:
- Tham chiếu tuyệt đối: Macro sẽ chỉ thực hiện các tác vụ trên các ô chính xác mà bạn ghi lại. Nếu bạn in nghiêng ô B1, macro sẽ chỉ in nghiêng ô B1 bất kể bạn đã nhấp vào ô nào.
- Tham chiếu tương đối: Macro sẽ thực hiện các tác vụ trên các ô đã chọn, bất kể chúng nằm ở đâu trong trang tính. Nếu bạn in nghiêng B1 và C1, bạn có thể sử dụng lại macro tương tự để in nghiêng các ô D1 và E1 sau này.
Chọn xem bạn muốn tham chiếu tuyệt đối hay tương đối, sau đó bạn có thể bắt đầu nhấp, định dạng và hướng dẫn Trang tính thứ tự mà bạn muốn các hành động này lặp lại.

Sau khi bạn đã nắm bắt tất cả các hành động cho macro này, hãy nhấp vào “Lưu”.

Nhập tên cho macro của bạn. Google cũng cho phép bạn tạo lối tắt cho tối đa mười macro. Nếu bạn muốn liên kết macro với một phím tắt, hãy nhập một số từ 0-9 vào khoảng trống được cung cấp. Khi bạn hoàn thành, hãy nhấp vào “Lưu”.

Nếu bạn cần chỉnh sửa tên hoặc phím tắt của macro, bạn có thể chỉnh sửa macro bằng cách nhấp vào Công cụ> Macro> Quản lý Macro.

Từ cửa sổ mở ra, chỉnh sửa theo ý muốn, sau đó nhấp vào “Cập nhật”.

Lần tiếp theo bạn nhấn phím tắt được liên kết với macro, nó sẽ chạy mà không cần phải mở menu macro từ thanh công cụ.

Ngược lại, nếu macro của bạn là tham chiếu tương đối, hãy đánh dấu các ô trong bảng tính mà bạn muốn macro chạy trên đó rồi nhấn phím tắt tương ứng hoặc nhấp vào phím tắt đó từ Công cụ> Macro> Macro của bạn.

Mặc dù điều này sẽ giúp bạn bắt đầu, nhưng chúng tôi sẽ đi sâu hơn vào việc sử dụng macro Google Trang tính nếu bạn muốn biết thêm thông tin.
Loại bỏ các bản sao
Bạn cần xóa nhiều mục nhập trùng lặp trong bảng tính của mình? Điều đó không có vấn đề gì với tính năng tích hợp sẵn của Google Trang tính thực hiện điều đó. Dễ dàng xóa các giá trị trùng lặp khỏi bảng tính của bạn mà không cần phải viết tập lệnh hoặc tự làm thủ công.
Đánh dấu bảng / ô có chứa các bản sao bạn muốn loại bỏ, sau đó nhấp vào Dữ liệu> Xóa bản sao. Nếu dữ liệu có hàng tiêu đề, hãy nhớ đánh dấu vào hộp “Dữ liệu có hàng tiêu đề”, sau đó nhấp vào “Xóa bản sao”.
Các tiện ích bổ sung Google Trang tính Tốt nhất
Bây giờ bạn đã học được tất cả các kiến thức cơ bản về Google Trang tính, bạn có thể trở thành một người dùng có năng lực thực sự với việc bổ sung các tiện ích bổ sung. Tiện ích bổ sung rất giống tiện ích mở rộng cho trình duyệt web nhưng dành riêng cho Google Trang tính và cho phép bạn nhận được các tính năng bổ sung từ các nhà phát triển bên thứ ba. Bạn có thể cài đặt các công cụ để tìm dữ kiện và tính toán công thức tự động, tài liệu ‘Phát’ cho sinh viên, tạo báo cáo kinh doanh và thậm chí gửi email trực tiếp từ tài liệu.
Nếu bạn đang tìm kiếm một số tiện ích bổ sung tốt nhất để giúp bạn bắt đầu, chúng tôi sẽ giúp bạn .
LIÊN QUAN: