Không ai có thể làm việc online và giải trí ở nhà mà không có internet. Vì vậy, khi bạn mất kết nối WiFi, hãy thử một trong bảy mẹo đơn giản sau để khắc phục lỗi máy tính không kết nối được wifi giúp khôi phục và lướt web nhanh chóng..
Kiểm tra lỗi có phải do nhà cung cấp dịch vụ mạng Internet hay không?
Hầu hết các nhà cung cấp dịch vụ internet như FPT, Viettel, VNPT…đều có các công cụ chẩn đoán để giúp bạn khắc phục sự cố không có Internet, bao gồm ping bộ định tuyến của bạn từ xa để đảm bảo bộ định tuyến nhận được tín hiệu. Bạn có thể phải chờ đợi, nhưng khi bạn tìm được người hỗ trợ trên điện thoại, họ có thể đưa ra nguyên nhân rất hữu ích. Ngoài ra, nếu bạn có quyền truy cập vào kết nối internet đang hoạt động thông qua nhà cung cấp mạng di động của mình, hãy xem xét các tùy chọn trò chuyện trực tiếp với dịch vụ khách hàng ISP của bạn, thường có thời gian chờ ngắn hơn và có thể hiệu quả hơn nhiều trong việc giải quyết vấn đề của bạn.

Chạy công cụ sửa lỗi kết nối internet tự động trên Windows 10
Để mở công cụ sửa lỗi tự động trên Windows 10, bạn hãy truy cập vào phần Settings, sau đó tìm đến mục Update & Security – Troubleshoot – Additional troubleshooters – Incoming Connections – Run the troubleshooter, và làm theo các bước hướng dẫn cho đến khi hoàn tất.
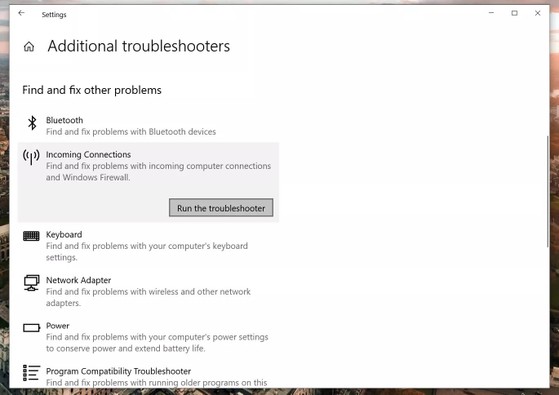
Kiểm tra tốc độ đường truyền internet
Nếu Wi-Fi của bạn đang hoạt động nhưng vẫn chạy chậm, hãy cân nhắc chạy một bài kiểm tra dễ dàng để đảm bảo rằng bạn đang nhận được lượng băng thông phù hợp từ nhà cung cấp dịch vụ internet (ISP). Có các công cụ chẩn đoán miễn phí mà bạn có thể sử dụng để chạy kiểm tra tốc độ trên tín hiệu internet tại nhà, bao gồm Speedtest.net , Speedtest.org và các ứng dụng như WiFi SweetSpots .
Thử Tắt/ bật lại thiết bị gặp sự cố không có internet
Bạn sẽ có thể nhanh chóng biết được toàn bộ mạng có bị sập hay không, nhưng nếu sự cố chỉ xảy ra với một thiết bị, hãy tắt thiết bị hoàn toàn, rút phích cắm khỏi nguồn và tháo bất kỳ pin nào nếu có thể. Chờ ít nhất 30 giây và bật lại thiết bị. Nếu sự cố vẫn tiếp diễn, hãy chuyển sang bước tiếp theo.
Khởi động lại bộ định tuyến Router
Nguyên nhânh có khả năng tiếp theo dẫn đến không có internet sẽ là chính bộ định tuyến router. Khởi động lại bộ định tuyến bằng cách ngắt kết nối hoàn toàn khỏi nguồn điện trong 10s đầy đủ. Sau 10s, hãy cắm lại và xem kết nối internet có trở lại hay không.
Rút phích cắm bộ định tuyến khỏi nguồn, đợi ít nhất 30s và bật lại. Nếu cách đó không khắc phục được sự cố, hãy chuyển sang bước tiếp theo.
Lưu ý: Nếu bạn có bất kỳ thiết bị lưu trữ mạng hoặc chia sẻ tệp cục bộ nào, bạn vẫn có thể sử dụng chúng bình thường ngay cả khi không có internet. Nếu các giao thức này hoạt động tốt, nó chỉ ra vấn đề với cáp, modem hoặc kết nối đường dây chính.
Kiểm tra đèn tín hiệu trên Modem
Modem của bạn có thể sẽ có ít nhất bốn đèn ở mặt trước nhấp nháy trong quá trình bật nguồn. Các đèn này cho biết trạng thái của bốn thông số quan trọng: Nguồn, Đường xuống, Đường lên và kết nối Internet. Chúng chỉ ra sự thành công bằng cách chiếu sáng vững chắc. Nếu một trong những đèn này không sáng và vẫn nhấp nháy, nó có thể cho bạn biết nguồn tín hiệu đến của bạn.

- Nguồn: Cho biết modem đã được kết nối với nguồn và đang bật.
- Internet: Đèn này thường được cách điệu như một quả địa cầu và cho biết rằng có Internet. Đèn này sẽ không hoạt động vững chắc nếu không có bất kỳ lỗi nào trong ba lần xác nhận đèn trước đó.
Kiểm tra kỹ các kết nối cáp
Khi bạn đã loại trừ sự cố phần mềm, hãy kiểm tra tất cả các cáp kết nối bộ định tuyến với nguồn điện và máy tính của bạn.
Nếu các bước trước không có cải thiện, bạn có thể đánh giá chất lượng kết nối cáp của nó thông qua giao diện người dùng đồ họa (GUI) của modem. Giao diện này được truy cập bằng trình duyệt web bình thường. Đây là nơi bạn có thể tìm thấy thông tin về chất lượng tín hiệu và mức công suất.
Nếu bạn có thiết bị có cổng ethernet, hãy sử dụng cổng đó để kết nối trực tiếp vào một trong các cổng có sẵn trên modem của bạn. Nếu bạn không có thiết bị hỗ trợ ethernet, hãy thử sử dụng kết nối WiFi của bạn. Các hướng dẫn sau đây dành cho modem độc lập. Nếu bạn đang sử dụng kết hợp bộ định tuyến / modem được thuê từ ISP của mình, bạn có thể được chuyển hướng đến trang web nhắc bạn nhập thông tin đăng nhập tài khoản của mình.
Lưu ý: Tùy thuộc vào cấu hình mạng của bạn, có thể không truy cập được GUI của modem qua WiFi. Liên hệ với nhà cung cấp dịch vụ internet để biết thêm thông tin.
Bây giờ hãy mở bất kỳ trình duyệt web nào. Nhập địa chỉ IP của modem của bạn vào thanh địa chỉ. Địa chỉ này khác nhau giữa các nhà sản xuất, nhưng địa chỉ phổ biến nhất là 192.168.100.1và 192.168.0.1. Khi bạn đã nhập đúng IP, bạn sẽ được chào đón bằng một trang web hiển thị logo của nhà sản xuất modem của bạn. Sử dụng trang để điều hướng đến trang trạng thái. Khi đó, bạn có thể phân tích mức công suất của mình.

- DownStreamPwr phải nằm trong khoảng -7 đến +7 dBmV.
- UpstreamPwr phải nằm trong khoảng 38-48 dBmV.
Để tránh lặp lại lỗi máy tính không có internet, cần làm gì?
1. Không nên để mordem quá nóng
Modem của bạn nên được đặt ở nơi khô ráo, thoáng mát, có thể tiếp cận với không khí thoáng. Giống như bất kỳ thiết bị điện tử nào, modem của bạn có thể dễ bị quá nhiệt nếu đặt trên thảm hoặc trong không gian kín, nhỏ. Đảm bảo rằng modem của bạn không được đặt trực tiếp dưới ánh nắng mặt trời.
2. Tránh các thiết bị gây nhiễu sóng
Modem của bạn và cáp cung cấp băng thông rộng của bạn phải được đặt ở một khoảng cách an toàn với bất kỳ nguồn nhiễu sóng vô tuyến nào có thể xảy ra. Điều này bao gồm lò vi sóng, máy điều hòa không khí, tủ lạnh và các thiết bị lớn khác. Hãy lưu ý nếu kết nối của bạn có vẻ bị ảnh hưởng khi sử dụng một thiết bị nhất định.
3. Kiểm tra đường đây cáp truyền tín hiệu inernet vào nhà

Để ý kỹ những thứ có thể cho thấy cáp bị hỏng. Các dị tật về thể chất như lớp cách nhiệt bị nứt, vết cắn của động vật hoặc khúc cua gấp có thể là nguyên nhân dẫn đến sự cố internet của bạn. Trong trường hợp này, bạn có thể sẽ cần chạy cáp mới.
Các điểm kết nối phải khô và không bị ăn mòn. Cùng với các biến dạng vật lý, hãy để ý mọi bộ chia không cần thiết dọc theo đường cáp của bạn. Bộ chia là các thiết bị kim loại nhỏ được sử dụng để tạo ra hai đầu ra cáp từ một đầu vào. Chúng thường được sử dụng để cung cấp truyền hình cáp cho nhiều TV trong nhà. Tính hữu ích của chúng ngày càng mất dần khi thế giới tiến tới việc truy cập giải trí dựa trên internet nhiều hơn.
Kết luận
Với danh sách kiểm tra này luôn sẵn sàng, bạn được trang bị một số kiến thức và thuật ngữ để buộc nhà cung cấp dịch vụ internet thực hiện khắc phục các sự cố không có internet. Hãy kiên trì, và chúc may mắn!






