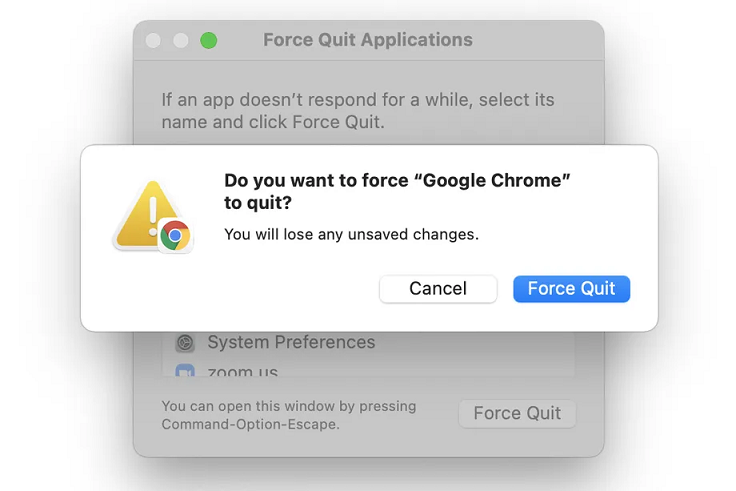Các ứng dụng trên macOS thường hoạt động tốt, nhưng đôi khi chúng có thể ngừng hoạt động hoặc đóng băng và làm chậm toàn bộ máy Mac của bạn. Nếu điều đó xảy ra với bạn (và nó có thể xảy ra thường xuyên nếu bạn đang dùng với bản betas Monterey mới nhất ), đã đến lúc thoát ứng dụng.
Tất nhiên, điều đầu tiên cần làm là cố gắng thoát khỏi ứng dụng một cách bình thường:
- Nhấp chuột phải vào biểu tượng của ứng dụng trong thanh menu và chọn “Thoát” hoặc …
- Nhấn các phím Command-Q.
Tuy nhiên, nếu ứng dụng bị đóng băng hoặc không biến mất, thì bạn cần phải buộc thoát. Một lần nữa, có một số cách để làm điều này:
- Nhấp vào biểu tượng Apple ở góc trên bên trái và tìm lựa chọn có nội dung “Buộc thoát” hoặc …
- Nhấn Command-Option-Esc.
:no_upscale()/cdn.vox-cdn.com/uploads/chorus_asset/file/22701867/Screen_Shot_2021_07_06_at_10.51.06_AM.png)
Dù bằng cách nào, thao tác này sẽ hiển thị hộp “Buộc thoát ứng dụng”, hộp này sẽ có danh sách các ứng dụng hiện đang hoạt động. Đánh dấu ứng dụng rắc rối và nhấp vào nút “Buộc thoát”. Một cửa sổ bật lên sẽ hỏi bạn có chắc chắn không; nhấp vào “Buộc thoát” để cuối cùng thoát ứng dụng.
:no_upscale()/cdn.vox-cdn.com/uploads/chorus_asset/file/22701870/Screen_Shot_2021_07_06_at_10.51.30_AM.png)
Nếu vì bất kỳ lý do gì mà bạn không thể truy cập menu “Buộc thoát”, có một cách khác để thoát ứng dụng bằng Trình theo dõi hoạt động, liệt kê tất cả các quy trình đang hoạt động trên máy Mac của bạn. Để truy cập Trình theo dõi hoạt động:
- Sử dụng Tìm kiếm tiêu điểm để tìm “Giám sát hoạt động” hoặc …
- Trong Trình tìm kiếm của bạn, nhấp vào Ứng dụng ở menu bên trái. Trong danh sách ứng dụng hiện ra, bấm đúp vào Tiện ích để mở thư mục, sau đó bấm đúp vào Giám sát hoạt động.
:no_upscale()/cdn.vox-cdn.com/uploads/chorus_asset/file/22701873/Screen_Shot_2021_07_06_at_11.56.14_AM.png)
- Bạn sẽ thấy danh sách các quy trình đang hoạt động, bao gồm cả ứng dụng hoạt động sai của bạn. Đây sẽ là một danh sách dài, vì vậy bạn có thể nhấp vào tiêu đề “Tên quy trình” để sắp xếp theo thứ tự bảng chữ cái danh sách để tìm kiếm dễ dàng hơn. Nếu bạn nghi ngờ rằng ứng dụng đang làm căng CPU của bạn, bạn có thể thử nhấp vào tiêu đề “% CPU”, điều này có thể đưa ứng dụng lên đầu danh sách.
:no_upscale()/cdn.vox-cdn.com/uploads/chorus_asset/file/22701874/Screen_Shot_2021_07_06_at_11.57.47_AM.png)
- Đánh dấu ứng dụng bạn muốn thoát và nhấp vào biểu tượng “x” ở đầu cửa sổ.
- Nhấp vào “Buộc thoát”.
:no_upscale()/cdn.vox-cdn.com/uploads/chorus_asset/file/22701875/Screen_Shot_2021_07_06_at_12.03.03_PM.png)
Và nếu bạn vẫn gặp khó khăn, bạn luôn có thể tắt hệ thống của mình. Bạn có thể mất một số công việc hiện đang làm, nhưng nó sẽ đóng ứng dụng đang khiến bạn phát điên.
- Nhấn và giữ nút nguồn của bạn (hoặc nút Touch ID nếu máy Mac của bạn có Touch Bar) cho đến khi bạn thấy logo Apple trên màn hình của mình.
- Bỏ qua và cho phép hệ thống khởi động lại.