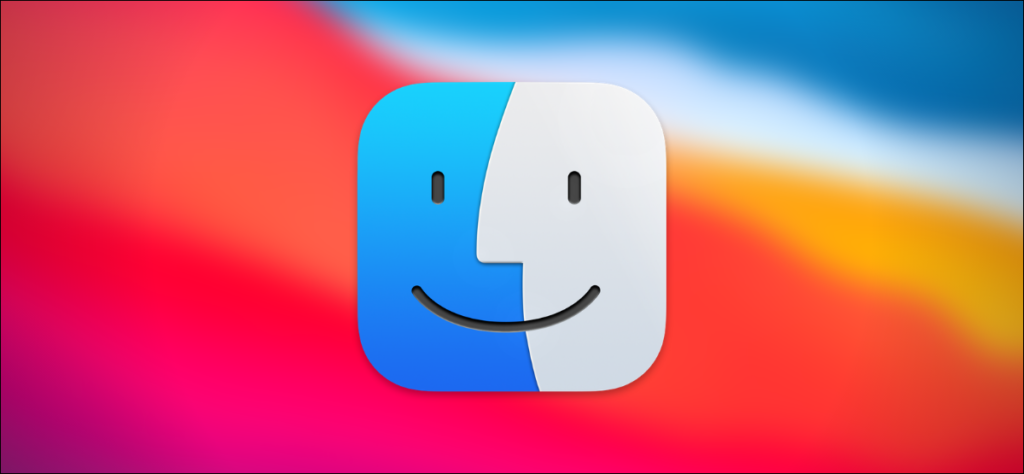Mọi tệp trên máy Mac của bạn đều có một đường dẫn thư mục bắt đầu từ thư mục gốc , nhưng không phải lúc nào bạn cũng dễ dàng xem nó là gì. Dưới đây là ba cách để xem đường dẫn thư mục hiện tại trên máy Mac của bạn.
Xem đường dẫn sử dụng thanh trạng thái của Finder
Hãy bắt đầu với cách đơn giản và trực quan nhất để xem đường dẫn thư mục hiện tại: sử dụng tính năng Thanh đường dẫn riêng của Finder. Mở cửa sổ Trình tìm kiếm và từ thanh menu trên cùng, hãy nhấp vào nút “Xem”. Trong menu xuất hiện, hãy nhấp vào “Hiển thị thanh đường dẫn”.

Ngay lập tức, bạn sẽ thấy một Thanh Đường dẫn mới ở cuối mỗi cửa sổ công cụ tìm kiếm. Nó sẽ hiển thị cho bạn đường dẫn hệ thống đến thư mục hiện tại. Bạn có thể nhấp đúp vào bất kỳ thư mục nào được liệt kê trong thanh để nhanh chóng chuyển đến thư mục đó.

Ngoài ra, bạn có thể nhấp chuột phải vào bất kỳ thư mục nào trong Thanh Đường dẫn để xem danh sách các tùy chọn. Ví dụ: nếu bạn muốn sao chép đường dẫn cho thư mục đã chọn, hãy chọn tùy chọn “Sao chép (Thư mục) làm Tên đường dẫn”.

Sau đó, bạn có thể dán đường dẫn thư mục dưới dạng văn bản vào bất cứ đâu bạn muốn (ví dụ: trong cửa sổ Terminal hoặc TextEdit).

Xem đường dẫn bằng bảng “Nhận thông tin”
Bạn cũng có thể xem đường dẫn đầy đủ cho bất kỳ tệp hoặc thư mục nào bằng bảng điều khiển “Nhận thông tin”. Mở Finder và định vị tệp hoặc thư mục được đề cập. Nhấp chuột phải vào mục và chọn “Nhận thông tin” từ menu.


Bạn cũng có thể nhấp chuột phải vào đường dẫn trong phần “Vị trí” và chọn “Sao chép” để sao chép nhanh đường dẫn thư mục đầy đủ vào khay nhớ tạm của bạn dưới dạng văn bản.

Khi bạn hoàn tất, hãy đóng cửa sổ “Nhận thông tin”.
Xem Đường dẫn trong Thanh Tiêu đề Trình tìm kiếm
Nếu bạn không thích Thanh Đường dẫn ở cuối cửa sổ Trình tìm kiếm, bạn có thể bật chế độ xem đường dẫn đầy đủ trong thanh tiêu đề và thanh tab của mọi cửa sổ Trình tìm kiếm bằng lệnh Terminal nâng cao. Trong macOS 11.0 trở lên, thanh tiêu đề cắt bớt đường dẫn đầy đủ, nhưng bạn có thể di chuột qua nó để xem đường dẫn đầy đủ.
defaults write com.apple.finder _FXShowPosixPathInTitle -bool true; killall Finder

Khi cửa sổ Finder được khởi chạy lại, bạn sẽ thấy đường dẫn đầy đủ của thư mục trong tiêu đề và thanh tab.

Nếu bạn thay đổi ý định và muốn tắt tính năng đường dẫn thư mục, hãy dán lệnh sau vào ứng dụng Terminal và nhấn Return.
defaults write com.apple.finder _FXShowPosixPathInTitle -bool false; killall Finder
Thanh công cụ Finder sẽ trở lại như trước đây. Sau khi bạn sử dụng xong cửa sổ Terminal, hãy chọn Terminal> Quit Terminal từ thanh menu (hoặc nhấn Command + Q) để thoát khỏi ứng dụng Terminal.