Ổ cứng ngày càng lớn hơn, nhưng bằng cách nào đó chúng dường như luôn đầy. Điều này càng đúng hơn nếu bạn đang sử dụng ổ cứng thể rắn (SSD), cung cấp ít dung lượng ổ cứng hơn nhiều so với ổ cứng cơ học truyền thống.
Nếu bạn đang làm tổn hại đến dung lượng ổ cứng, những thủ thuật này sẽ giúp bạn giải phóng dung lượng cho các tệp và chương trình quan trọng bằng cách loại bỏ những phần rác không quan trọng đang lộn xộn trên đĩa cứng của bạn.
Chạy dọn dẹp đĩa
Windows bao gồm một công cụ tích hợp để xóa các tệp tạm thời và dữ liệu không quan trọng khác. Để truy cập nó, hãy nhấp chuột phải vào một trong các ổ cứng của bạn trong cửa sổ Máy tính và chọn Thuộc tính.
(Ngoài ra, bạn có thể chỉ cần tìm kiếm Disk Cleanup trong Start Menu.)
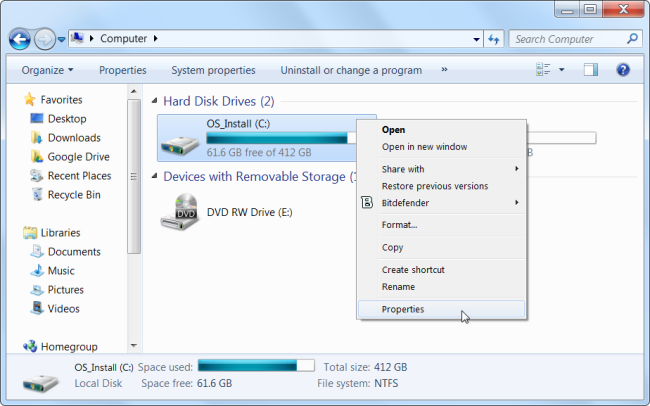
Nhấp vào nút Disk Cleanup trong cửa sổ thuộc tính đĩa.

Chọn loại tệp bạn muốn xóa và nhấp vào OK. Điều này bao gồm các tệp tạm thời, tệp nhật ký, tệp trong thùng rác của bạn và các tệp không quan trọng khác.
Bạn cũng có thể dọn dẹp các tệp hệ thống không xuất hiện trong danh sách ở đây. Nhấp vào nút Dọn dẹp tệp hệ thống nếu bạn cũng muốn xóa tệp hệ thống.

Sau khi thực hiện, bạn có thể nhấp vào nút Tùy chọn khác và sử dụng nút Dọn dẹp trong Khôi phục hệ thống và Bản sao bóng để xóa dữ liệu khôi phục hệ thống. Nút này sẽ xóa tất cả trừ điểm khôi phục gần đây nhất, vì vậy hãy đảm bảo máy tính của bạn hoạt động bình thường trước khi sử dụng – bạn sẽ không thể sử dụng các điểm khôi phục hệ thống cũ hơn.
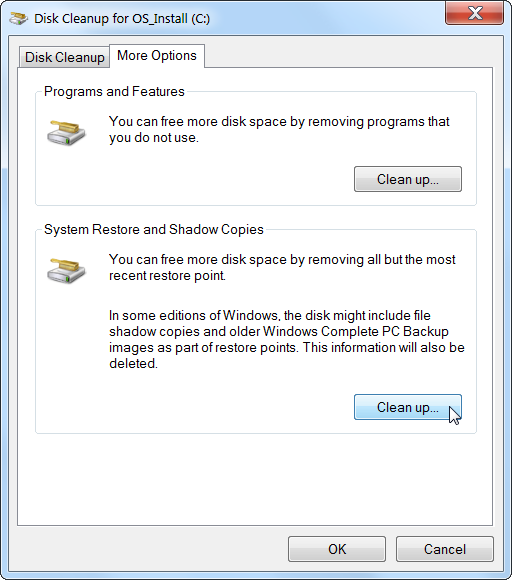
Gỡ cài đặt ứng dụng Space-Hungry
Gỡ cài đặt chương trình sẽ giải phóng dung lượng, nhưng một số chương trình sử dụng rất ít dung lượng. Từ bảng điều khiển Chương trình và Tính năng, bạn có thể nhấp vào cột Kích thước để xem mỗi chương trình được cài đặt trên máy tính của bạn đang sử dụng bao nhiêu dung lượng. Cách dễ nhất để đến đó là tìm kiếm “Gỡ cài đặt chương trình” trong Start Menu.
Nếu bạn không thấy cột này, hãy nhấp vào nút tùy chọn ở góc trên cùng bên phải của danh sách và chọn chế độ xem Chi tiết. Lưu ý rằng điều này không phải lúc nào cũng chính xác – một số chương trình không báo cáo dung lượng mà chúng sử dụng. Một chương trình có thể đang sử dụng nhiều dung lượng nhưng có thể không có bất kỳ thông tin nào trong cột Kích thước của nó.

Bạn thậm chí có thể muốn sử dụng trình gỡ cài đặt của bên thứ ba như Revo Uninstaller để đảm bảo mọi tệp còn sót lại đều bị xóa và không lãng phí dung lượng.
Nếu đang sử dụng Windows 10, bạn cũng có thể mở Cài đặt PC mới và đi tới Hệ thống -> Ứng dụng & tính năng.

Điều này sẽ cho phép bạn xóa ứng dụng Windows Store hoặc ứng dụng thông thường và cũng sẽ hoạt động trên máy tính bảng. Tất nhiên, bạn vẫn có thể mở Chương trình Gỡ cài đặt thông thường trong Bảng điều khiển cũ nếu muốn.
Phân tích dung lượng đĩa
Để tìm ra chính xác dung lượng đang sử dụng trên ổ cứng của bạn, bạn có thể sử dụng chương trình phân tích ổ cứng. Các ứng dụng này quét ổ cứng của bạn và hiển thị chính xác những tệp và thư mục nào đang chiếm nhiều dung lượng nhất. Chúng tôi đã đề cập đến 10 công cụ tốt nhất để phân tích không gian đĩa cứng , nhưng nếu bạn muốn bắt đầu với một công cụ, hãy thử WinDirStat (Tải xuống từ Ninite) .
Sau khi quét hệ thống của bạn, WinDirStat sẽ hiển thị cho bạn chính xác thư mục, loại tệp và tệp nào đang sử dụng nhiều dung lượng nhất. Đảm bảo bạn không xóa bất kỳ tệp hệ thống quan trọng nào – chỉ xóa các tệp dữ liệu cá nhân. Nếu bạn thấy thư mục của chương trình trong thư mục Tệp Chương trình sử dụng nhiều dung lượng, bạn có thể gỡ cài đặt chương trình đó – WinDirStat có thể cho bạn biết chương trình đang sử dụng bao nhiêu dung lượng, ngay cả khi Bảng điều khiển Chương trình và Tính năng không.

Làm sạch tệp tạm thời
Công cụ Disk Cleanup của Windows rất hữu ích, nhưng nó không xóa các tệp tạm thời được sử dụng bởi các chương trình khác. Ví dụ: nó sẽ không xóa bộ nhớ cache của trình duyệt Firefox hoặc Chrome, có thể sử dụng hàng gigabyte dung lượng đĩa cứng. (Bộ nhớ cache của trình duyệt của bạn sử dụng không gian đĩa cứng để giúp bạn tiết kiệm thời gian khi truy cập các trang web trong tương lai, nhưng điều này không thoải mái chút nào nếu bạn cần dung lượng đĩa cứng ngay bây giờ.)
Để dọn dẹp tệp tạm thời và rác hiệu quả hơn, hãy thử CCleaner , bạn có thể tải xuống tại đây . CCleaner dọn dẹp các tệp rác từ nhiều chương trình của bên thứ ba và cũng dọn dẹp các tệp Windows mà Disk Cleanup sẽ không động đến.

Tìm các tệp trùng lặp
Bạn có thể sử dụng ứng dụng tìm tệp trùng lặp để quét ổ cứng của mình để tìm các tệp trùng lặp, không cần thiết và có thể bị xóa. Chúng tôi đã đề cập đến việc sử dụng VisiPics để loại bỏ các hình ảnh trùng lặp và chúng tôi cũng đã tạo một hướng dẫn toàn diện để tìm và xóa các tệp trùng lặp trên Windows bằng các công cụ miễn phí.
Hoặc nếu bạn không ngại chi một vài đô la, bạn có thể sử dụng Duplicate Cleaner Pro , không chỉ có giao diện đẹp hơn mà còn có vô số tính năng bổ sung để giúp bạn tìm và xóa các tệp trùng lặp.

Giảm dung lượng được sử dụng để khôi phục hệ thống
Nếu System Restore đang tiêu tốn nhiều dung lượng ổ cứng cho các điểm khôi phục, bạn có thể giảm dung lượng ổ cứng được phân bổ cho System Restore . Sự cân bằng là bạn sẽ có ít điểm khôi phục hơn để khôi phục hệ thống của mình và ít bản sao tệp trước đó hơn để khôi phục. Nếu những tính năng này ít quan trọng hơn đối với bạn so với dung lượng ổ cứng mà chúng sử dụng, hãy tiếp tục và giải phóng một vài gigabyte bằng cách giảm dung lượng System Restore sử dụng.

Lựa chọn hạt nhân
Những thủ thuật này chắc chắn sẽ tiết kiệm một số dung lượng, nhưng chúng sẽ vô hiệu hóa các tính năng quan trọng của Windows. Chúng tôi khuyên bạn không nên sử dụng bất kỳ loại nào trong số chúng, nhưng nếu bạn thực sự cần dung lượng ổ đĩa, chúng có thể giúp:
- Tắt chế độ Hibernation – Khi bạn ngủ đông, hệ thống sẽ lưu nội dung của RAM vào ổ cứng của bạn. Điều này cho phép nó lưu trạng thái hệ thống mà không cần sử dụng năng lượng – lần sau khi khởi động máy tính, bạn sẽ quay lại nơi bạn đã rời đi. Windows lưu nội dung RAM của bạn trong tệp C: \ hiberfil.sys. Để tiết kiệm dung lượng ổ cứng, bạn có thể tắt chế độ ngủ đông hoàn toàn , thao tác này sẽ xóa tệp.
- Tắt Khôi phục Hệ thống – Nếu việc giảm dung lượng mà Khôi phục Hệ thống sử dụng không đủ tốt cho bạn, bạn có thể tắt Hoàn toàn Khôi phục Hệ thống . Bạn sẽ không gặp may nếu cần sử dụng Khôi phục Hệ thống để khôi phục hệ thống của mình về trạng thái cũ hơn , vì vậy hãy lưu ý.






