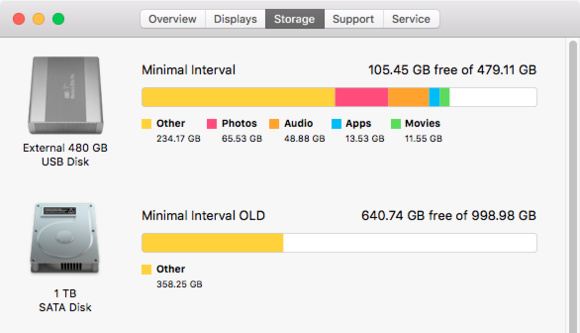Mỗi người dùng Macbook cần học một vài bước đơn giản mà họ có thể thực hiện để điều chỉnh thêm một chút hiệu suất từ máy Apple của họ.
Người dùng doanh nghiệp, kiến trúc sư/ nhà thiết kế….- mọi người sử dụng máy Macbook nên học một vài bước đơn giản mà họ có thể thực hiện để điều chỉnh thêm một chút hiệu suất từ máy Apple của họ. Bộ sưu tập ngắn này cung cấp một hướng dẫn cần thiết.
1. Cập nhật máy Macbook
Có thể bạn chưa cập nhật máy Mac của mình một thời gian. Mỗi bản cập nhật hệ điều hành mang đến một loạt các cải tiến hữu ích, một số cải tiến có thể tăng hiệu suất. Để truy cập chúng, bạn cần nâng cấp hệ thống trên máy Mac của mình. Mở App Store, chạm vào Cập nhật và cài đặt.
2. Giám sát hoạt động
Hãy xem Activity Monitor (Cách nhanh nhất để mở ứng dụng? Command-Space> Nhập Activity Monito r, nhấn Quay lại ). Điều này minh họa cách máy Mac của bạn đang chạy. Nhìn vào cột CPU và Bộ nhớ để xem liệu bạn có thể nhận ra một ứng dụng có vẻ như đang đòi hỏi rất nhiều từ hệ thống của bạn. Nếu có, chỉ cần thoát khỏi ứng dụng đó cho đến khi bạn cần đến lần sau.
Bạn có ứng dụng nào tự khởi chạy khi khởi động máy Mac không? Hãy xem trong Tùy chọn hệ thống> Người dùng & Nhóm> Kiểm tra Tên người dùng của bạn. Nhập mật khẩu của bạn và bạn có thể xem các mục Đăng nhập của mình. Chọn bất kỳ mục nào bạn không cần để khởi động tự động và nhấn vào nút Trừ – để xóa chúng khỏi danh sách mục Khởi động.
Máy Mac rất tốt cho hình ảnh. Tương tự, để điều chỉnh thêm một chút hiệu suất từ máy tính của bạn, bạn có thể muốn tắt một số hiệu ứng đó.
Trong System Preferences> Dock, bỏ chọn các phần sau:
- Phóng đại
- Tạo hoạt ảnh cho các ứng dụng đang mở
- Tự động ẩn và hiển thị Dock
- Và đặt Thu nhỏ cửa sổ bằng Hiệu ứng Quy mô.
Bạn cũng có thể muốn giảm hiệu ứng trong suốt. Điều này bạn có thể làm trong Cài đặt> Trợ năng> Hiển thị , chọn Giảm độ trong suốt .
5. Giới thiệu về máy Macbook này
macOS có một số công cụ tích hợp thực sự hữu ích để giúp bạn tăng hiệu suất Mac bằng cách loại bỏ các mục bạn không cần nữa.
Mở Giới thiệu về máy Mac này trong Menu và chạm vào Bộ nhớ để truy cập vào các mục này. Chờ một chút và bạn sẽ thấy một hình ảnh đại diện hiển thị những gì đang chiếm dung lượng trên hệ thống của bạn.
Điều đó thật thú vị, nhưng để truy cập các công cụ, hãy nhấn vào Quản lý .
Tại đây, bạn sẽ thấy một loạt các mục khác nhau (Thư, iTunes, iCloud Drive, v.v.). Nhấn vào các tùy chọn này để biết thêm thông tin và tìm các đề xuất dành riêng cho ứng dụng. Bạn cũng sẽ thấy một mục Đề xuất . Nhấn vào đây và bạn sẽ tìm thấy một loạt ý tưởng để giúp bạn loại bỏ các mục lãng phí không gian khỏi máy Mac của mình, có thể bao gồm:
- Lưu trữ trong iCloud : Lưu trữ tất cả hình ảnh và video Photos của bạn trong iCloud và cho phép bạn giảm kích thước của bộ sưu tập được lưu giữ trên máy Mac của bạn.
- Tối ưu hóa bộ nhớ : Bật tính năng này và trong tương lai, các bộ phim và chương trình truyền hình trên iTunes bạn đã xem sẽ không được lưu trên máy Mac của bạn. Chỉ các tệp đính kèm Thư gần đây sẽ được lưu trữ trên máy Mac của bạn khi bộ nhớ sắp hết.
- Tự động dọn sạch Thùng rác : Mọi thứ trong Thùng rác của bạn sẽ bị xóa sau 30 ngày.
- Giảm sự lộn xộn : Công cụ này cho phép bạn khám phá và xóa các tệp lớn, tệp tải xuống và các mục khác khỏi máy Mac của bạn.
6. Bộ sưu tập iTunes
iTunes thích thu thập các ứng dụng bạn cài đặt trên thiết bị iOS của mình. Bạn có thể sử dụng công cụ Reduce Clutter để xóa các ứng dụng không còn sử dụng khỏi iTunes. Tuy nhiên, sẽ có ý nghĩa hơn khi thực hiện việc này trong iTunes vì bạn có thể biết rõ hơn ứng dụng nào mình đang xóa. Nó hơi tốn thời gian một chút, nhưng trị liệu – nó cũng giống như một bài học lịch sử ứng dụng khi bạn khám phá những nỗ lực ban đầu mà bạn đã thực hiện hồi năm 2007.
7. Mẹo tìm kiếm
Bạn có thấy tất cả các tệp của mình trong Finder mỗi khi bạn mở một cửa sổ Finder mới không? Bạn có thể thấy hiệu suất tăng rất nhỏ nếu bạn thay đổi điều này. Trong Finder, mở Tùy chọn Finder và trong cửa sổ Trình tìm kiếm Mới, hãy chọn một thư mục thích hợp, chẳng hạn như Máy tính để bàn, hoặc tạo một thư mục Đang tiến hành để bạn lưu công việc đang thực hiện. Trong tương lai, thay vì phải tìm và hiển thị thông tin về Tất cả các tệp của bạn, máy Mac sẽ chỉ mở thư mục bạn đã xác định.
8. Mẹo trình duyệt web
Các trình duyệt web và các ứng dụng mail có thể trở thành ổ cứng của hệ thống. Khi bạn mở các trang Web trong Safari, bạn có thể hiểu điều này bằng cách mở Activity Monitor và xem quy trình nào của bạn đang chiếm nhiều hiệu suất CPU nhất. Bạn thường thấy đây là những trang bạn đã mở trên máy Mac của mình, những trang này đang chạy các tập lệnh gây phiền nhiễu khiến bộ xử lý của bạn sử dụng khi nó phải làm việc khác. Điều tốt nhất bạn có thể làm là thoát khỏi trình duyệt của mình khi bạn không sử dụng nó và kiểm soát chặt chẽ số lượng trang web / tab bạn mở trong trình duyệt bất cứ lúc nào. Bạn cũng nên giảm số lượng tiện ích mở rộng trình duyệt đang hoạt động mà bạn đang sử dụng.
9. Mẹo thư
Sau một thời gian, Mail của Apple có thể trở nên hơi khó sử dụng. Điều đó không đúng với tất cả mọi người, nhưng chắc chắn đúng nếu bạn nhận được rất nhiều email và đã sử dụng cùng một tài khoản trong nhiều năm (như tôi). Khi Mail bị treo, nó có thể làm chậm toàn bộ hệ thống của bạn. Ba điều bạn có thể thử nếu muốn chế ngự ứng dụng Thư bao gồm:
- Xóa : Xóa thư rác, làm trống hộp các mục đã xóa của bạn, xóa bất kỳ mục nào bạn không cần.
- Xây dựng lại : Hộp thư> Xây dựng lại. Thao tác này có thể mất một chút thời gian để hoàn thành.
- Reindex: Hãy xem quy trình này trong báo cáo này .
Có một số gợi ý khác mà bạn có thể muốn thử ở đây .
10. Thêm nhiều bộ nhớ
Tối đa hóa dung lượng RAM bạn đã cài đặt trong máy Mac là một cách chắc chắn để có được hiệu suất tốt hơn từ máy của bạn. Đó là lý do tại sao thật đáng buồn khi Apple không giúp chúng ta dễ dàng tự cài đặt thêm. Bạn có thể tìm hiểu loại bộ nhớ mà máy Mac của bạn yêu cầu và cách cài đặt nó trong số các trang này trên trang web của Apple .
11. Cài đặt lại OS X
Khi vẫn thất bại, hãy thử cài đặt lại hệ điều hành của bạn – chỉ cần đảm bảo bạn đã sao lưu mọi thứ trước (đối với các bản sao lưu có thể khởi động, hãy thử SuperDuper , MacBackup Guru hoặc Carbon Copy Cloner ). Khi bạn sao lưu các tập tin của bạn, hãy làm theo các hướng dẫn để cài đặt lại hệ điều hành X . Hãy nhớ ghi lại mật khẩu Wi-Fi của bạn trước khi bắt đầu.
Tôi hy vọng những mẹo nhanh này sẽ giúp bạn điều chỉnh thêm một chút hiệu suất từ máy Mac của mình.