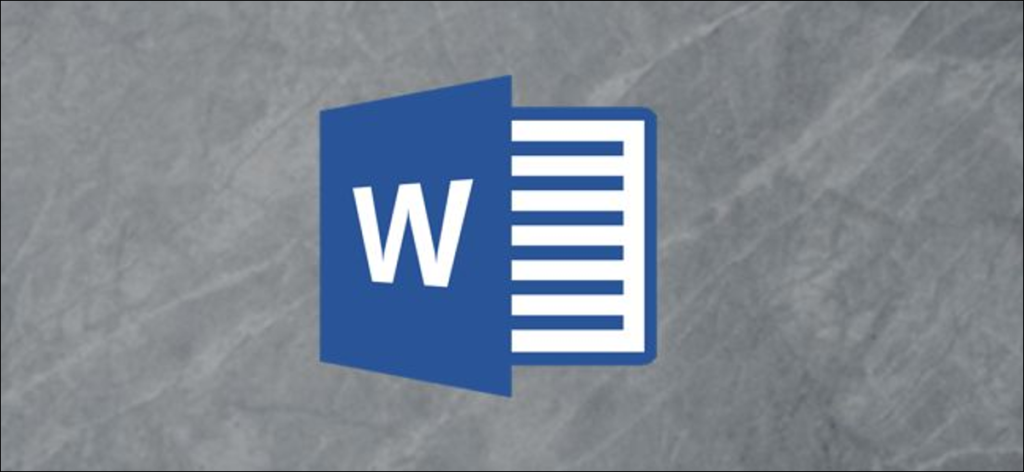Khi bạn tạo một tài liệu Microsoft Word, bạn phải luôn đặt ưu tiên hàng đầu về khả năng truy cập và tính toàn diện. Dưới đây là một số quy tắc chung và phương pháp hay nhất mà bạn nên tuân theo để làm cho tài liệu của bạn dễ tiếp cận hơn với mọi người, kể cả người khuyết tật.
Thêm Văn bản Thay thế (Alt) vào Hình ảnh
Trình đọc màn hình, như tên của nó, đọc to văn bản trên màn hình. Tuy nhiên, có thể phức tạp như trình đọc màn hình, họ không thể hiểu ngữ cảnh của đồ họa mà không có sự trợ giúp của văn bản thay thế. Khi bạn thêm văn bản thay thế vào một đối tượng trong Word , bạn cho phép trình đọc màn hình thu thập và đọc to mô tả, hỗ trợ những người bị khiếm thị.
LIÊN QUAN: Dịch vụ IT cho doanh nghiệp
Biết đối tượng nào nên bao gồm văn bản thay thế là điều quan trọng. Nếu đồ họa mang tính chất trang trí nghiêm ngặt (như viền trang), thì sẽ an toàn khi loại trừ văn bản thay thế và bạn có thể đánh dấu đồ họa đó là trang trí trong Word. Khi bạn làm như vậy, trình đọc màn hình sẽ cho người dùng biết rằng đối tượng được đề cập chỉ nhằm mục đích thẩm mỹ. Bạn cũng có thể bỏ qua việc thêm văn bản thay thế vào các bảng, vì trình đọc màn hình có thể nắm bắt nội dung trong các bảng đó mà không cần thêm bất kỳ trợ giúp nào.
Bạn nên thêm văn bản thay thế vào bất kỳ hình ảnh trực quan nào để thêm ngữ cảnh bổ sung vào tài liệu của bạn. Điều này hầu như luôn bao gồm tất cả:
- hình ảnh
- những bức ảnh
- những bức ảnh
- sơ đồ
- biểu đồ
- biểu tượng
- hình dạng
Viết văn bản thay thế hiệu quả cũng có thể cần một chút thực hành. Bạn muốn đảm bảo rằng bạn mô tả chính xác hình ảnh trong một hoặc hai câu (mặc dù một vài từ được lựa chọn cẩn thận cũng có thể làm được điều này).
Dưới đây là một số mẹo chung để viết văn bản thay thế tốt:
- Không bao gồm các cụm từ như “một hình ảnh” hoặc “một hình ảnh hiển thị”.
- Không bao gồm nội dung văn bản xuất hiện xung quanh hình ảnh dưới dạng văn bản thay thế.
- Viết văn bản thay thế giống như cách bạn viết bất kỳ câu mô tả nào khác.
- Khi bao gồm văn bản thay thế cho lưu đồ, hãy bao gồm toàn bộ quá trình từ đầu đến cuối. Văn bản này có thể dài hơn văn bản thay thế cho các đồ họa khác, nhưng nó cần thiết.
Microsoft cố gắng giúp bạn dễ dàng hơn bằng cách cung cấp cho bạn tùy chọn tự động thêm văn bản thay thế vào hình ảnh, nhưng bạn không nên dựa vào tính năng này. Điều đó giống như yêu cầu người khác viết nội dung cho bạn và bạn không thể đảm bảo rằng mô tả sẽ chính xác. Sở hữu nội dung của bạn.
Để thêm văn bản thay thế vào các đối tượng trong Word, hãy nhấp vào hình ảnh để chọn nó, sau đó nhấp vào tùy chọn “Văn bản thay thế” trong nhóm “Trợ năng” của tab “Định dạng hình ảnh”.

Ngăn “Văn bản thay thế” sẽ xuất hiện ở bên phải của tài liệu Word. Tại đây, bạn có thể viết văn bản thay thế của riêng mình, để Word tạo mô tả cho bạn hoặc đánh dấu đồ họa là trang trí.

Hình ảnh không phải là phương tiện duy nhất được sử dụng trong tài liệu Microsoft Word — video cũng có thể đóng một vai trò quan trọng.
Bao gồm phụ đề chi tiết trong video
Video có thể là một nguồn tài nguyên tuyệt vời, nhưng bạn cần đảm bảo rằng mọi người đều có thể truy cập thông tin trong video. Điều này có nghĩa là thêm phụ đề chi tiết cho những người có thể khó nghe và thích đọc văn bản trên màn hình.
Thật không may, Microsoft Word không có tính năng tích hợp để thêm phụ đề cho video. Điều này có nghĩa là nếu bạn tự tạo video, bạn cần thực hiện mọi thứ theo cách cũ. Bạn có thể sử dụng trình soạn thảo văn bản (chẳng hạn như Notepad) để tạo phụ đề, sau đó lưu tệp đó với phần mở rộng VTT.
Nếu bạn đang liên kết đến hoặc nhúng một video YouTube , thì video đó (rất có thể) đã có phụ đề chi tiết nhờ Nhận dạng giọng nói của Google tự động tạo văn bản này. Điều này sẽ giúp bạn tiết kiệm một chút thời gian, nhưng những chú thích này không phải lúc nào cũng chính xác. Hãy thử tự xem video bằng phụ đề chi tiết để biết khán giả của bạn sẽ thấy gì. Nếu phụ đề chi tiết không chính xác, hãy xem xét liên kết với một nguồn khác.
Sử dụng văn bản siêu liên kết có ý nghĩa
Người dùng có thể bỏ qua từ liên kết này đến liên kết khác với trình đọc màn hình, vì vậy điều quan trọng là văn bản siêu liên kết không được mơ hồ. Nói cách khác, nếu văn bản chỉ cho biết “nhấp vào đây”, “xem thêm” hoặc điều gì đó tương tự, người dùng sẽ không hiểu ý nghĩa đằng sau liên kết khi trình đọc màn hình đọc ngược lại liên kết đó với họ theo ngữ cảnh.
Nếu bạn có thể làm như vậy một cách tự nhiên, tốt nhất nên sử dụng tiêu đề của điểm đến trong văn bản để người dùng biết chính xác liên kết là gì.
Thêm liên kết vào hình ảnh cũng không phải là hiếm. Tuy nhiên, điều này gây khó khăn cho trình đọc màn hình. Nếu bạn phải thêm liên kết vào hình ảnh, hãy đảm bảo rằng văn bản thay thế của hình ảnh mô tả mục đích và vị trí của liên kết — không phải chính hình ảnh. Tuy nhiên, vì lý do này, bạn nên cố gắng tránh sử dụng các liên kết trong hình ảnh bất cứ khi nào có thể.
Mặc dù khả năng sử dụng và khả năng tiếp cận của các liên kết có thể mất một chút thời gian, nhưng lợi ích mà nó mang lại cho khán giả của bạn rất đáng để đầu tư.
Sử dụng các định dạng và màu văn bản có thể truy cập
Khi bạn chèn một liên kết vào văn bản, Microsoft Word sẽ thêm một gạch dưới theo mặc định. Mặc dù bạn có thể xóa gạch chân khỏi siêu liên kết , nhưng có một lý do khá tốt để để nó ở đó.
Khi bạn sử dụng các chỉ báo khác ngoài màu sắc, bạn sẽ giúp những người mù màu hoặc khiếm thị hiểu thông tin bạn đang cố gắng truyền tải dễ dàng hơn — cho dù đó là biết văn bản nào chứa liên kết hay sử dụng dấu kiểm và dấu X thay vì màu xanh lá cây và màu đỏ để chỉ ra rằng một cái gì đó là đúng hoặc không chính xác.
Ngoài ra, bạn sẽ muốn đảm bảo rằng độ tương phản giữa văn bản của bạn và nền của tài liệu là đủ. Nếu bạn sử dụng màu sáng (ví dụ như màu xám nhạt) trên nền trắng, nó sẽ làm cho văn bản của bạn khó đọc.
Dưới đây là một ví dụ về độ tương phản văn bản / nền kém:

Và độ tương phản văn bản / nền tốt:

Có những ứng dụng kiểm tra độ tương phản màu có sẵn trực tuyến làm rất tốt việc thông báo cho bạn biết liệu độ tương phản trong tài liệu của bạn có đủ hay không. Ngoài ra, bạn có thể chỉ cần sử dụng công cụ Trình kiểm tra trợ năng tích hợp của Microsoft Word.
Xây dựng cấu trúc tài liệu logic
Xây dựng một cấu trúc tài liệu logic đơn giản có nghĩa là sử dụng các tiêu đề và sử dụng chúng đúng cách. Một sai lầm phổ biến mà mọi người mắc phải khi cố gắng sắp xếp các phần khác nhau trong nội dung của họ là chỉ đơn giản là thay đổi kích thước văn bản và làm cho nó in đậm. Điều này gây ra một số vấn đề, chẳng hạn như khiến trình đọc màn hình khó đọc và hiểu cấu trúc nội dung của bạn hơn, chưa kể đến việc tài liệu của bạn sẽ không được lập bảng hợp lý.
Word có một thư viện các kiểu đầu đề có kích thước phù hợp để lựa chọn trong nhóm “Kiểu” của tab “Trang chủ”. Nếu không có kiểu nào phù hợp với kiểu tài liệu của bạn, thì bạn có thể thay đổi kiểu tiêu đề mặc định .
Nhưng sử dụng các tiêu đề là chưa đủ — bạn cần phải sử dụng chúng đúng cách. Điều đó có nghĩa là lồng các tiêu đề theo một thứ tự hợp lý. Ví dụ, đây là cấu trúc tiêu đề tốt trông như thế nào:
- Tiêu đề 1
- Tiêu đề 2
- Tiêu đề 3
- Tiêu đề 3
- Tiêu đề 2
- Tiêu đề 3
Và đây là một ví dụ về cấu trúc tiêu đề kém:
- Tiêu đề 3
- Tiêu đề 1
- Tiêu đề 3
- Tiêu đề 2
- Tiêu đề 1
Ngoài ra, bạn sẽ muốn sử dụng các công cụ định dạng tích hợp sẵn khi thích hợp. Ví dụ: nếu bạn muốn tạo một danh sách, thì bạn có thể sử dụng tính năng danh sách được đánh số / dấu đầu dòng được tìm thấy trong nhóm “Đoạn văn” của tab “Trang chủ”. Điều này được ưu tiên hơn là nhập dấu gạch ngang, thêm dấu cách, sau đó nhập văn bản.
Sử dụng tiêu đề bảng và cấu trúc đơn giản
Đôi khi không thể tạo các bảng đơn giản, nhưng khi có, bạn nên làm như vậy. Trình đọc màn hình đọc qua các bảng (đó là lý do tại sao bạn không cần thêm văn bản thay thế vào chúng) và cập nhật vị trí bằng cách đếm các ô của bảng. Khi bạn lồng một bảng trong một bảng hoặc sử dụng các ô chia nhỏ , điều này sẽ khiến trình đọc màn hình theo dõi rất khó khăn.
Trình đọc màn hình cũng dựa vào thông tin tiêu đề bảng để xác định cột và hàng. Bạn có thể thêm tiêu đề vào bảng của mình. Nhấp vào bất kỳ đâu trong bảng và sau đó, trong nhóm “Tùy chọn kiểu bảng” của tab “Thiết kế bảng”, hãy nhấp vào hộp bên cạnh “Hàng tiêu đề” để chọn.

Xem lại tài liệu của bạn bằng Trình kiểm tra trợ năng
Trình kiểm tra trợ năng của Microsoft Word quét tài liệu của bạn và trả về các đề xuất để làm cho nội dung của bạn dễ truy cập hơn. Điều này bao gồm những thứ như quét hình ảnh để đảm bảo rằng chúng chứa văn bản thay thế và đảm bảo rằng các bảng đang sử dụng cấu trúc đơn giản.
Tuy nhiên, có một số hạn chế. Công cụ kiểm tra trợ năng không thể kiểm tra video để tìm phụ đề chi tiết, cũng như không thể hiểu liệu bạn có đang sử dụng màu sắc để truyền tải thông tin hay không. Ngay cả sau khi bạn sử dụng công cụ này, hãy nhớ quét trực quan tài liệu của bạn một lần trước khi gửi đi.
Để sử dụng Công cụ kiểm tra khả năng tiếp cận, hãy nhấp vào tab “Xem lại”, sau đó nhấp vào biểu tượng phía trên “Kiểm tra khả năng tiếp cận” trong nhóm “Hỗ trợ tiếp cận”.

Kết quả kiểm tra sẽ xuất hiện trong ngăn “Khả năng tiếp cận” ở bên phải của tài liệu. Tại đây, bạn có thể xem lại các lỗi và cảnh báo được trả về.

Sau khi bạn chạy Trình kiểm tra trợ năng và nó không trả lại bất kỳ sự cố nào, hãy quét tài liệu của bạn một lần cuối cùng và sau đó nó đã sẵn sàng để gửi đi.
Microsoft không dừng lại với Office — công ty còn cung cấp các tính năng trợ năng khác nhau cho hệ điều hành Windows 10 của mình , giúp mọi người đều có thể truy cập hệ điều hành này.