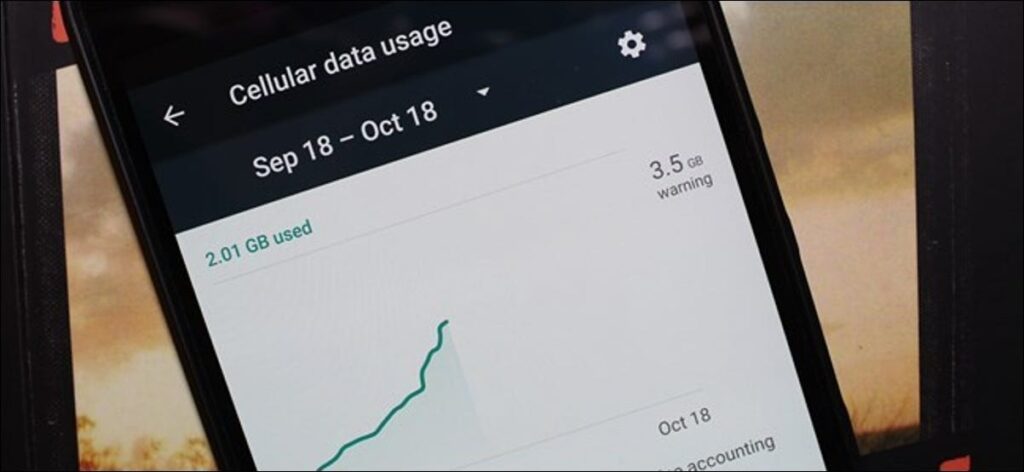Điện thoại ngày càng phức tạp và các ứng dụng ngốn dữ liệu làm cho việc vượt qua giới hạn dữ liệu của gói điện thoại di động của bạn dễ dàng hơn bao giờ hết… và phải chịu các khoản phí vượt mức khó chịu. Đọc tiếp khi chúng tôi chỉ cho bạn cách quản lý việc sử dụng dữ liệu của bạn.
Chỉ vài năm trước đây, việc thổi qua nhiều GB dữ liệu di động gần như chưa từng có. Giờ đây, các ứng dụng đã tăng kích thước (không có gì lạ khi các ứng dụng và bản cập nhật của chúng có kích thước vượt quá 100MB) và với việc phát trực tuyến nhạc và video ngày càng phổ biến, thật dễ dàng để ghi hết giới hạn dữ liệu của bạn trong vài ngày.
Xem một giờ video trực tuyến độ nét tiêu chuẩn trên Netflix hoặc Youtube sẽ dễ dàng và dễ dàng đọc qua một gigabyte dữ liệu. Tăng cường phát trực tiếp lên HD và mức sử dụng dữ liệu về cơ bản tăng gấp ba lần – khoảng ba gigabyte dữ liệu sẽ được sử dụng. Phát trực tuyến nhạc chất lượng cao qua các dịch vụ như Google Play Âm nhạc hoặc Spotify? Bạn đang tìm kiếm khoảng 120MB một giờ cho điều đó. Thoạt nghe có vẻ không nhiều, nhưng làm điều đó trong một giờ mỗi ngày trong một tuần và bạn đã có tới 840MB. Một giờ mỗi ngày trong một tháng mang lại cho bạn khoảng 3,2 GB. Nếu bạn đang sử dụng gói dữ liệu 5GB, bạn chỉ sử dụng khoảng 65% dung lượng đó cho riêng việc nghe nhạc.
Chắc chắn, bạn có thể trả nhiều hơn cho một kế hoạch lớn hơn, nhưng ai muốn làm điều đó? Trước khi bạn phân chia số đô la khó kiếm được của mình, đây là một số thủ thuật để giảm mức sử dụng dữ liệu của bạn (và theo dõi nó).
Cách kiểm tra mức sử dụng dữ liệu của bạn
Trước bất kỳ điều gì khác, bạn cần kiểm tra mức sử dụng dữ liệu của mình. Nếu bạn không biết cách sử dụng thông thường của mình trông như thế nào, bạn sẽ không biết mình cần sửa đổi mức độ tiêu thụ dữ liệu của mình ở mức độ nhẹ hay nghiêm trọng.
Bạn có thể ước tính sơ bộ về mức sử dụng dữ liệu của mình bằng cách sử dụng máy tính của Sprint , AT&T hoặc Verizon , nhưng điều tốt nhất nên làm là thực sự kiểm tra mức sử dụng của bạn trong vài tháng qua.
Cách dễ nhất để kiểm tra việc sử dụng dữ liệu trước đây là đăng nhập vào cổng thông tin điện tử của nhà cung cấp dịch vụ di động của bạn (hoặc kiểm tra hóa đơn giấy của bạn) và xem mức sử dụng dữ liệu của bạn là bao nhiêu. Nếu bạn thường xuyên đến với giới hạn dữ liệu của mình, bạn có thể muốn liên hệ với nhà cung cấp của mình và xem liệu bạn có thể chuyển sang gói dữ liệu ít tốn kém hơn hay không. Nếu bạn sắp đạt đến giới hạn dữ liệu hoặc vượt quá giới hạn đó, bạn chắc chắn sẽ muốn tiếp tục đọc.

Bạn cũng có thể kiểm tra mức sử dụng của tháng hiện tại ngay từ Android. Điều hướng đến Cài đặt> Không dây & Mạng> Sử dụng dữ liệu. Bạn sẽ thấy một màn hình trông giống như màn hình đầu tiên ở đây:


Nếu bạn cuộn xuống, bạn sẽ thấy mức sử dụng dữ liệu di động của ứng dụng, như được thấy trong ảnh chụp màn hình thứ hai ở trên. Điều quan trọng cần lưu ý là các biểu đồ này chỉ hiển thị dữ liệu được gửi qua kết nối dữ liệu di động chứ không phải kết nối Wi-Fi của bạn. Bạn có thể là một người nghiện YouTube, nhưng nếu bạn xem tất cả những gì của mình trong khi kết nối với mạng gia đình của bạn, nó sẽ không đăng ký ở đây. Nếu bạn cũng muốn xem mức sử dụng dữ liệu Wi-Fi của mình, hãy nhấn vào nút menu và chọn “Hiển thị mức sử dụng Wi-Fi”.

Điều đáng nói là bạn sẽ cần chỉ định chu kỳ thanh toán của mình tại đây để có cái nhìn chính xác nhất về việc sử dụng dữ liệu của bạn. Vì dữ liệu của bạn sẽ được đặt lại vào ngày đầu tiên của chu kỳ mới, nên việc bạn sử dụng tháng trước đó không quan trọng, vì vậy bạn không muốn điều đó làm sai lệch kết quả.


Ngoài việc giám sát, bạn cũng có thể đặt cảnh báo dữ liệu bằng cách điều chỉnh thanh trượt theo ý thích của mình — khi bạn đạt đến số lượng được chỉ định bởi giới hạn cắt, bạn sẽ nhận được cảnh báo cho bạn biết bạn đang ở đâu.


Bạn cũng có thể bật tùy chọn “Đặt giới hạn dữ liệu di động”, sau đó sử dụng thanh trượt màu cam để chỉ định nơi bạn muốn cắt hoàn toàn dữ liệu. Sau khi bạn đạt đến giới hạn đó, dữ liệu di động sẽ bị vô hiệu hóa trên điện thoại của bạn cho đến khi bạn bật lại.
Cách kiểm tra việc sử dụng dữ liệu của bạn
Có hai loại dữ liệu chìm khi nói đến thiết bị di động. Đầu tiên, có mức tiêu thụ dữ liệu rõ ràng do người dùng điều khiển hay còn gọi là “dữ liệu nền”. Khi bạn xem một video chất lượng cao hoặc tải xuống một album mới, bạn đang trực tiếp góp phần vào việc tăng mức sử dụng dữ liệu của mình trong tháng đó, giả sử bạn đang sử dụng dữ liệu di động chứ không phải Wi-Fi.
Rõ ràng, để sử dụng ít dữ liệu nền hơn, bạn cần dừng việc tải xuống, phát trực tuyến và duyệt web quá nhiều.
Tuy nhiên, điều ít rõ ràng hơn đối với hầu hết mọi người là một lượng khá lớn dữ liệu hậu trường quay qua kết nối của bạn — “dữ liệu nền”. Thăm dò ý kiến để cập nhật Facebook, kiểm tra hộp thư đến email tần suất cao, cập nhật ứng dụng tự động và các hoạt động nền khác có thể làm ảnh hưởng đến việc phân bổ dữ liệu của bạn nếu bạn không cẩn thận. Chúng ta hãy xem làm thế nào chúng ta có thể cắt giảm một số điều này.
Đầu tiên: Xem ứng dụng nào đang sử dụng dữ liệu
Trước tiên, hãy điều tra xem ứng dụng nào đang thực sự tạo ra lượng dữ liệu nền đáng chú ý. Quay lại Cài đặt> Không dây & Mạng> Sử dụng dữ liệu để xem các ứng dụng của bạn, theo thứ tự sử dụng dữ liệu. Bạn có thể nhấn vào từng ứng dụng để xem chi tiết hơn. Ở đây chúng ta có thể thấy cách sử dụng tiền cảnh và hậu cảnh:


Điều này sẽ giúp ích rất nhiều trong các bước dưới đây. Nếu bạn biết ứng dụng nào đang sử dụng nhiều dữ liệu nhất, bạn sẽ biết ứng dụng nào cần tập trung khắc phục.
Sử dụng “Trình tiết kiệm dữ liệu” của Android Nougat (Android 7.0+)
Android 7.0 Nougat đã giới thiệu một cách chi tiết hơn nhiều để nắm bắt dữ liệu di động của bạn với một tính năng mới có tên là Trình tiết kiệm dữ liệu.
Về cơ bản, điều này cho phép bạn giới hạn dữ liệu nền được các ứng dụng sử dụng, nhưng đưa vào danh sách trắng bất kỳ thứ gì muốn có quyền truy cập không hạn chế. Điều này có nghĩa là dữ liệu nền bị tắt cho mọi ứng dụng theo mặc định, sau đó bạn có thể chọn và chọn nơi cấp quyền truy cập không giới hạn.
Để bắt đầu, hãy kéo bóng thông báo xuống và nhấn vào biểu tượng bánh răng cưa để chuyển đến menu Cài đặt.

Trong phần “Không dây và mạng”, hãy nhấn vào mục nhập “Sử dụng dữ liệu”.

Ngay bên dưới phần Sử dụng mạng di động, bạn sẽ tìm thấy tùy chọn “Trình tiết kiệm dữ liệu”. Đây là nơi niềm vui bắt đầu.

Điều đầu tiên bạn sẽ cần làm để chuyển cậu bé hư này bằng cách sử dụng thanh trượt nhỏ ở trên cùng. Một biểu tượng mới cũng sẽ hiển thị trên thanh trạng thái — ở bên trái của các biểu tượng dữ liệu khác (Bluetooth, Wi-Fi, Mạng di động, v.v.).

Hãy nhớ rằng sau khi bạn bật tính năng này, quyền truy cập dữ liệu nền sẽ bị hạn chế đối với tất cả các ứng dụng. Để thay đổi điều đó, hãy nhấn vào hộp “Truy cập dữ liệu không hạn chế”.

Thao tác này sẽ hiển thị danh sách tất cả các ứng dụng hiện được cài đặt trên điện thoại của bạn. Bằng cách chuyển thanh trượt của ứng dụng tương ứng thành “bật”, về cơ bản bạn đang cho phép ứng dụng có quyền truy cập không hạn chế vào nền. Do đó, nếu bạn muốn những thứ như Bản đồ, Âm nhạc hoặc Facebook luôn có thể nhận được dữ liệu họ cần, hãy đảm bảo bật những thứ đó thành “bật”.

Và đó là tất cả những gì cần làm. Cần lưu ý rằng điều này chỉ áp dụng cho dữ liệu di động — tất cả các ứng dụng sẽ vẫn không bị giới hạn khi sử dụng Wi-Fi.
Sử dụng ứng dụng Datally của Google (Android 5.0+)
Nếu bạn không có Android Nougat, bạn có một số tùy chọn khác.
Google gần đây đã phát hành một ứng dụng mới có tên Datally được thiết kế để theo dõi việc sử dụng dữ liệu, chặn dữ liệu trên cơ sở từng ứng dụng và thậm chí giúp bạn tìm thấy Wi-Fi công cộng miễn phí.
Khi bạn mở ứng dụng lần đầu tiên, ứng dụng sẽ yêu cầu bạn cấp một loạt quyền, yêu cầu bạn cho phép truy cập sử dụng và hỏi bạn có muốn gửi cho Google dữ liệu ứng dụng và SMS của mình để cải thiện Datally hay không. Bạn sẽ cần cấp hai quyền đầu tiên, nhưng bạn có thể bỏ qua quyền thứ ba nếu muốn.


Màn hình chính của Datally hiển thị cho bạn lượng dữ liệu di động bạn đã sử dụng hôm nay và ứng dụng nào đang sử dụng nhiều nhất. Bạn có thể nhấn vào “Tìm Wi-Fi” để tìm các mạng Wi-Fi miễn phí gần bạn, điều này khá tiện dụng.


Vuốt công tắc “Thiết lập Trình tiết kiệm dữ liệu” để bắt đầu sử dụng Datally. Nó sẽ yêu cầu bạn cho phép VPN của Google — điều này là bắt buộc để Datally hoạt động, vì đó là cách Datally theo dõi việc sử dụng dữ liệu của bạn và chặn nó một cách nhanh chóng. (Chúng tôi không khẳng định tại sao Datally yêu cầu VPN để thực hiện điều này trong khi cài đặt tích hợp của Android thì không, nhưng chúng tôi cho rằng đó là vì Datally là một ứng dụng riêng biệt, không được tích hợp vào chính hệ điều hành. Điều này cũng sẽ để ngỏ khả năng Hỗ trợ iOS, nếu Google muốn đi theo lộ trình đó.)
Khi bạn cho phép điều đó, bạn sẽ thấy một thông báo liên tục cho biết Trình tiết kiệm dữ liệu của Datally đang bật và nó đang chặn lưu lượng truy cập nền cho hầu hết các ứng dụng của bạn.


Đây là lúc Datally bắt đầu trở nên hữu ích. Khi bạn mở một ứng dụng, một bong bóng nhỏ sẽ hiển thị ở bên cạnh màn hình của bạn. Datally sẽ cho phép sử dụng dữ liệu cho ứng dụng đó trong khi bạn sử dụng và cho bạn biết bạn đang sử dụng bao nhiêu trong thời gian thực. Khi bạn thoát khỏi ứng dụng, nó sẽ bắt đầu chặn lại dữ liệu. (Mặc dù bạn cũng có thể chạm vào bong bóng bất kỳ lúc nào để chặn dữ liệu trong khi sử dụng.)


Lưu ý rằng, do cách hoạt động của Datally, bạn sẽ không thể sử dụng các ứng dụng khác với Dịch vụ trợ năng hoặc VPN khi sử dụng Datally theo cách này.
Bạn cũng có thể chọn ứng dụng để chặn và bỏ chặn từ trang “Quản lý dữ liệu” của Datally.


Nhìn chung, Datally là phiên bản nâng cao hơn một chút của Trình tiết kiệm dữ liệu của Nougat dưới dạng một ứng dụng riêng biệt, rất tốt nếu bạn muốn theo dõi liên tục lượng dữ liệu mà một số ứng dụng nhất định đang sử dụng. Đối với hầu hết mọi người, cài đặt sẵn của Nougat có thể ổn, nhưng Datally là một lựa chọn tốt khác (đặc biệt nếu điện thoại của bạn không có Nougat).
Giới hạn dữ liệu nền, ứng dụng theo ứng dụng
Nếu không muốn sử dụng ứng dụng khác để thực hiện các tác vụ này, bạn có thể tự mình thực hiện nhiều thao tác điều chỉnh cài đặt thủ công để giảm bớt dữ liệu.
Để bắt đầu, hãy quay lại màn hình chính và mở một trong những ứng dụng đang sử dụng quá nhiều dữ liệu. Xem liệu nó có bất kỳ cài đặt nào được thiết kế để hạn chế việc sử dụng dữ liệu hay không. Ví dụ: thay vì sử dụng Android để hạn chế việc sử dụng dữ liệu của Facebook, bạn có thể chuyển sang ứng dụng Facebook và giảm tần suất thông báo đẩy hoặc tắt chúng hoàn toàn. Việc tắt thông báo và thăm dò liên tục không chỉ cắt giảm việc sử dụng dữ liệu của bạn mà còn rất tốt để kéo dài tuổi thọ pin của bạn.


Tuy nhiên, không phải mọi ứng dụng sẽ có những loại cài đặt này – hoặc có khả năng kiểm soát tốt như bạn muốn. Vì vậy, có một lựa chọn khác.
Quay lại Cài đặt> Không dây & Mạng> Sử dụng dữ liệu và nhấn vào một ứng dụng. Chọn hộp có nhãn “Hạn chế dữ liệu nền” (trong Nougat, đây chỉ là một công tắc được gọi là “Dữ liệu nền”, bạn sẽ muốn tắt thay vì bật). Điều này sẽ giới hạn việc sử dụng dữ liệu của nó từ cấp hệ điều hành. Lưu ý rằng điều này chỉ áp dụng cho kết nối dữ liệu di động – nếu bạn đang sử dụng Wi-Fi, Android sẽ cho phép ứng dụng sử dụng dữ liệu nền một cách bình thường.
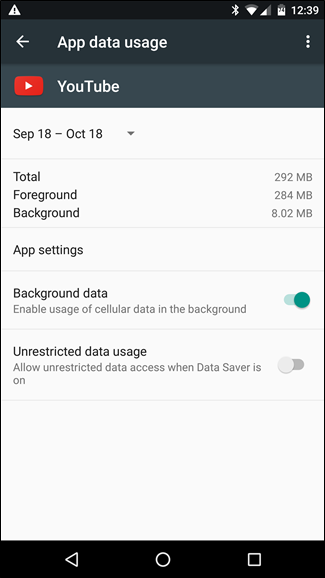

Tắt tất cả dữ liệu nền
Nếu vẫn chưa đủ, bạn cũng có thể tắt tất cả dữ liệu nền chỉ bằng một nút gạt – điều này làm giảm mức sử dụng dữ liệu của bạn trong hầu hết các trường hợp, nhưng nó cũng có thể gây bất tiện vì nó không phân biệt giữa bộ lọc dữ liệu và ổ chứa dữ liệu. Từ menu Sử dụng dữ liệu, bạn có thể nhấn vào nút menu và chọn “Hạn chế dữ liệu nền”. Thao tác này sẽ tắt dữ liệu nền cho tất cả các ứng dụng.

Tắt cập nhật ứng dụng nền
Google nhận ra dữ liệu di động của bạn quý giá như thế nào, vì vậy, các bản cập nhật ứng dụng – có thể sử dụng nhiều dữ liệu của bạn hơn bất kỳ thứ gì khác – sẽ chỉ tự động xảy ra khi bạn sử dụng Wi-Fi, ít nhất là theo mặc định. Để đảm bảo đây là trường hợp (và bạn đã không thay đổi nó sau đó), hãy truy cập Cửa hàng Play và mở menu. Chuyển đến Cài đặt, sau đó đảm bảo “Tự động cập nhật ứng dụng” được đặt thành “Chỉ tự động cập nhật qua Wi-Fi”.


Lưu ý nhanh trước khi chúng tôi tiếp tục: khi chúng tôi nói về việc hạn chế sử dụng dữ liệu nền, chúng tôi muốn nói rõ rằng những hạn chế này chỉ áp dụng cho việc sử dụng dữ liệu di động của bạn; ngay cả khi bạn hạn chế rất nhiều ứng dụng, ứng dụng đó vẫn sẽ hoạt động bình thường khi bạn kết nối Wi-Fi.
Mua ứng dụng yêu thích của bạn (để xóa quảng cáo)
Thông thường, các ứng dụng cung cấp phiên bản miễn phí có quảng cáo và phiên bản trả phí không có quảng cáo. Các nhà phát triển cần phải ăn để bạn có thể trả cho họ bằng doanh thu quảng cáo hoặc tiền mặt cứng. Đây là vấn đề: quảng cáo không chỉ gây khó chịu mà còn sử dụng hết dữ liệu. Những nâng cấp này có thể có giá từ 0,99 đô la đến vài đô la và dễ dàng đáng giá tiền nếu bạn sử dụng ứng dụng thường xuyên.
Sử dụng Trình tiết kiệm dữ liệu của Chrome
Nếu bạn lướt web nhiều trên điện thoại của mình, chế độ “Trình tiết kiệm dữ liệu” của Google Chrome có thể giảm thiểu tác động đến giới hạn dữ liệu của bạn. Về cơ bản, nó định tuyến tất cả lưu lượng truy cập của bạn thông qua một proxy do Google chạy để nén dữ liệu trước khi gửi đến điện thoại của bạn. Về cơ bản, điều này không chỉ dẫn đến việc sử dụng dữ liệu thấp hơn mà còn làm cho các trang tải nhanh hơn. Đó là một kết quả đôi bên cùng có lợi và tốt cho tất cả.
Bạn có thể được yêu cầu bật Trình tiết kiệm dữ liệu vào lần đầu tiên tải Chrome, nhưng nếu bạn quyết định không làm điều đó vào thời điểm đó, bạn có thể bật Trình tiết kiệm dữ liệu sau khi thực tế bằng cách mở Chrome, chuyển đến Cài đặt> Trình tiết kiệm dữ liệu và trượt nút chuyển sang “Trên”.



Lưu vào bộ nhớ cache Dữ liệu Google Maps
Cách tốt nhất để tránh hút những khối dữ liệu khổng lồ khi bạn ra ngoài (và phụ thuộc vào dữ liệu di động) là lưu vào bộ nhớ cache trước khi bạn đang đắm chìm trong vinh quang của kết nối Wi-Fi mở rộng.
Nếu bạn đang sử dụng Google Maps để điều hướng hàng ngày hoặc lập kế hoạch chuyến đi, bạn đang hút rất nhiều dữ liệu. Thay vì sử dụng các phiên bản cập nhật trực tiếp, bạn có thể tuyến đường của bạn trước khi bộ nhớ cache (và tiết kiệm một tấn của việc sử dụng dữ liệu di động trong quá trình này). Lần tới khi bạn dự định sử dụng nhiều Maps, hãy mở Maps khi bạn đang sử dụng Wi-Fi, mở menu và chọn “Khu vực ngoại tuyến”. Từ đó, bạn có thể nhấn vào “Trang chủ” để tải xuống bản đồ gần nhà của mình hoặc nhấn vào “Khu vực tùy chỉnh” để tải xuống bản đồ cho bất kỳ khu vực nào khác mà bạn sắp đi du lịch.


Sử dụng ứng dụng phát trực tuyến với chế độ ngoại tuyến
Nhiều ứng dụng dịch vụ phát trực tuyến đang thêm các chế độ ngoại tuyến — các chế độ cho phép người dùng lưu trước dữ liệu vào bộ nhớ cache khi sử dụng Wi-Fi để sử dụng khi kết nối dữ liệu di động của họ. Rdio, Rhapsody, Slacker Radio và Spotify đều có chế độ ngoại tuyến để giúp người dùng tránh bị giới hạn dữ liệu của họ.
Bộ nhớ đệm dữ liệu là bạn của bạn
Có rất nhiều khu vực khác mà bạn có thể lưu dữ liệu vào bộ nhớ cache. Hãy luôn suy nghĩ về cách bạn có thể giảm tải mức sử dụng dữ liệu của mình lên Wi-Fi trước khi bạn ra ngoài.
Ví dụ, chúng tôi biết điều này là để năm 2003, nhưng có điều gì đó để nói cho tải nhạc, podcast, sách điện tử và các phương tiện khác để thiết bị của bạn sự thoải mái của nhà bạn (và kết nối Wi-Fi) từ.
Ngoài ra, không sử dụng trình diệt tác vụ . Tại thời điểm này, bạn không nên sử dụng một kẻ giết nhiệm vụ ngay từ đầu, nhưng nếu bạn đang sử dụng, hãy dừng lại ngay bây giờ. Chúng không chỉ có tính hữu ích đáng ngờ (và chúng tôi đặc biệt khuyên bạn không nên sử dụng chúng) mà hầu hết các trình diệt tác vụ cũng sẽ kết xuất tệp bộ nhớ cache của các ứng dụng mà chúng đang giết chết một cách bận rộn — có nghĩa là khi bạn sử dụng lại ứng dụng đó, bạn sẽ cần tải xuống toàn bộ dữ liệu.
Bạn có thể áp dụng một vài đề xuất của chúng tôi hoặc tất cả chúng tùy thuộc vào nhu cầu của bạn và mức độ bạn cần để hạn chế việc sử dụng dữ liệu của mình — một trong hai cách, với một chút quản lý cẩn thận, bạn có thể chuyển từ giới hạn dữ liệu hàng tháng sang tiết kiệm tiền bằng cách chuyển sang một kế hoạch nhỏ hơn với rất ít nỗ lực.