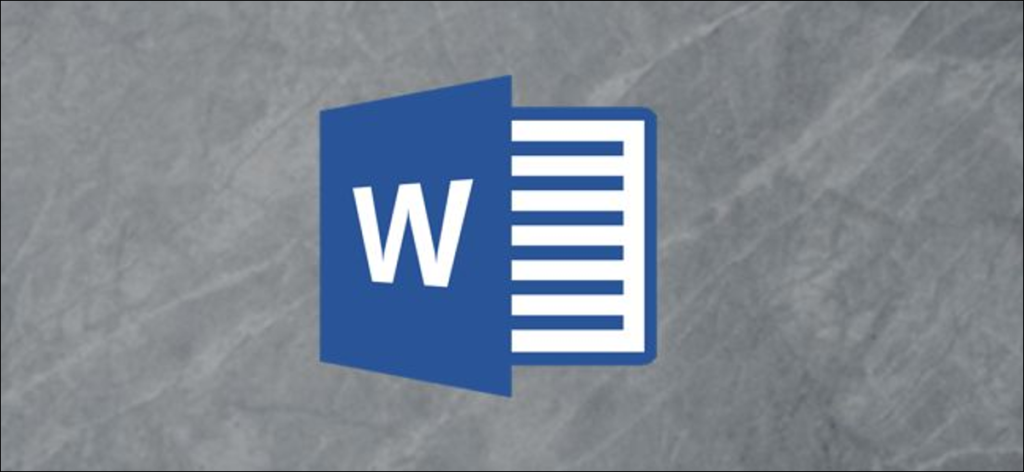Cho dù bạn muốn thêm các mục nhập tự động sửa mới vào Word hay chỉ thực hiện một chút công việc nội trợ và xóa một số từ vựng không còn phù hợp, bạn có thể làm như vậy chỉ trong một vài bước đơn giản. Đây là cách thực hiện.
Thêm mục nhập tự động sửa mới vào Word
Đầu tiên, mở Microsoft Word và chọn tab “Tệp”.

Ở cuối ngăn bên trái, chọn nút “Tùy chọn”.

Cửa sổ “Word Options” sẽ xuất hiện. Tại đây, chọn “Soát lỗi” từ danh sách các tùy chọn trong khung bên trái.

Tiếp theo, chọn nút “AutoCorrect Options” trong nhóm “AutoCorrect Options”.

Sau khi được chọn, cửa sổ “AutoCorrect” sẽ xuất hiện cho ngôn ngữ được sử dụng với phiên bản Word của bạn .
Bây giờ, trong hộp “Thay thế”, hãy nhập từ hoặc cụm từ bạn muốn thay thế. Trong hộp “Với”, hãy nhập từ hoặc cụm từ thay thế. Chọn “Thêm” khi đã sẵn sàng.

Bạn sẽ thấy mục nhập mới của mình trong danh sách. Lặp lại các bước này cho bao nhiêu từ bạn muốn thêm và sau đó nhấp vào nút “OK” khi bạn hoàn tất.

Bây giờ, khi bạn nhập từ hoặc cụm từ vào tài liệu của mình, tính năng tự động sửa sẽ tiếp quản.
Xóa mục nhập tự động sửa khỏi Word
Xóa các mục nhập tự động sửa cũng đơn giản như thêm chúng. Quay lại cửa sổ “Tự sửa” bằng cách chọn Tệp> Tùy chọn> Soát lỗi> Tùy chọn Tự sửa.
Khi đó, cuộn qua danh sách các mục nhập và chọn mục bạn muốn xóa. Các mục tự động sửa được liệt kê theo thứ tự bảng chữ cái. Sau khi bạn đã chọn mục nhập để xóa, hãy nhấp vào nút “Xóa”.

Lặp lại các bước này cho từng mục nhập bạn muốn xóa. Nhấp vào nút “OK” để quay lại tài liệu Word của bạn để đảm bảo mục nhập tự động sửa không còn hợp lệ.