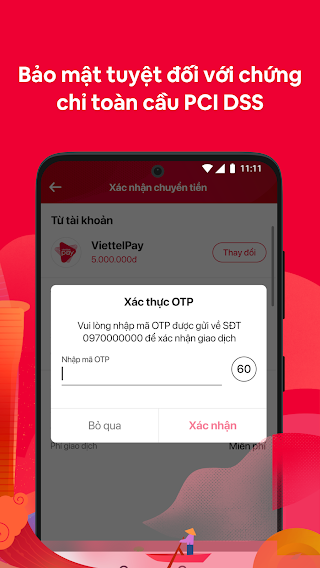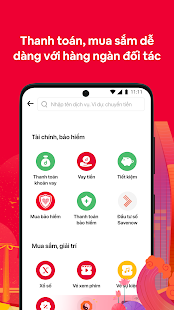Bạn cảm thấy bối rối với phím “Fn” trên bàn phím của mình? “Fn” thực sự là viết tắt của “chức năng” và cho phép bạn truy cập một loạt các chức năng thay thế cho các phím khác trên bàn phím của bạn. Hôm nay, chúng ta sẽ tìm hiểu cách sử dụng nó.
Phím Fn là gì?
Phím Fn ban đầu được tạo ra do thiếu khoảng trống trên các bàn phím trước đó. Thay vì thêm nhiều phím, chúng được cung cấp nhiều chức năng.
Ví dụ về một trong những cách sử dụng của nó, phím Fn trên một số máy tính xách tay cho phép bạn điều chỉnh độ sáng của màn hình khi bạn nhấn nó kết hợp với một phím khác. Hãy coi nó như một nút tương tự như phím shift. Tùy thuộc vào thiết bị của bạn, Fn cũng có thể cho phép bạn:
- Điều chỉnh tăng giảm âm lượng.
- Tắt tiếng loa trong của máy tính xách tay của bạn.
- Tăng hoặc giảm độ sáng hoặc độ tương phản của màn hình.
- Kích hoạt chế độ chờ.
- Ngủ đông máy tính xách tay của bạn.
- Đẩy đĩa CD / DVD ra.
- Khóa bàn phím.
Phím được sử dụng khác nhau tùy thuộc vào hệ điều hành, nhưng Mac, Windows và thậm chí cả Chromebook đều có một số phiên bản của phím Fn.
Phím Fn ở đâu trên bàn phím của tôi?
Mà phụ thuộc. Trên máy tính xách tay Apple và PC, phím Fn thường nằm ở góc dưới bên trái của bàn phím bên cạnh phím Ctrl.
Trên máy tính xách tay Macbook, hầu như bạn sẽ luôn tìm thấy phím Fn ở hàng dưới cùng của bàn phím. Bàn phím kích thước đầy đủ của Apple có thể có nó bên cạnh phím “xóa”. Trên Bàn phím Apple Magic không dây, phím này nằm ở góc dưới cùng bên trái.
Nếu máy tính của bạn không có phím Fn, thì bàn phím của bạn có thể không có bất kỳ chức năng thay thế nào trong số này. Bạn có thể muốn nâng cấp lên bàn phím cho phép bạn sử dụng chúng.
Phím Fn hoạt động như thế nào?
Cách sử dụng phím Fn sẽ khác nhau tùy thuộc vào hệ điều hành bạn đang sử dụng. Nó được sử dụng tương tự như các phím bổ trợ khác như “shift”, thường kết hợp với các phím F1-F12 (chức năng) ở đầu bàn phím của bạn.

Lưu ý: Phím Fn không phải lúc nào cũng hoạt động theo cùng một cách với các thiết bị ngoại vi cũng như với máy tính chính. Ví dụ: Fn và phím độ sáng có thể không điều chỉnh độ sáng trên màn hình ngoài.
Windows
Trên PC Windows, các chức năng đặc biệt của F1-F12 được truy cập bằng cách giữ phím Fn và sau đó nhấn một trong các phím chức năng. Điều đó có thể bao gồm tắt âm thanh hoặc điều chỉnh độ sáng màn hình.
Vì vậy, để sử dụng phím Fn trên PC:
- Giữ phím Fn.
- Đồng thời, nhấn bất kỳ phím chức năng nào bạn cần sử dụng.
Một số bàn phím sẽ có phím Fn sáng khi được bật. Nếu bạn có bàn phím như thế này, hãy kiểm tra xem đèn có sáng hay không (phím đã được bật chưa) trước khi nhấn phím chức năng phụ.
Mac
Trên máy tính Mac, các phím F1-F12 sẽ thực hiện các chức năng đặc biệt này theo mặc định. Ví dụ, F11 và F12 sẽ tăng hoặc giảm âm lượng của máy tính mà bạn không cần phải nhấn phím Fn trước. Nhấn phím Fn và sau đó nhấn một trong các phím F1-F12 sẽ dẫn đến hành động phụ dành riêng cho bất kỳ ứng dụng nào bạn hiện đang sử dụng.
Một số phím Fn sẽ được mã hóa màu để phù hợp với các chức năng nhất định. Trên các bàn phím này, bạn sẽ thấy “fn” ở hai màu khác nhau trên phím Fn. Những bàn phím này sẽ có hai bộ chức năng phụ, cũng được mã hóa bằng màu sắc. Ví dụ: nếu phím Fn của bạn có chữ “fn” được in bằng màu đỏ và xanh lam, thì việc nhấn phím Fn và phím màu đỏ sẽ là một chức năng khác với phím Fn và phím màu xanh lam.