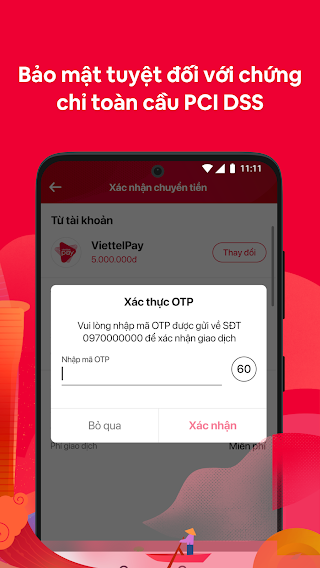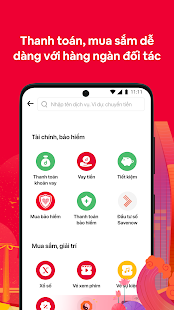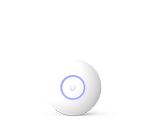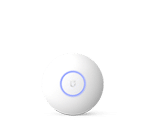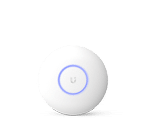Việc cài đặt Unifi Controller thực sự và có thể được thực hiện trong vài phút với hướng dẫn dành cho người mới bắt đầu này. Chúng tôi sẽ đi qua thiết lập ban đầu của bộ điều khiển, kết nối các điểm truy cập và tận dụng tối đa hiệu suất của nó.
Ngoài ra, tôi sẽ cung cấp cho bạn một số mẹo để chọn đúng Điểm truy cập Unifi, nơi bạn nên đặt AP của mình và cách để đạt được hiệu suất cao nhất từ các điểm truy cập Unifi của bạn.
Điều tuyệt vời về dòng sản phẩm Unifi là bạn có được wifi cấp doanh nghiệp với giá cả phải chăng. Những gì bạn cũng sẽ khám phá ra là chúng rất dễ thiết lập và quản lý. Và nếu bạn thích tĩnh, bạn cũng sẽ có được một số thông tin chi tiết tuyệt vời về mạng của mình.
Bạn nên chọn thiết bị Unifi nào?
Ubiquiti cung cấp một loạt các Access Point, nhưng trong bài viết này, tôi sẽ tập trung vào các Access Point được sử dụng nhiều nhất cho mạng gia đình và các doanh nghiệp vừa và nhỏ. Bạn có thể tìm thấy tổng quan đầy đủ về tất cả các mô hình trong bài so sánh điểm truy cập UniFi này.
Access Point được sử dụng nhiều nhất tại nhà hoặc tại các doanh nghiệp nhỏ là Unifi 6 Lite. Lý do rất đơn giản, nó nhỏ (chỉ ∅160 mm), rẻ và đủ mạnh. Tùy thuộc vào cách bố trí của ngôi nhà hoặc văn phòng của bạn, tốt hơn bạn có thể mua hai điểm truy cập nhỏ hơn một điểm truy cập lớn. Tường, sàn và các chướng ngại vật khác sẽ làm giảm cường độ tín hiệu.
UniFi 6 Lite là một mô hình mới hỗ trợ WiFi 6, điều này làm tăng hiệu quả và hiệu suất đa thiết bị của các điểm truy cập. WiFi 6 vẫn hoạt động ở cùng băng tần 2,4 và 5Ghz, nhưng giờ đây nó có thể truyền đến nhiều thiết bị cùng lúc.
Có ba tùy chọn để lựa chọn, Lite, Long Range (LR) và Pro.
Unifi AC LR so với PRO
Sự khác biệt giữa bản lite và bản khác là rõ ràng, nhưng sự khác biệt giữa Unifi AC-LR và Unifi AC-PRO là khó hơn một chút. Bạn có thể bị cám dỗ để mua AC-PRO nhanh hơn và đắt hơn (lớn hơn thì tốt hơn / nhiều ăng-ten hơn thì tốt hơn / đắt hơn thì tốt hơn?). Nhưng có một sự khác biệt lớn và quan trọng giữa hai điều này.
AC-Pro có ăng-ten MIMO 3 × 3 để có được tốc độ mạng cao đó, nhưng để sử dụng nó, thiết bị đầu cuối của bạn (máy tính xách tay, điện thoại thông minh, TV) cũng phải có khả năng xử lý nó. Vì vậy, nếu bạn đang muốn tốc độ tối đa và bạn có một máy tính xách tay cũng hỗ trợ mạng 5ghz ở tốc độ 1300 Mbps, thì bạn nên sử dụng AC-Pro.
AC-LR có một ăng-ten lớn hơn và nhạy hơn. Điều này cho phép nó bao phủ một khu vực lớn hơn, nhưng thậm chí còn quan trọng hơn, thu tín hiệu yếu hơn từ điện thoại thông minh hoặc máy tính bảng. Các thiết bị di động chỉ được tích hợp một ăng-ten nhỏ do không có diện tích và tính thẩm mỹ. Vì vậy, chúng có thể nhận được tín hiệu của một điểm truy cập mạnh mẽ, nhưng chúng không thể gửi nó trở lại cùng một khoảng cách. Đó là lý do tại sao bạn cần một ăng-ten lớn và nhạy để thu tín hiệu yếu.
Nơi đặt thiết bị Unifi
Đối với các vị trí trong nhà, UniFi 6 Lite và các mẫu Long Range hầu hết đều phù hợp nhất. Để xác định vị trí đặt Điểm truy cập, bạn cần lưu ý rằng Điểm truy cập Unifi có vùng phủ hình bánh rán với Điểm truy cập ở giữa.
Ngoài ra, hãy cố gắng đặt Điểm truy cập trong phòng nơi wifi được sử dụng nhiều nhất và cách các thiết bị khác gửi tín hiệu không dây cùng tần số ít nhất 3 feet (ví dụ: điện thoại không dây và lò vi sóng). Ngoài ra, các vật dụng kim loại lớn (lò sưởi, ống khói) lều để làm suy yếu tín hiệu.
Tùy thuộc vào loại sàn của bạn, bạn sẽ cần một cho mỗi tầng hoặc bạn có thể làm chỉ với một Access Point trên trần nhà tầng một hoặc tầng trệt. Nếu bạn có sàn gỗ, bạn có thể bắt đầu chỉ với một Điểm truy cập. Đặt nó ở vị trí trung tâm mà không có bất kỳ vật cản nào để có độ phủ tốt nhất. Khi bạn có sàn bê tông, bạn sẽ cần phải cài đặt Điểm truy cập trên mỗi tầng để có độ phủ tốt. Cốt thép và bê tông làm suy yếu tín hiệu quá nhiều để có thể phủ sóng tốt.
Bạn cũng có thể xem bài đăng này về cách thiết lập mạng gia đình tốt nhất . Nó có một số sơ đồ tầng ví dụ , nơi bạn có thể thấy vị trí phù hợp quan trọng như thế nào đối với tín hiệu wifi tốt.
Cài đặt Unifi Controller
Vì vậy, bây giờ chúng ta biết phải mua cái gì, đặt nó ở đâu, nhưng chúng ta cài đặt và quản lý nó như thế nào? Để quản lý các điểm truy cập, chúng tôi sẽ cài đặt Unifi Controller. Với Trình hướng dẫn cài đặt Unifi, việc này được thực hiện trong vài phút.
Bước 1 – Giải nén và kết nối
Tôi sẽ không đi quá chi tiết về vị trí thực tế của Điểm truy cập, Điểm truy cập Unifi đi kèm với hướng dẫn cài đặt hoàn toàn rõ ràng về cách lắp Điểm truy cập.
Nhưng trước khi thực sự đặt nó, trước tiên chỉ cần kết nối nó với công tắc hoặc bộ định tuyến của bạn bằng bộ điều hợp PoE được cung cấp. Bằng cách này, bạn có thể cài đặt nó, đặt lại nó và xem điều gì xảy ra dễ dàng hơn là đi bộ lên lầu để kiểm tra đèn trạng thái mọi lúc ?
Bước 2 – Tải xuống Phần mềm Unifi Controller
Chúng tôi sẽ cài đặt Unifi Controller để quản lý các điểm truy cập của chúng tôi. Bây giờ Bộ điều khiển Unifi không cần phải chạy liên tục. Vì vậy, bạn có thể cài đặt nó trên máy tính của mình, định cấu hình các Điểm truy cập của bạn và chúng sẽ tiếp tục hoạt động.
Điểm bất lợi duy nhất là bạn không có tất cả thông tin chi tiết mà bạn có được khi bộ điều khiển hoạt động 24/7. Một tùy chọn khác là sử dụng khóa Đám mây , một thiết bị nhỏ được mua riêng với giá 90 đô la – và bạn kết nối với mạng của mình. Khi được kết nối, bạn có thể quản lý mạng của mình từ xa.
Để cài đặt và quản lý Điểm truy cập Unifi, chúng ta cần tải xuống bộ điều khiển. Truy cập trang tải xuống tại ubnt.com và tải xuống bộ điều khiển mới nhất từ Windows, Mac hoặc Linux:
Bước 3 – Cài đặt Unifi Controller
Sau khi bạn cài đặt phần mềm, hãy khởi động bộ điều khiển và nhấn Khởi chạy trình duyệt để quản lý mạng hoặc truy cập https: // localhost: 8443 trong trình duyệt của bạn. Khi bạn nhận được cảnh báo, chỉ cần nhấp vào Nâng cao ”và Tiếp tục đến…
Đăng nhập bằng tài khoản Ubiquiti của bạn
Bạn có thể tạo Tài khoản Ubiquiti tại account.ui.com . Bằng cách này, bạn có thể quản lý bộ điều khiển của mình từ mọi nơi thông qua unifi.ui.com và sử dụng cùng một thông tin đăng nhập cục bộ.
Nếu bạn không muốn sử dụng dịch vụ đám mây, bạn sẽ phải chuyển sang Thiết lập nâng cao
Tắt các thao tác từ xa
Tắt Sử dụng tài khoản Ubiquiti của bạn để Truy cập cục bộ
Tạo người dùng quản trị cục bộ
Thiết lập mạng Unifi
Trong bước 4, chúng tôi để Tự động tối ưu hóa mạng của tôi và bật tự động sao lưu. Các bản sao lưu được lưu trữ trên bộ điều khiển và có thể được tải xuống trong màn hình cài đặt.
Cấu hình thiết bị
Trên trang tiếp theo, Định cấu hình thiết bị, bạn sẽ thấy các Điểm truy cập được kết nối. Chọn thiết bị mà bạn muốn định cấu hình. Nếu không có thiết bị nào được phát hiện, nhưng Điểm truy cập của bạn đang chạy và đèn phát sáng màu trắng thì có điều gì đó không ổn (hiển nhiên).
Kiểm tra tường lửa cục bộ của bạn. Nếu bạn có bất kỳ phần mềm bảo vệ internet nào đang chạy như Norton, Avast hoặc bất kỳ phần mềm tường lửa nào khác trên máy tính của mình, hãy mở phần mềm đó và tắt tường lửa để xem bạn có thể tìm thấy thiết bị hay không.
Tải xuống Công cụ khám phá thiết bị Ubiquiti từ Cửa hàng ứng dụng Chrome. Với công cụ này, bạn có thể quét mạng của mình để tìm các thiết bị Ubiquiti. Kiểm tra xem có trên cùng một mạng với bạn không.
Đặt lại Điểm truy cập, giữ nút đặt lại trong 5 giây để đặt lại về cài đặt gốc.
Định cấu hình WiFi
Nhập tên cho mạng Wifi của bạn và mật khẩu mạnh. Bạn có thể thay đổi các chi tiết này sau. Ngoài ra, việc thêm một mạng khách có thể được thực hiện sau đó. Tôi khuyên bạn nên kết hợp mạng 2Ghz en 5Ghz. Đối với hầu hết các thiết bị, đây là giải pháp tốt nhất.
Xem lại cài đặt của bạn
Bước cuối cùng là xem lại cài đặt của bạn và nhấp vào kết thúc
Khi hoàn tất, hãy nhấp vào kết thúc và đăng nhập lần đầu tiên vào bộ điều khiển. Bạn sẽ thấy bảng điều khiển với các thiết bị được kết nối.
Tối ưu hóa Điểm truy cập của bạn
Ngoài ra, các Điểm truy cập Unifi đang hoạt động rất tốt. Nhưng với một vài thay đổi nhỏ, bạn có thể nhận được nhiều hiệu suất hơn từ nó!
Nâng cấp chương trình cơ sở
Vì vậy, bây giờ chúng tôi đã đăng nhập bộ điều khiển và Điểm truy cập của chúng tôi đang chạy. Điều đầu tiên chúng ta nên làm là nâng cấp firmware. Bản nâng cấp chứa các bản sửa lỗi và tính năng mới nhất cho Điểm truy cập của bạn. Đi tới Thiết bị và nhấp vào Nâng cấp ở phía bên phải khi di chuột qua các thiết bị
Giám sát kết nối đường lên
Nếu bộ điều khiển của bạn không trực tuyến 24/7, bạn nên tắt Màn hình kết nối đường lên trong Cài đặt – Trang web . Điều này sẽ làm cho các Điểm truy cập hoạt động tốt hơn khi bộ điều khiển không khả dụng.
Chỉ đạo băng thông
Chỉ đạo băng thông giúp các máy khách băng tần kép, như máy tính xách tay, điện thoại di động, máy tính bảng, v.v. sử dụng băng tần 5 GHz ít tắc nghẽn hơn và dung lượng cao hơn. Điều này sẽ dẫn đến hiệu suất WiFi tốt hơn cho các thiết bị đó. Bạn có thể bật và định cấu hình điều khiển băng thông cho mỗi thiết bị trong Bộ điều khiển Unifi.
Truy cập Trang web và bật Các tính năng nâng cao trong phần dịch vụ. Sau đó vào thiết bị và chọn điểm truy cập. Trong cấu hình (ở bên phải), bạn sẽ tìm thấy chỉ đạo băng thông. Đặt nó thành Ưu tiên 5G.
Tắt Wi-Fi trên Bộ định tuyến cũ
Bước cuối cùng là tắt wifi trên bộ định tuyến cũ của bạn vì UAP đủ mạnh để phủ sóng toàn bộ ngôi nhà của bạn. Bạn không thể chỉ rút phích cắm bộ định tuyến của mình, bạn cần nó để kết nối internet. Để tắt wifi trên bộ định tuyến, bạn cần đăng nhập vào giao diện quản trị của bộ định tuyến (hầu hết thời gian bạn sẽ tìm thấy nó trên http://192.168.1.1 hoặc http://192.168.1.254), tìm cài đặt Không dây và tắt nó đi.
THAM KHẢO ĐĂNG KÝ ỨNG DỤNG NÓI TIẾNG ANH TỐT NHẤT
Đăng ký