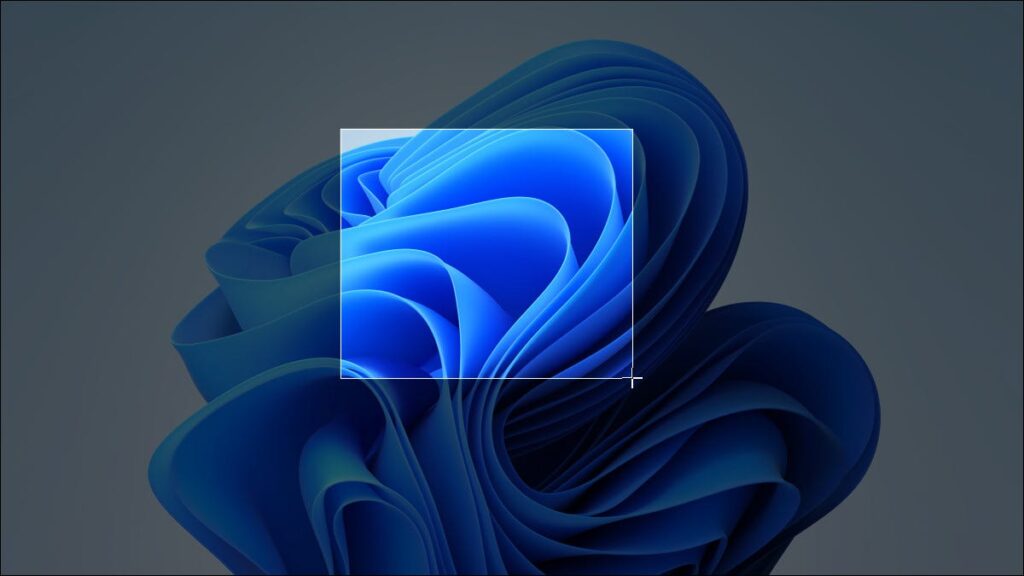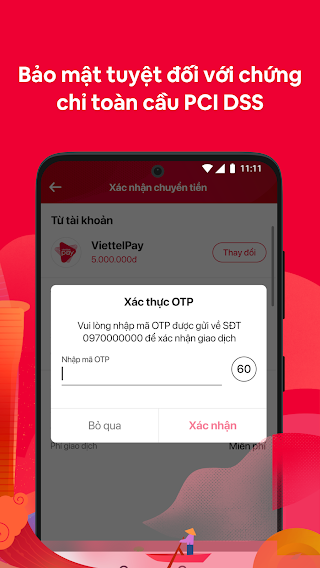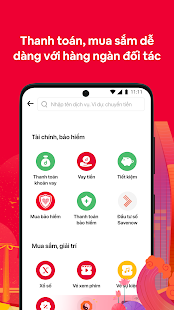Nếu bạn cần chụp lại nội dung của màn hình PC Windows 11 (hoặc một phần của màn hình) để tham khảo sau này, thì đã đến lúc chụp ảnh màn hình. Bạn có thể sử dụng các tính năng ảnh chụp màn hình được tích hợp sẵn hoặc các công cụ của bên thứ ba. Dưới đây là một số cách khác nhau để làm điều đó.
Sao chép Toàn bộ Màn hình vào Clipboard: Nhấn Print Screen

Trên bàn phím máy tính để bàn, bạn thường tìm thấy phím Print Screen ở bên phải phím F12, dọc theo hàng phím trên cùng. Trên bàn phím máy tính xách tay, bạn có thể cần nhấn phím chức năng (“Fn”) trong khi nhấn phím Print Screen để phím này hoạt động.
Với ảnh chụp màn hình trong khay nhớ tạm, bạn có thể dán ảnh chụp màn hình vào bất kỳ ứng dụng nào có thể nhận ảnh đã dán. Ví dụ, bạn có thể mở ứng dụng sơn mà đi kèm với Windows và dán hình ảnh bằng cách bấm Ctrl + V . Sau đó nhấn Ctrl + S để lưu ảnh chụp màn hình dưới dạng tệp ở định dạng hình ảnh mong muốn của bạn.
Lưu ảnh chụp màn hình dưới dạng tệp: Nhấn Windows + Print Screen

C:\Users\[User Name]\Pictures\Screenshotsthư mục (trong đó “#” là số được tính theo thời gian dựa trên số lượng ảnh chụp màn hình mà bạn Lấy).Và hãy nhớ rằng nếu bạn có máy tính xách tay, bạn có thể cần phải giữ phím Chức năng hoặc phím “Fn” trong khi nhấn Print Screen hoặc “PrtSc” để nó hoạt động, vì vậy bạn có thể cần nhấn Windows + Fn + Print Screen để chụp màn hình của mình dưới dạng tệp PNG.
Sao chép Cửa sổ Hoạt động vào Bảng tạm: Nhấn Alt + Print Screen

Nếu bạn muốn chụp cửa sổ hiện đang hoạt động vào khay nhớ tạm (mà không cần phải chọn nó hoặc cắt hình ảnh), hãy nhấn Alt + Print Screen trên bàn phím của bạn. Khi ở trong khay nhớ tạm, bạn có thể dán ảnh chụp màn hình vào bất kỳ ứng dụng nào sẽ nhận hình ảnh, như Microsoft Paint, Adobe Photoshop hoặc ứng dụng chỉnh sửa hình ảnh miễn phí như Paint.NET .
Chụp một phần màn hình vào khay nhớ tạm: Nhấn Windows + Shift + S

- Rectangular Snip: Chọn một vùng hình chữ nhật tự do của màn hình để chụp.
- Freeform Snip: Chọn một hình dạng bất thường làm ảnh chụp màn hình. Khu vực xung quanh hình dạng bất thường (trong hình chữ nhật) sẽ có màu đen khi bạn dán nó.
- Window Snip: Chọn một cửa sổ ứng dụng và chỉ chụp cửa sổ đó.
- Full-screen Snip: Tương tự như tự nhấn Print Screen, tùy chọn này chụp ảnh màn hình của toàn bộ màn hình của bạn.
Ví dụ: để chụp vùng chọn hình chữ nhật trên màn hình, hãy nhấp vào biểu tượng ngoài cùng bên trái trên thanh công cụ, trông giống như một hình chữ nhật với dấu cộng ở góc.

Tiếp theo, đặt con trỏ của bạn gần những gì bạn muốn chụp. Nhấp và giữ nút chuột, sau đó kéo chuột (hoặc ngón tay trên bàn di chuột) cho đến khi bạn chọn vùng hình chữ nhật mà bạn muốn lưu.


Nếu bỏ qua thông báo bật lên, bạn vẫn cần dán ảnh chụp màn hình vào một chương trình chỉnh sửa hình ảnh như Microsoft Paint để có thể lưu nó vào một tệp. Tuy nhiên, bạn cũng có thể dán hình ảnh trực tiếp vào các ứng dụng khác, chẳng hạn như ứng dụng email và ứng dụng nhắn tin.
Sử dụng Print Screen để mở Screen Snipping
Windows 11 bao gồm một tùy chọn tiện dụng cho phép bạn khởi chạy công cụ cắt màn hình (xem trong phần cuối) bằng cách nhấn Print Screen thay vì phải nhấn Windows + Shift + S. Để bật tính năng này, hãy mở Cài đặt Windows bằng cách nhấn Windows + i. Sau đó, điều hướng đến Trợ năng> Bàn phím. Cuộn xuống và lật công tắc bên cạnh “Sử dụng nút Print Screen để mở ảnh chụp màn hình” sang “Bật”.

Sau đó, đóng cài đặt. Bất kỳ lúc nào bạn muốn mở công cụ chụp ảnh màn hình để sao chép nhanh ảnh chụp màn hình vào khay nhớ tạm, chỉ cần nhấn Print Screen trên bàn phím của bạn.
Chụp ảnh màn hình trên thiết bị mà không cần phím màn hình in

Trên một số thiết bị Windows cũ hơn thiếu phím Print Screen (chẳng hạn như máy tính bảng Microsoft Surface đời đầu), bạn có thể chụp ảnh màn hình bằng cách nhấn Windows + Fn + Phím cách .
Ngoài ra, nếu bạn có máy tính bảng hoặc thiết bị khác có nút logo Windows, bạn có thể nhấn nút Windows và nút Giảm âm lượng cùng lúc để chụp toàn bộ màn hình. Một trong hai phương pháp sẽ lưu ảnh chụp màn hình vào thư mục Ảnh \ Ảnh chụp màn hình trong thư mục người dùng của bạn.
Chụp ảnh màn hình bằng Snipping Tool
Để chụp ảnh màn hình với nhiều quyền kiểm soát hơn mà bạn có thể chú thích, lưu hoặc chia sẻ, bạn có thể sử dụng Công cụ cắt của Windows 11 . Để khởi chạy nó, hãy mở menu Start và nhập “snipping”, sau đó nhấp vào biểu tượng Snipping Tool khi bạn nhìn thấy nó.


Sau khi thực hiện, bạn sẽ thấy một thanh công cụ nhỏ ở đầu màn hình (như thanh công cụ được thấy trong phần “ Chụp một phần màn hình ” ở trên) cho phép bạn thực hiện cắt hình chữ nhật, cắt dạng tự do, cắt cửa sổ, và ảnh toàn màn hình. Sự khác biệt ở đây là với ứng dụng Snipping Tool đang chạy, các công cụ này không chỉ sao chép ảnh chụp màn hình vào khay nhớ tạm. Thay vào đó, bạn có thể lưu chúng vào một tệp.

Sau khi chụp ảnh màn hình bằng một trong các phương pháp trên thanh công cụ, nó sẽ xuất hiện trong cửa sổ Snipping Tool. Bạn sẽ có cơ hội cắt nó, chú thích nó bằng bút vẽ, lưu nó thành một tệp hoặc chia sẻ nó với những người khác bằng cách sử dụng thanh công cụ ở đầu cửa sổ.

Ngoài ra, nếu bạn cần chụp một thứ gì đó với độ trễ theo thời gian, thì Snipping Tool là một lựa chọn lý tưởng. Nhấp vào biểu tượng đồng hồ trên thanh công cụ và chọn thời gian trễ trong menu thả xuống xuất hiện.

Sau khi chọn thời gian, hãy nhấp vào nút “Mới” và ảnh chụp màn hình sẽ kích hoạt sau khoảng thời gian bạn đã chọn. Để lưu tệp, nhấp vào biểu tượng lưu đĩa mềm trên thanh công cụ và chọn một vị trí. Tốt đẹp và dễ dàng!
Chụp ảnh màn hình (hoặc video) với Xbox Game Bar
Bạn cũng có thể chụp ảnh màn hình hoặc quay video bằng Xbox Game Bar . Để làm như vậy, trước tiên, hãy mở Xbox Game Bar bằng cách nhấn Windows + g trên bàn phím của bạn (hoặc bạn có thể nhấn vào nút logo Xbox trên bộ điều khiển Xbox được kết nối). Khi nó xuất hiện, bạn có thể sử dụng tiện ích “Chụp” để chụp ảnh màn hình ở định dạng PNG và video ở định dạng MP4.

Trong cửa sổ “Chụp” (xuất hiện ở góc trên bên trái của màn hình theo mặc định), hãy nhấp vào biểu tượng máy ảnh để chụp ảnh màn hình của ứng dụng hiện tại (hoặc màn hình, nếu không có ứng dụng nào đang hoạt động).

Tương tự, để quay video về ứng dụng hiện đang hoạt động, hãy nhấp vào nút ghi (trông giống như một chấm trắng nhỏ bên trong vòng tròn nút màu xám lớn hơn. Lưu ý rằng, vì một số lý do, Windows 11 sẽ không cho phép bạn quay video của File Explorer hoặc máy tính để bàn, chỉ một ứng dụng đang hoạt động.

Để dừng ghi, hãy nhấp vào nút hình vuông “Dừng” trên thanh công cụ nổi của Xbox Game Bar hoặc trong tiện ích Xbox Game Bar Capture.
Sau khi chụp, ảnh chụp màn hình và video sẽ xuất hiện trong C:\Users\[username]\Videos\Capturesthư mục của bạn . Bạn cũng có thể xem lại chúng trong tiện ích con “Thư viện” trong chính giao diện Xbox Game Bar. Khi bạn chụp xong, hãy nhấp vào bất kỳ vùng trống nào trên màn hình hoặc nhấn phím Escape để đóng Xbox Game Bar.
Sử dụng Tiện ích ảnh chụp màn hình của bên thứ ba

Mặc dù hệ điều hành Windows (OS) có các khả năng chụp ảnh màn hình của riêng nó (như bạn đã thấy ở trên), bạn có thể có được các tính năng mới và tính linh hoạt bằng cách cài đặt chương trình ảnh chụp màn hình của bên thứ ba.
Trong số hàng chục ứng dụng ảnh chụp màn hình miễn phí có sẵn cho Windows, chúng tôi khuyên bạn nên sử dụng Greenshot như một điểm khởi đầu tốt. Nó miễn phí và nó bao gồm các tùy chọn chụp và xuất khác nhau cho một số phím tắt ảnh chụp màn hình khác nhau.
SnagIt cung cấp bản dùng thử miễn phí , vì vậy chúng tôi khuyên bạn nên dùng thử và xem liệu nó có đáp ứng được nhu cầu của bạn hay không. Nếu bạn chụp nhiều ảnh màn hình, nó có thể giúp cuộc sống của bạn dễ dàng hơn đáng kể.