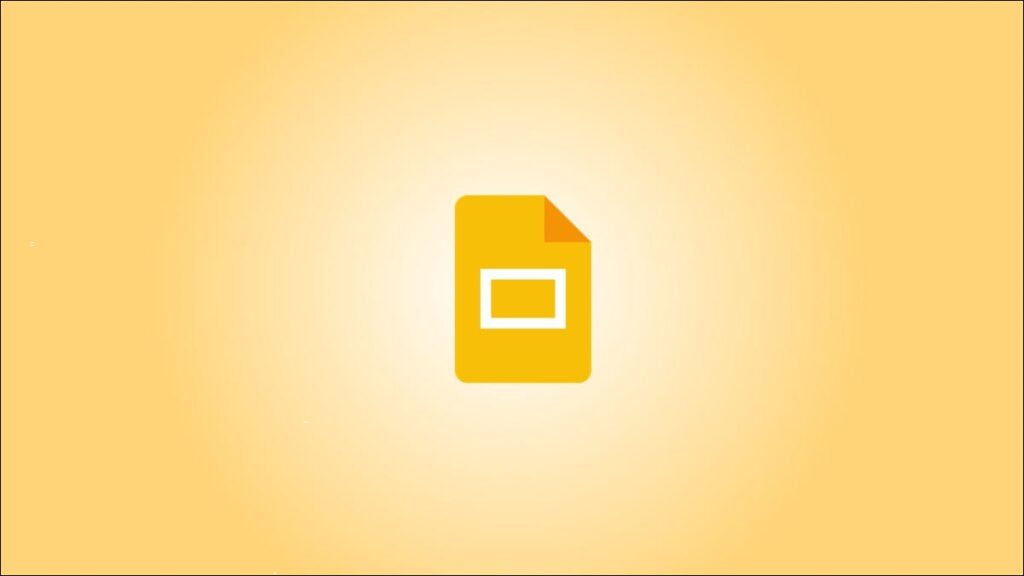Cả Microsoft PowerPoint và Google Trang trình bày đều là những ứng dụng tạo bản trình bày phổ biến. Nhưng có thể bạn thích Google Trang trình bày hơn. Nếu bạn có trình chiếu PowerPoint (tệp PPTX) muốn chuyển đổi sang Google Trang trình bày, chúng tôi sẽ chỉ cho bạn ba cách để thực hiện.
Chuyển đổi PowerPoint bằng cách tải lên Google Trang trình bày
Bạn có thể tải trực tiếp bản trình bày PowerPoint lên trang web Google Trang trình bày . Từ đó, hãy mở nó trong Trang trình bày, thực hiện các thay đổi của bạn và nó sẽ tự động lưu.
Truy cập Google Trang trình bày , đăng nhập và nhấp vào “Trống” bên dưới Bắt đầu Bản trình bày Mới trên trang chính.

Khi bản trình bày Trống mở ra, hãy bấm Tệp> Mở từ menu.

Trong cửa sổ bật lên, chọn tab Tải lên. Sau đó, kéo tệp PPTX của bạn vào cửa sổ hoặc nhấp vào “Chọn tệp từ thiết bị của bạn”.

Bạn sẽ thấy trình chiếu mở ngay lập tức trong Google Trang trình bày dưới dạng bản trình bày hoạt động của bạn. Tên của trình chiếu là tên của tệp PowerPoint. Bạn có thể thay đổi nó nếu muốn bằng cách nhấp vào văn bản đó ở góc trên bên trái.

Từ đó, bạn có thể chỉnh sửa hoặc trình bày trình chiếu . Vì tất cả các thay đổi sẽ tự động lưu, bạn không phải thực hiện thêm bước nào để lưu bản trình bày dưới dạng tệp Google Trang trình bày.

Bạn có thể truy cập trang chính của Google Trang trình bày để xem bản trình bày của mình trong danh sách. Bạn cũng có thể truy cập bản trình bày của mình từ Google Drive.

Chuyển đổi PowerPoint bằng cách nhập vào Google Trang trình bày
Một cách khác để chuyển đổi bản trình bày của bạn từ PowerPoint sang Google Trang trình bày là nhập nó . Lợi ích của phương pháp này là bạn có thể chọn các trang trình bày bạn muốn chuyển đổi nếu bạn không muốn toàn bộ bản trình bày.
Chọn “Trống” trên màn hình Google Trang trình bày chính. Khi bản trình bày không có tiêu đề mở ra, hãy nhấp vào Tệp> Nhập Trang trình bày từ menu.

Chọn tab Tải lên. Kéo tệp trình chiếu PowerPoint của bạn vào cửa sổ hoặc nhấp vào “Chọn tệp từ thiết bị của bạn” để duyệt, chọn và mở tệp.

Khi cửa sổ Nhập trang trình bày xuất hiện, hãy nhấp vào từng trang trình bày mà bạn muốn sử dụng trong Google Trang trình bày. Nếu bạn muốn sử dụng tất cả, hãy nhấp vào “Tất cả” bên cạnh Chọn Trang trình bày ở trên cùng bên phải.

Theo tùy chọn, hãy chọn hộp ở dưới cùng bên phải để giữ chủ đề gốc khỏi bản trình bày. Sau đó, với các trang trình bày được chọn, hãy nhấp vào “Nhập Trang trình bày”.

Khi các trang trình bày bạn chọn mở trong bản trình bày trống, hãy nhấp vào tên ở trên cùng bên trái để đổi tên nó. Theo mặc định, trình chiếu sẽ được đặt tên là Bản trình bày không có tiêu đề.

Các thay đổi của bạn sẽ tự động lưu và bạn có thể truy cập bản trình bày đã chuyển đổi của mình từ trang Google Trang trình bày chính hoặc Google Drive.
Bạn có biết rằng bạn cũng có thể chuyển đổi bản trình bày PowerPoint sang tệp Word để in trang chiếu tùy chỉnh không?
Chuyển đổi PowerPoint bằng cách tải lên Google Drive
Một cách khác để chuyển đổi PowerPoint sang Google Trang trình bày là tải tệp lên Google Drive. Phương pháp này có thể thuận tiện hơn nếu bạn đã mở Google Drive.
Trên trang Google Drive chính , nhấp vào “Mới” ở trên cùng bên trái và chọn “Tải lên tệp”.

Tìm và chọn tệp PowerPoint của bạn, sau đó nhấp vào “Mở”.

Sau khi tệp tải lên Google Drive, hãy nhấp chuột phải vào tệp và chọn Mở bằng> Google Trang trình bày.

Bản trình bày sẽ mở trong Google Trang trình bày nhưng vẫn là tệp PowerPoint như bạn có thể thấy bên cạnh tên ở trên cùng bên trái.
Nhấp vào Tệp> Lưu dưới dạng Google Trang trình bày từ menu để chuyển đổi nó.

Thao tác này sẽ mở bản trình bày trong tab mới dưới dạng tệp Google Trang trình bày. Như đã mô tả ở trên, bất kỳ thay đổi nào bạn thực hiện sẽ tự động lưu, nhưng giờ đây dưới dạng bản trình bày Google Trang trình bày. Và, bạn sẽ thấy cả hai tệp trong Google Drive của mình.

Nếu bạn muốn xóa tệp PowerPoint khỏi Google Drive sau khi chuyển đổi, hãy nhấp chuột phải vào tệp đó và chọn “Xóa”.