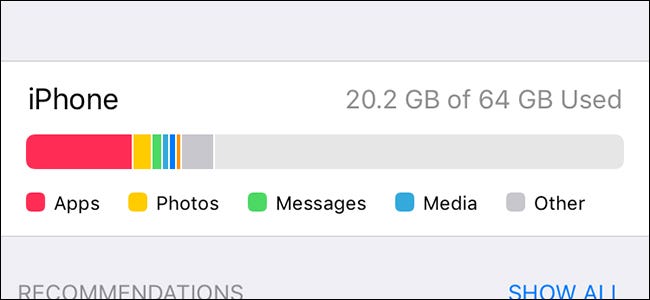Có vẻ như không gian lưu trữ là một trong những phàn nàn lớn nhất từ người dùng iPhone và iPad, do các ứng dụng ngày càng chiếm nhiều diện tích và phương tiện trở nên ngốn bộ nhớ hơn bao giờ hết. Đây là cách để khắc phục điều đó.
Cách xem mức sử dụng bộ nhớ
Trước khi chúng ta đi sâu tìm hiểu các cách khác nhau mà bạn có thể giải phóng dung lượng lưu trữ, trước tiên, bạn sẽ muốn xem chính xác dung lượng lưu trữ đang được sử dụng hết bao nhiêu và ứng dụng nào bị lỗi. Bắt đầu bằng cách mở ứng dụng Cài đặt, chọn “Chung” và nhấn vào “Bộ nhớ iPhone” (hoặc “Bộ nhớ iPad”) để xem thông tin này.

Hãy cho nó một vài giây để tải mọi thứ. Sau khi hoàn tất, bạn sẽ thấy tổng quan về dung lượng bộ nhớ được sử dụng trên thiết bị iOS của mình ở trên cùng.

Nếu cuộn xuống, bạn sẽ thấy danh sách các ứng dụng bạn đã cài đặt, được liệt kê theo thứ tự dung lượng mà chúng đang chiếm. Số được hiển thị ở bên phải của mỗi ứng dụng bao gồm các tệp ứng dụng, tài liệu và dữ liệu được lưu trong bộ nhớ cache cũng như các tệp phương tiện. Nhấn vào một ứng dụng để xem chính xác những gì đang chiếm dung lượng trong ứng dụng cụ thể đó.
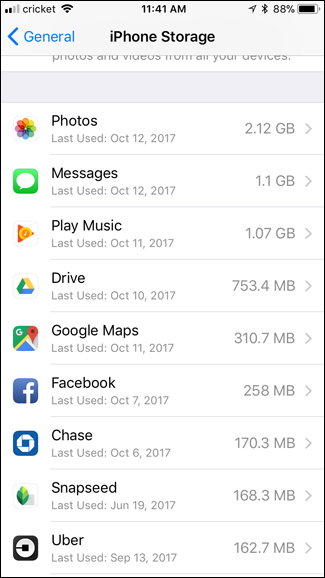
Ví dụ: với ứng dụng Google Play Âm nhạc, bản thân ứng dụng này chiếm 45MB dung lượng, nhưng tất cả nhạc mà tôi đã tải xuống để nghe ngoại tuyến chỉ chiếm hơn một gigabyte.

Giờ bạn đã biết mình đã chiếm bao nhiêu dung lượng bộ nhớ và nguyên nhân là do ứng dụng nào, hãy cùng xem xét một số cách để bạn có thể lấy lại tất cả dung lượng bộ nhớ đã mất đó một lần và mãi mãi.
Xóa hoặc giảm tải ứng dụng
Xóa ứng dụng có lẽ là cách nhanh nhất và dễ nhất để giải phóng dung lượng lưu trữ, đặc biệt là vì bạn có thể có một số ứng dụng mà bạn không sử dụng nữa. Các trò chơi đặc biệt lớn, vì vậy những trò chơi đó có thể sẽ xuất hiện gần đầu danh sách sử dụng của bạn nếu bạn đã cài đặt bất kỳ trò chơi nào. Nhấn vào bất kỳ ứng dụng hoặc trò chơi nào trong danh sách mà bạn không còn sử dụng nữa và nhấn “Xóa ứng dụng” để xóa ứng dụng đó khỏi thiết bị của bạn.
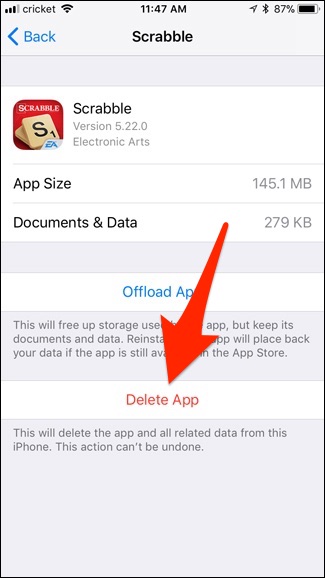
Nếu bạn không muốn loại bỏ hoàn toàn mọi thứ liên quan đến ứng dụng hoặc trò chơi đó, bạn có thể nhấn vào “Offload App”.

Thao tác này sẽ xóa ứng dụng khỏi điện thoại của bạn nhưng sẽ giữ tất cả tài liệu và dữ liệu được liên kết với ứng dụng được cài đặt trên thiết bị của bạn. Ví dụ, ứng dụng Facebook là một ví dụ điển hình ở đây — nó chiếm 258 MB tổng dung lượng, nhưng 226 MB trong số đó sẽ bị xóa khi bạn tải xuống. 32MB dữ liệu còn lại sẽ tồn tại trong trường hợp bạn muốn cài đặt lại ứng dụng trong tương lai. Và nếu ứng dụng đó được đồng bộ hóa với iCloud, dữ liệu đó cũng sẽ quay trở lại.
Bạn cũng có thể yêu cầu iOS tự động giảm tải các ứng dụng cho bạn bất cứ khi nào thiết bị của bạn bắt đầu hết dung lượng bộ nhớ. Để thực hiện việc này, hãy quay lại màn hình lưu trữ chính. Từ đó, hãy nhấn vào “Tắt ứng dụng không sử dụng” (bạn có thể phải nhấn vào “Hiển thị tất cả” nếu nó không xuất hiện). Tuy nhiên, hãy cẩn thận ở đây vì nó sẽ không cho bạn biết ứng dụng nào nó tải xuống.

Điều gì xảy ra nếu bạn muốn xóa tài liệu và dữ liệu của ứng dụng thay vì chính ứng dụng đó? Nhiều ứng dụng tích tụ bộ nhớ cache theo thời gian, có thể chiếm nhiều dung lượng. Thật không may, cách duy nhất để xóa bộ nhớ cache đó là xóa toàn bộ ứng dụng hoàn toàn và sau đó cài đặt lại. Một số ứng dụng có thể có cách riêng để xóa loại dữ liệu này trong cài đặt của riêng chúng, vì vậy hãy kiểm tra ở đó trước.
Xóa các tệp đính kèm iMessage lớn
Ứng dụng Tin nhắn là một thủ phạm lớn khi nói đến dung lượng lưu trữ. Nó không chỉ lưu trữ lịch sử tin nhắn văn bản của bạn mà còn lưu các tệp đính kèm ảnh và video mà bạn đã nhận được. Nếu bạn cuối cùng lưu những ảnh hoặc video đó vào thiết bị iOS của mình, các bản sao sẽ vẫn chiếm dung lượng trong ứng dụng Tin nhắn.
May mắn thay, có một tính năng trong iOS 11 cho phép bạn nhanh chóng xem bất kỳ tệp đính kèm iMessage lớn nào và xóa chúng . Để thực hiện việc này, hãy tìm ứng dụng Tin nhắn trong danh sách trên màn hình lưu trữ chính và chọn nó.
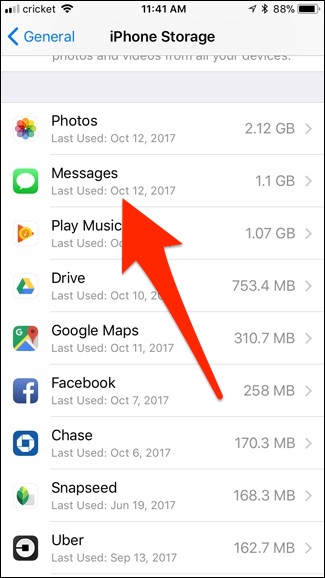
Từ đó, hãy nhấn vào “Xem lại các tệp đính kèm lớn”.

Thao tác này sẽ hiển thị danh sách mọi ảnh, video và tệp đính kèm khác mà ứng dụng Tin nhắn đã lưu từ tất cả các chuỗi cuộc trò chuyện của bạn và nó được sắp xếp theo kích thước lớn nhất trước. Tất cả những gì bạn phải làm bây giờ là vuốt sang trái và nhấn “Xóa” trên bất kỳ thứ gì bạn không cần nữa.

Xóa vĩnh viễn ảnh “Đã xóa gần đây”
Nhiều người dùng iOS quên rằng khi họ xóa ảnh hoặc video, nó thực sự không xóa nó khỏi thiết bị của họ ngay lập tức. Thay vào đó, sẽ có thời gian gia hạn 30 ngày khi các tệp này được chuyển đến thư mục “Đã xóa gần đây” trong ứng dụng Ảnh (giống như Thùng rác trên máy tính của bạn). Sau 30 ngày, chúng sẽ bị xóa vĩnh viễn. Điều này giúp dễ dàng khôi phục ảnh nếu bạn vô tình xóa chúng, nhưng nó có thể chiếm nhiều dung lượng hơn theo thời gian.
Như đã nói, nếu bạn hoàn toàn chắc chắn rằng mình không cần khôi phục bất kỳ ảnh hoặc video nào đã xóa, bạn có thể xóa mọi thứ trong thư mục “Đã xóa gần đây” và nhanh chóng lấy lại một số dung lượng lưu trữ quý giá.
Để thực hiện việc này, hãy nhấn vào ứng dụng Ảnh trong danh sách trên màn hình lưu trữ chính.

Từ đó, nhấn vào “Trống” bên cạnh “Album đã xóa gần đây”. Nó sẽ cho bạn biết bên dưới rằng dung lượng này sẽ giải phóng.

Bật Thư viện ảnh iCloud
LIÊN QUAN: Mọi thứ bạn cần biết về việc sử dụng iCloud Drive và Thư viện ảnh iCloud
Mặc dù tính năng chính của Thư viện ảnh iCloud là khả năng xem tất cả ảnh bạn đã chụp bằng iPhone hoặc iPad trên bất kỳ thiết bị Apple nào của bạn trong thời gian thực, bạn cũng có thể sử dụng nó để tiết kiệm dung lượng lưu trữ nếu bạn chụp nhiều. trong số các bức ảnh.
Bắt đầu bằng cách mở ứng dụng Cài đặt và nhấn vào “Ảnh”.

Bật “Thư viện ảnh iCloud” ở trên cùng bằng cách nhấn vào công tắc bật tắt ở bên phải.

Sau khi bật, hãy đảm bảo rằng “Tối ưu hóa bộ nhớ iPhone” được chọn. Thao tác này sẽ lưu trữ cục bộ ảnh của bạn với chất lượng thấp hơn trên thiết bị của bạn, nhưng nó sẽ lưu giữ ảnh có độ phân giải đầy đủ trên đám mây. Tuy nhiên, nó sẽ chỉ thực hiện điều này khi thiết bị của bạn bắt đầu hết dung lượng lưu trữ.

Hãy nhớ rằng bạn chỉ nhận được 5GB miễn phí với tài khoản iCloud của mình, vì vậy nếu bạn muốn lưu trữ nhiều ảnh bằng Thư viện ảnh iCloud, bạn sẽ muốn trả tiền để có thêm dung lượng iCloud .
Xóa dữ liệu duyệt web
Safari lưu giữ lịch sử của các trang web bạn duyệt cũng như cookie và bộ nhớ cache của các trang web đó. Điều này chiếm không gian, có thể dễ dàng chồng chất trong nhiều năm.
Để giải quyết vấn đề này, hãy tìm ứng dụng “Safari” trên màn hình lưu trữ chính và chọn nó.
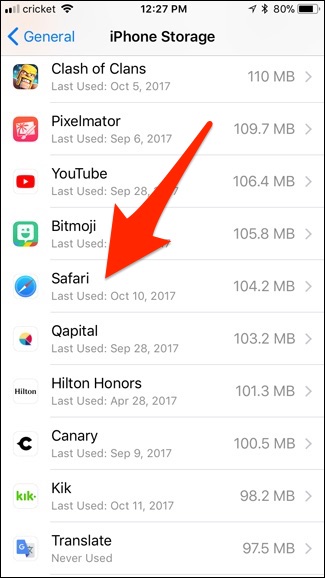
Tiếp theo, nhấn vào “Dữ liệu trang web”.

Cuộn xuống dưới cùng và chọn “Xóa tất cả dữ liệu trang web”.

Nếu bạn sử dụng Google Chrome, bạn có thể xóa bộ nhớ cache của Chrome bằng cách mở ứng dụng Chrome, truy cập màn hình Cài đặt, nhấn vào “Bảo mật” và xóa dữ liệu duyệt web của mình. Dữ liệu duyệt web của Chrome xuất hiện dưới dạng “Tài liệu và dữ liệu” của Chrome trên màn hình Cài đặt. Các trình duyệt bên thứ ba khác hoạt động tương tự.
Lưu ý rằng dữ liệu này sẽ chỉ tích tụ lại khi bạn duyệt, vì vậy đây thực sự không phải là giải pháp lâu dài — mặc dù nó có thể giúp giải phóng một số dung lượng tạm thời nếu bạn cần cài đặt bản cập nhật iOS.
Xóa nhạc, video, ảnh và các tệp phương tiện khác
Video, nhạc, ảnh, podcast và các tệp phương tiện khác được cho là chiếm nhiều dung lượng nhất. Ứng dụng Âm nhạc và TV trong danh sách lưu trữ hiển thị dung lượng các tệp nhạc và video tương ứng đang chiếm trên thiết bị của bạn.
Ví dụ: hãy nhấn vào ứng dụng TV trên iPad của tôi (từ trong menu lưu trữ trong cài đặt) để xem cách chúng tôi có thể giải phóng dung lượng.

Tiếp theo, nhấn vào “Xem lại video iTunes”.

Từ đây, bạn có thể xem tất cả các tệp video được lưu trữ trên thiết bị của bạn. Để xóa video, chỉ cần vuốt sang trái trên một video và nhấn “Xóa”.

Các ứng dụng đa phương tiện khác hoạt động theo cách tương tự và bạn có thể xóa bài hát, podcast, v.v. khỏi ứng dụng tương ứng của chúng trong menu lưu trữ trong cài đặt.