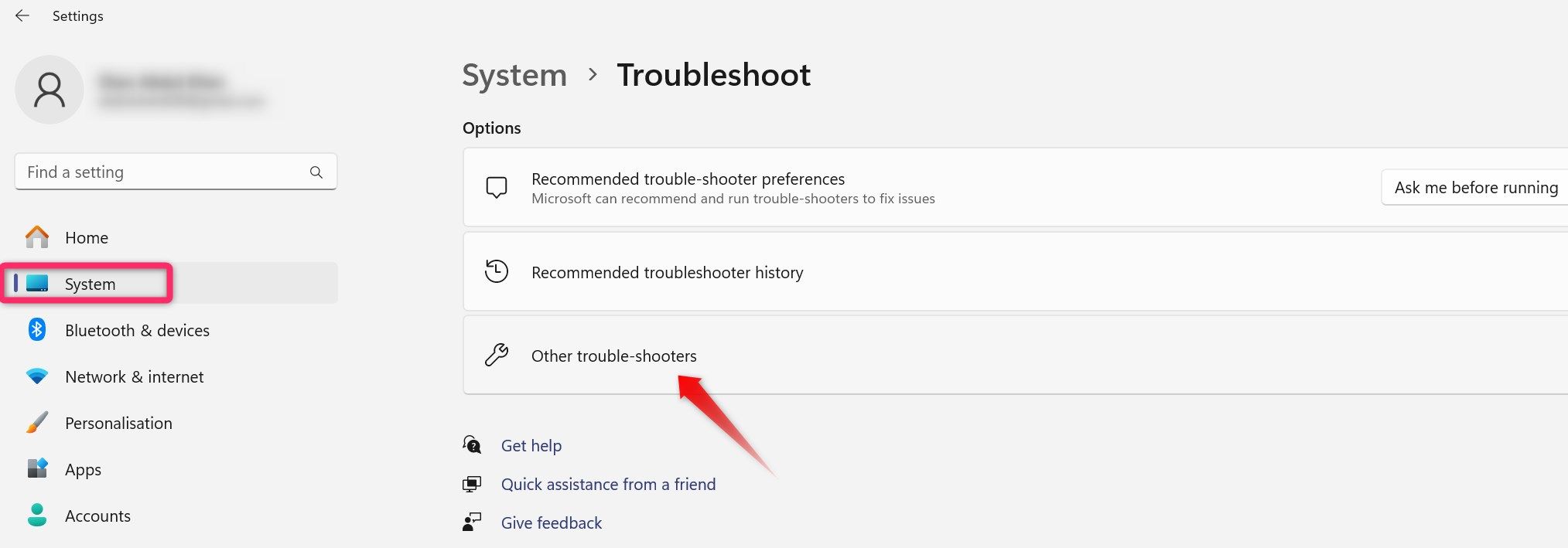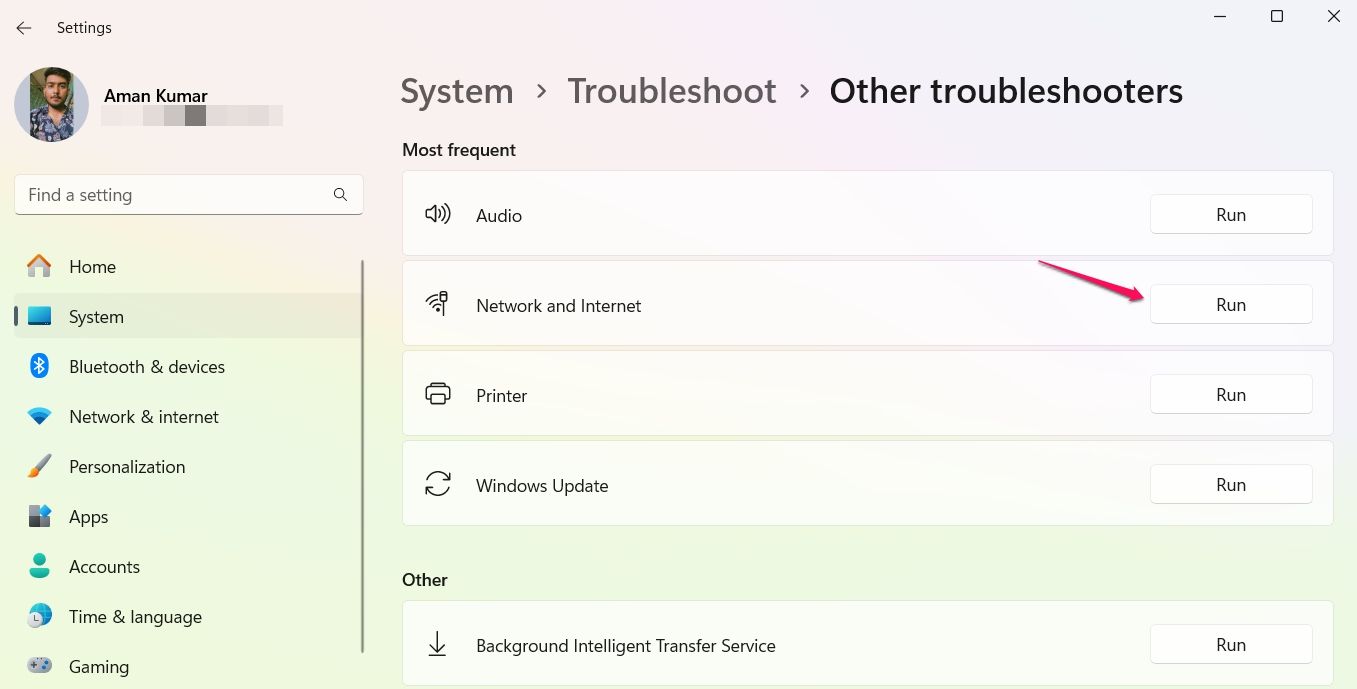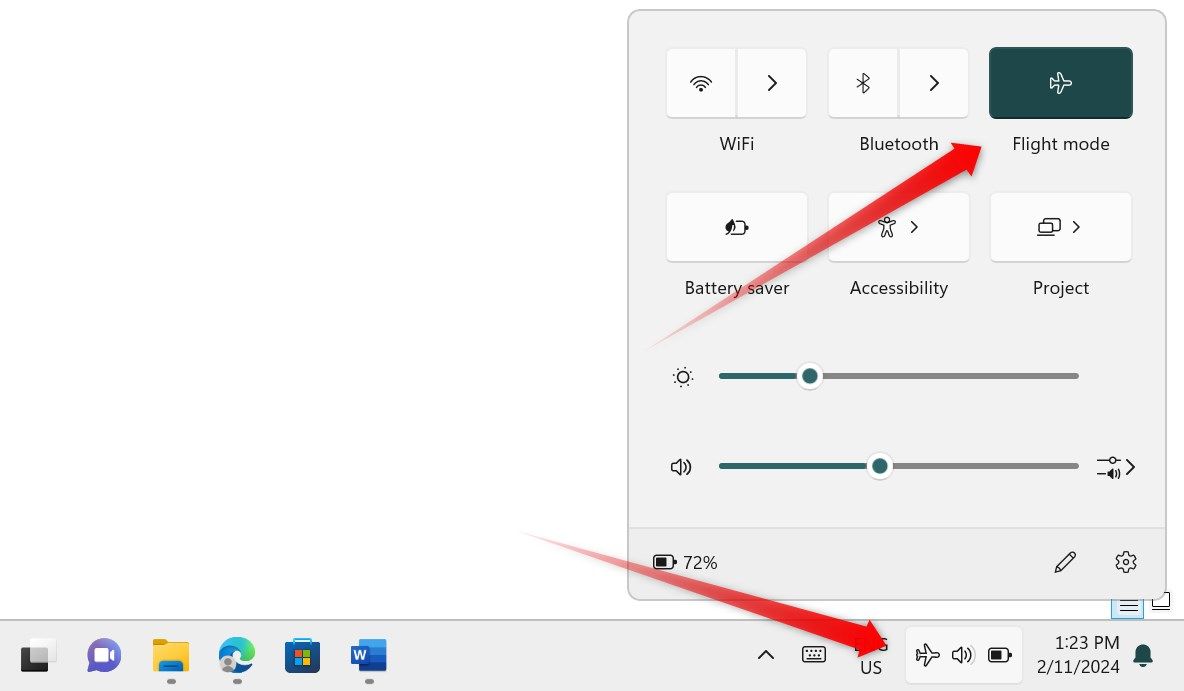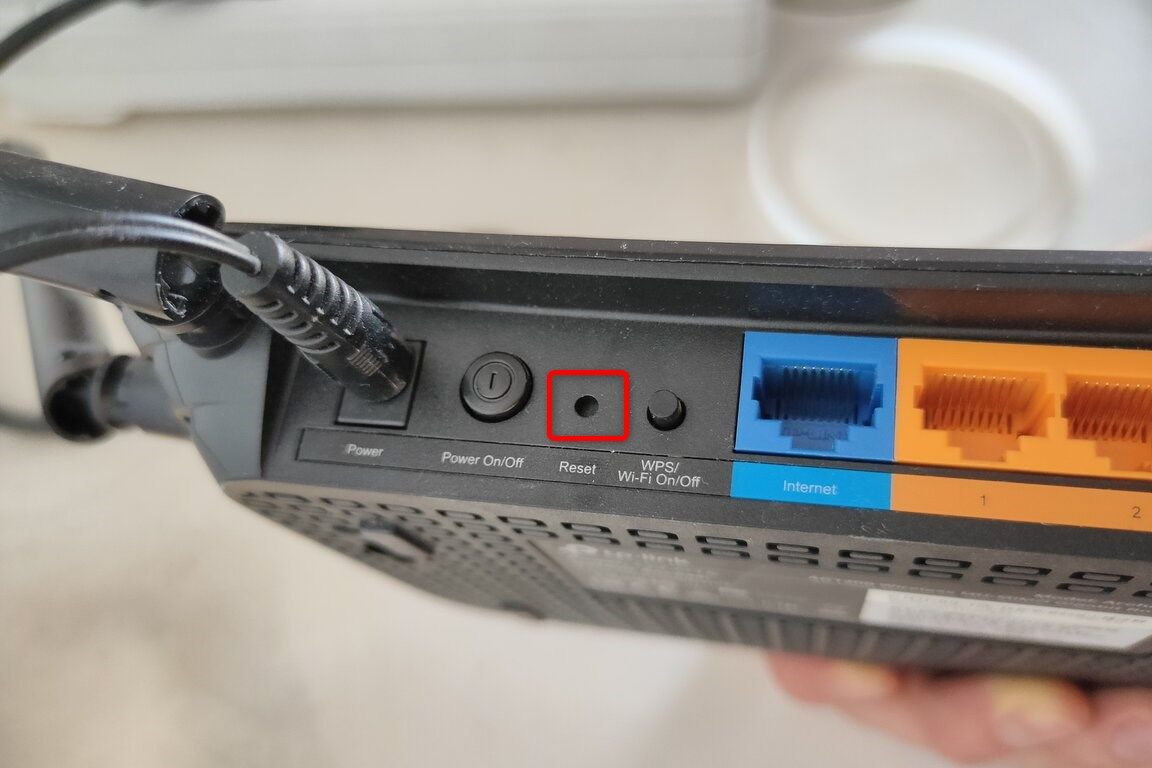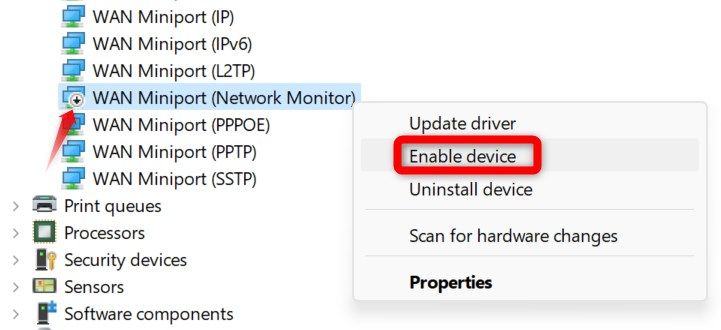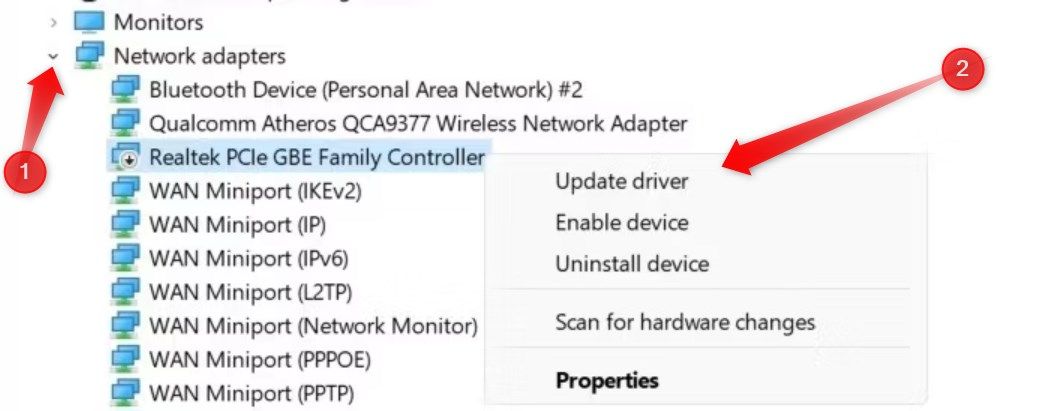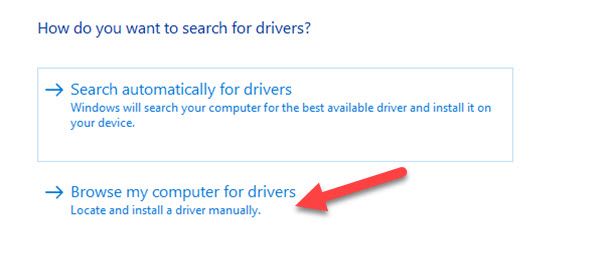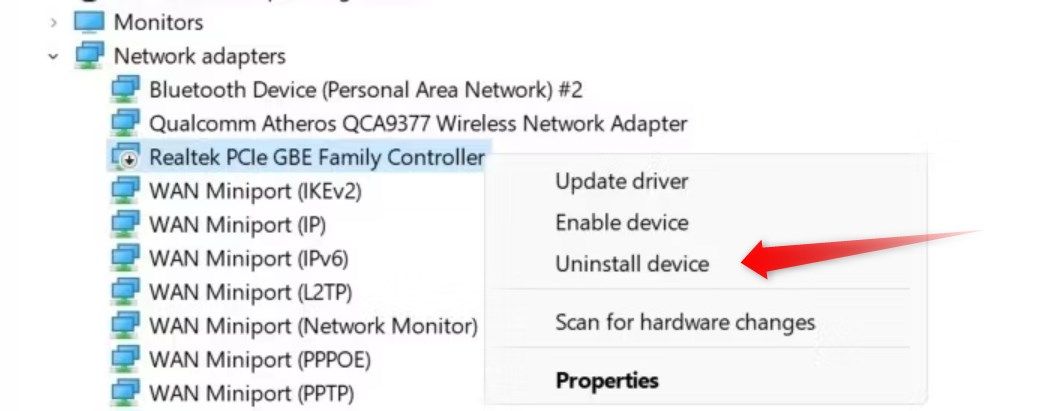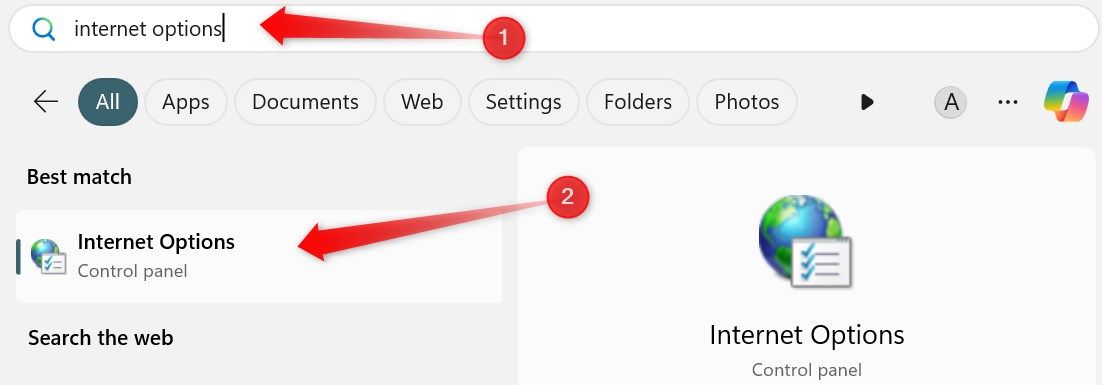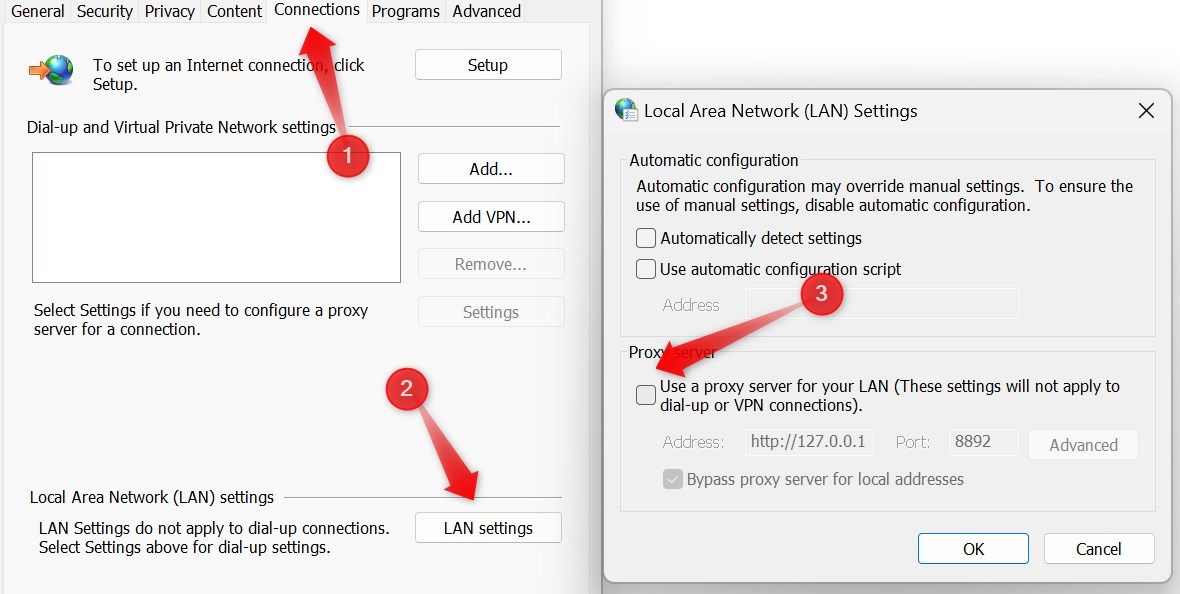Kết nối mạng LAN Ethernet không hoạt động trên PC Windows của bạn? Nếu vậy, vấn đề của bạn có thể là bất cứ điều gì từ Dịch vụ Internet đến thẻ ethernet của PC. Dưới đây là một số giải pháp tiềm năng mà bạn có thể thử để giải quyết vấn đề này.
Chạy Trình khắc phục sự cố mạng và Internet
Bắt đầu khắc phục sự cố bằng cách chạy trình khắc phục sự cố Mạng và Internet tích hợp, có thể giúp xác định và giải quyết các sự cố tiềm ẩn với kết nối Ethernet của bạn.
Để chạy nó, nhấp chuột phải vào nút Bắt đầu và chọn “Cài đặt”. Sau đó, điều hướng đến tab “Hệ thống” ở bên trái và mở cài đặt “Khắc phục sự cố” từ ngăn bên phải. Từ đó, điều hướng đến “Trình khắc phục sự cố khác”.
Tiếp theo, nhấp vào nút “Chạy” bên cạnh Mạng và Internet. Làm theo hướng dẫn trên màn hình trong ứng dụng Nhận trợ giúp để xác định và khắc phục sự cố.
Kiểm tra sơ bộ
Nếu trình khắc phục sự cố không xác định được bất kỳ sự cố nào, bạn nên thực hiện một số kiểm tra cơ bản theo cách thủ công. Trước tiên, hãy xác minh rằng chế độ trên máy bay đã bị tắt—nhấp vào biểu tượng Wi-Fi trên thanh tác vụ và kiểm tra xem Chế độ trên máy bay (còn gọi là Máy bay) chưa được bật . Nếu nó đã tắt, hãy khởi động lại máy tính của bạn để khắc phục mọi sự cố hệ điều hành tạm thời ảnh hưởng đến kết nối Ethernet.
Tiếp theo, đảm bảo cáp Ethernet của bạn được cắm đúng cách. Ngoài ra, hãy xác nhận rằng cáp được kết nối với đúng cổng trên bộ định tuyến của bạn. Bạn cũng có thể thử rút và cắm lại cáp Ethernet ở cả hai đầu (bộ định tuyến và PC) để xem có khác biệt gì không. Ngoài ra, nếu bạn đã bật kết nối VPN trên thiết bị của mình, hãy tắt nó đi.
Nếu các bước khắc phục sự cố cơ bản này không giải quyết được sự cố, bạn có thể áp dụng các giải pháp còn lại được liệt kê bên dưới.
Có thể bạn quan tâm: Dịch vụ bảo trì hệ thống mạng
Kiểm tra xem Internet có hoạt động không
Kết nối thiết bị của bạn với Internet bằng Wi-Fi để xem thiết bị có hoạt động bình thường không. Ngay cả khi sử dụng một thiết bị khác, như điện thoại di động, trên cùng một mạng cũng thường đủ để xác định vấn đề ở đâu. Nếu bạn gặp sự cố khi kết nối với Wi-Fi, điều đó cho thấy có sự cố với kết nối Internet của bạn. Vì vậy, hãy đảm bảo rằng Nhà cung cấp dịch vụ Internet (ISP) của bạn không gặp phải bất kỳ sự cố ngừng hoạt động nào và bộ định tuyến của bạn đã được bật nguồn. Nếu cả hai vấn đề đó đều không phải là vấn đề của bạn thì có nhiều bước khắc phục sự cố Internet mà bạn nên thử.
Nếu bạn có thể kết nối Internet thành công qua Wi-Fi thì kết nối Internet của bạn đang hoạt động và sự cố có thể nằm ở kết nối Ethernet của thiết bị.
Kiểm tra kết nối Ethernet trên thiết bị khác
Để đảm bảo rằng sự cố không xuất phát từ phần cứng bộ định tuyến bị lỗi, cáp Ethernet bị hỏng hoặc cài đặt bộ định tuyến bị định cấu hình sai, hãy kiểm tra kết nối Ethernet của bạn trên một thiết bị khác (nếu có). Kết nối cáp Ethernet của bạn với một thiết bị khác và kiểm tra xem kết nối có hoạt động tốt không.
Nếu kết nối hoạt động trên thiết bị kia, điều đó cho thấy rằng sự cố có thể xảy ra với cài đặt thiết bị của bạn. Trong trường hợp này, bạn có thể tiến hành trực tiếp các bản sửa lỗi dành riêng cho thiết bị được nêu trong ba tiêu đề cuối cùng. Tuy nhiên, nếu kết nối không hoạt động trên thiết bị kia, hãy đảm bảo rằng sự cố không xảy ra với cáp Ethernet, cổng hoặc bộ định tuyến.
Đảm bảo cáp hoặc cổng Lan Ethernet không bị lỗi
Bắt đầu khắc phục sự cố kết nối Ethernet bằng cách kiểm tra cẩn thận cáp Ethernet. Kiểm tra cáp kỹ lưỡng từ đầu đến cuối để đảm bảo nó không bị hỏng. Bên cạnh những vết đứt rõ ràng trên dây, bạn nên chú ý đến những chỗ uốn cong rất sắc nét, những vết cắt nhỏ hoặc vết rách ở lớp vỏ bên ngoài—bất kỳ điều nào trong số đó đều có thể dẫn đến cáp Ethernet không hoạt động. Ngoài ra, hãy kiểm tra cả hai đầu cáp để đảm bảo các đầu nối ở tình trạng tốt và các dây bên trong của chúng được đặt đúng vị trí và không bị rơi ra ngoài.
Nếu cáp Ethernet và các đầu nối của nó ở tình trạng tốt, hãy kiểm tra các cổng nơi cáp được cắm vào bộ định tuyến hoặc PC của bạn xem có dấu hiệu hư hỏng rõ ràng nào không. Kết nối cáp với một cổng khác trên PC của bạn (nếu có) để xác nhận xem cổng PC có hoạt động bình thường hay không. Sau đó, thử cắm cáp vào một cổng khác trên bộ định tuyến của bạn. Nếu việc thay đổi cổng không giải quyết được sự cố, hãy thử cách khắc phục tiếp theo.
Loại trừ các vấn đề với bộ định tuyến
Thực hiện một số bước đơn giản để đảm bảo rằng sự cố với bộ định tuyến không gây ra sự cố với kết nối Ethernet của bạn. Trước tiên, hãy khởi động lại bộ định tuyến của bạn để xóa bộ nhớ, chấm dứt tất cả tác vụ và tải lại hệ điều hành (hoặc chương trình cơ sở) của bộ định tuyến. Để thực hiện việc này, hãy ngắt kết nối bộ định tuyến khỏi nguồn điện, đợi từ 10 đến 30 giây, sau đó cắm lại và bật lại.
Nếu muốn, bạn có thể đăng nhập vào giao diện quản trị của bộ định tuyến và xác nhận rằng thiết bị của bạn không nằm trong danh sách đen. Nếu vẫn thất bại, bạn có thể đặt lại hoàn toàn cài đặt bộ định tuyến của mình để đảm bảo rằng cài đặt bị định cấu hình sai không gây ra sự cố.
Đảm bảo kết nối Ethernet được bật
Nếu kết nối Ethernet hoạt động bình thường trên các thiết bị khác nhưng không hoạt động bình thường trên một thiết bị cụ thể, hãy đảm bảo kết nối không bị tắt trên thiết bị đó. Nhấp chuột phải vào nút Bắt đầu và chọn “Trình quản lý thiết bị”. Sau đó, mở rộng danh mục “Bộ điều hợp mạng”. Xác định vị trí bộ điều hợp mạng Ethernet của bạn và kiểm tra xem bạn có thấy mũi tên nhỏ hướng xuống bên cạnh tên của nó không.
Nếu bạn nhìn thấy mũi tên này, điều đó có nghĩa là kết nối Ethernet đã bị tắt. Để kích hoạt nó, nhấp chuột phải vào bộ điều hợp mạng và chọn “Bật thiết bị”.
Cập nhật hoặc cài đặt lại trình điều khiển bộ điều hợp Ethernet
Trình điều khiển lỗi thời cũng có thể gây ra sự cố với kết nối Ethernet. Để đảm bảo trường hợp này không xảy ra, bạn nên cập nhật trình điều khiển bộ điều hợp Ethernet. Tải xuống trình điều khiển mới nhất từ trang web của nhà sản xuất thiết bị của bạn—nếu có trình điều khiển dựng sẵn, bạn đang tìm kiếm cùng nhãn hiệu với PC của mình. Nếu bạn tự xây dựng PC của mình, bạn nên kiểm tra trang web của nhà sản xuất bo mạch chủ. Nếu trình điều khiển có định dạng thực thi được, chỉ cần chạy nó để cài đặt. Nếu không, bạn phải cập nhật trình điều khiển theo cách thủ công từ Trình Quản Lý Thiết Bị.
Để thực hiện việc này, nhấp chuột phải vào nút Bắt đầu và chọn “Trình quản lý thiết bị”. Mở rộng danh mục “Bộ điều hợp mạng”, nhấp chuột phải vào trình điều khiển bộ điều hợp Ethernet và chọn “Cập nhật trình điều khiển”.
Chọn “Duyệt máy tính của tôi để tìm trình điều khiển”, sau đó chọn tệp trình điều khiển đã tải xuống từ thư mục Tải xuống và để Windows cập nhật nó.
Nếu việc cập nhật trình điều khiển không giải quyết được sự cố, hãy gỡ cài đặt trình điều khiển khỏi Trình Quản Lý Thiết Bị. Nhấp chuột phải vào trình điều khiển và chọn “Gỡ cài đặt thiết bị”.
Sau đó, làm theo hướng dẫn trước đó để cài đặt lại thủ công.
Vô hiệu hóa máy chủ proxy qua mạng LAN
Việc sử dụng máy chủ proxy qua mạng LAN có thể là nguyên nhân gây ra sự cố. Nếu bạn đang sử dụng máy chủ proxy thì nên tắt nó đi. Nhập “Tùy chọn Internet” vào thanh Tìm kiếm của Windows và mở nó.
Sau đó, di chuyển đến tab “Kết nối” và nhấp vào nút “Cài đặt mạng LAN”. Nếu hộp bên cạnh “Sử dụng máy chủ proxy cho mạng LAN của bạn” được chọn, hãy bỏ chọn hộp này để tắt máy chủ proxy. Nhấp vào “Áp dụng” và nhấn “OK.”
Các giải pháp được nêu ở trên sẽ giúp bạn giải quyết sự cố với kết nối Ethernet và khôi phục kết nối Internet. Tuy nhiên, nếu không có cách khắc phục nào được đề xuất hoạt động, tùy chọn cuối cùng của bạn là báo cáo sự cố cho nhà cung cấp dịch vụ Internet (ISP) và yêu cầu họ hỗ trợ chẩn đoán và giải quyết.