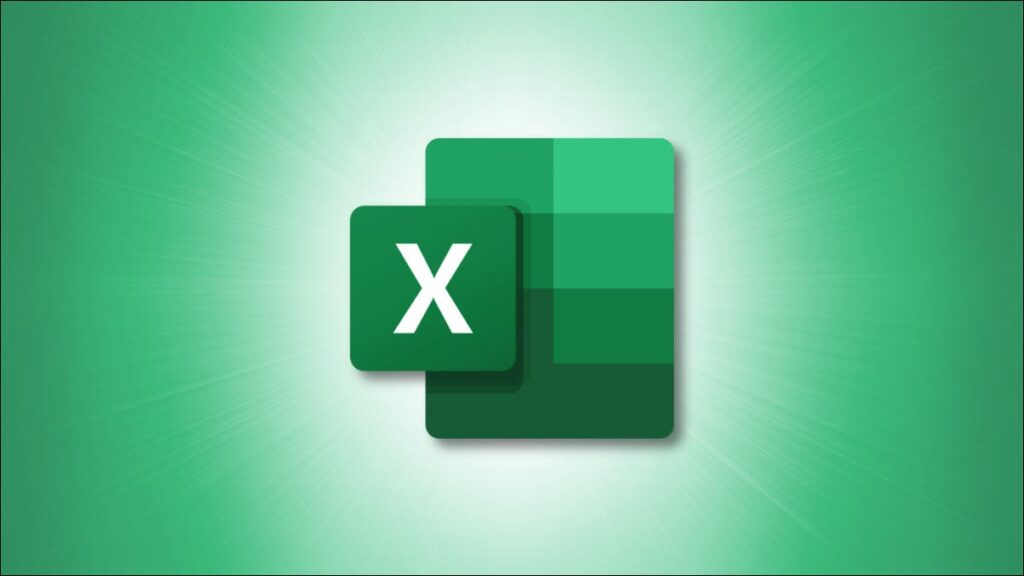Khi bạn muốn có danh sách khách hàng, địa chỉ email, ID sản phẩm hoặc một cái gì đó tương tự mà mỗi thứ đều khác biệt, Excel có một chức năng để trợ giúp. Chúng tôi sẽ hướng dẫn bạn cách sử dụng hàm này để liệt kê các giá trị và văn bản duy nhất.
Bạn đã có thể sử dụng các hàm trong Excel để tổng số các giá trị riêng biệt . Nhưng ở đây chúng tôi sẽ chỉ cho bạn cách liệt kê các giá trị đó thay vì sử dụng hàm UNIQUE. Thêm vào đó, chúng tôi sẽ đưa ra những cách dễ dàng để sắp xếp danh sách và kết hợp các giá trị.
Ghi chú: Kể từ tháng 3 năm 2022, hàm UNIQUE khả dụng trong Excel cho Microsoft 365, Excel cho web, Excel 2021 trở lên hoặc Excel cho iPhone, iPad hoặc điện thoại hoặc máy tính bảng Android.
Sử dụng hàm UNIQUE trong Excel
Bạn có thể sử dụng hàm UNIQUE cho văn bản hoặc số, quyết định cách so sánh phạm vi ô và chọn hiển thị kết quả chỉ xuất hiện một lần.
Cú pháp của hàm là UNIQUE(array, column, only_once)chỉ đối số đầu tiên được yêu cầu. Bao gồm columnđối số để so sánh các cột thay vì các hàng và only_onceđối số để trả về các giá trị chỉ xuất hiện một lần trong mảng.
Nếu bạn chọn bao gồm các đối số tùy chọn, bạn sẽ sử dụng chỉ báo ĐÚNG trong công thức cho từng đối số. Nếu không có chỉ báo nào được bao gồm, hàm sẽ giả định là FALSE.
Ví dụ: chúng tôi sẽ tạo một danh sách khách hàng cho một vụ nổ email. Thay vì sử dụng danh sách hiện có trong các ô từ A2 đến A10 vì một số khách hàng đã đặt hàng nhiều lần, chúng tôi sẽ tạo một danh sách mới trong đó mỗi khách hàng xuất hiện một lần.
= UNIQUE (A2: A10)

Đối với một ví dụ khác, chúng tôi sẽ thêm đối số thứ ba only_once, để tìm những khách hàng chỉ đặt hàng một lần.
= UNIQUE (A2: A10,, TRUE)

Bởi vì đối số thứ hai giả định là FALSE nếu không có gì được bao gồm, chúng tôi chỉ cần thêm dấu phẩy sau đối số đầu tiên và sau đó là dấu phẩy khác trước đối số cuối cùng. Ngoài ra, bạn có thể sử dụng công thức này để thu được kết quả tương tự:
= UNIQUE (A2: A10, FALSE, TRUE)
Bạn có thể sử dụng hàm UNIQUE để liệt kê các giá trị riêng biệt cũng như văn bản. Trong công thức này, chúng tôi có thể liệt kê các ngày duy nhất :
= UNIQUE (F2: F10)

Như đã đề cập, bạn có thể sắp xếp danh sách tự động đồng thời sử dụng hàm UNIQUE để tạo danh sách. Để làm điều này, bạn chỉ cần thêm hàm SORT vào đầu công thức.
Lưu ý: Hàm SORT hiện chỉ có sẵn trong các phiên bản Excel được liệt kê trước đó .
Cú pháp cho hàm này là SORT(array, index, order, column)nơi chỉ yêu cầu đối số đầu tiên.
= SORT (UNIQUE (A2: A10))
Như bạn có thể thấy, công thức UNIQUE là đối số bắt buộc arraycho hàm SORT.

Theo mặc định, hàm SORT liệt kê các mục theo thứ tự tăng dần. Để sắp xếp cùng một danh sách theo thứ tự giảm dần, bạn sẽ sử dụng công thức sau để thêm orderđối số.
= SORT (UNIQUE (A2: A10) ,, - 1)
Chú ý ở đây chúng ta lại có dấu phẩy kép. Điều này là do chúng ta không muốn indextranh luận, chỉ ordertranh luận. Sử dụng 1 cho thứ tự tăng dần và -1 cho thứ tự giảm dần. Nếu không có giá trị nào được sử dụng, hàm sẽ giả định là 1 theo mặc định.

Kết hợp các giá trị duy nhất
Một bổ sung tiện dụng nữa cho hàm UNIQUE cho phép bạn kết hợp các giá trị. Ví dụ: có thể danh sách của bạn có các giá trị trong hai cột thay vì chỉ một như trong ảnh chụp màn hình bên dưới.

Bằng cách thêm toán tử dấu và (&) và dấu cách, chúng ta có thể tạo danh sách họ và tên của những khách hàng duy nhất với công thức sau:
= UNIQUE (A2: A10 & "" & B2: B10)

Bạn cũng có thể bao gồm hàm SORT tại đây để đặt danh sách của bạn theo thứ tự tăng dần với công thức sau:
= SORT (DUY NHẤT (A2: A10 & "" & B2: B10))

Cũng giống như bạn có thể muốn đánh dấu các giá trị trùng lặp trong Excel , bạn có thể muốn tìm những giá trị duy nhất. Hãy ghi nhớ hàm UNIQUE và những cách bổ sung này để sử dụng nó vào lần tới khi bạn cần tạo danh sách các giá trị hoặc văn bản riêng biệt trong Excel.