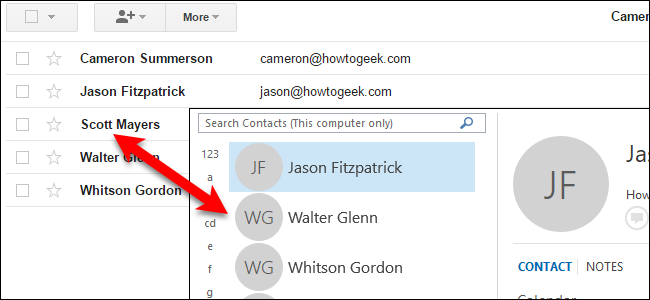Bạn có thể sử dụng Microsoft Outlook với bất kỳ tài khoản email nào, kể cả Gmail — nhưng Outlook không cung cấp cách tích hợp để đồng bộ hóa danh bạ Gmail của bạn. Nếu bạn đã tích lũy một loạt các địa chỉ liên hệ trong một trong hai dịch vụ, bạn sẽ phải nhập chúng từ dịch vụ kia theo cách thủ công để sử dụng chúng.
Tất nhiên, bạn có thể nhập lại từng địa chỉ liên hệ một, nhưng chúng tôi khuyên bạn nên nhập tất cả địa chỉ liên hệ của mình cùng một lúc. Trong bài viết này, chúng tôi sẽ trình bày cách xuất danh bạ của bạn từ Gmail sang Outlook trước, sau đó xuất từ Outlook sang Gmail.
Cách xuất danh bạ từ Gmail và nhập chúng vào Outlook
Để xuất danh bạ từ tài khoản Gmail của bạn, hãy mở trình duyệt và đăng nhập vào tài khoản của bạn. Sau đó, nhấp vào “Gmail” rồi chọn “Danh bạ” từ menu thả xuống.

Google đang thiết kế lại Danh bạ và bạn có thể dùng thử bản xem trước Danh bạ (nhấp vào “Thử xem trước Danh bạ” trong menu bên trái khi xem danh bạ trong phiên bản cũ). Tuy nhiên, bản xem trước Danh bạ vẫn chưa cho phép bạn xuất danh bạ, vì vậy chúng tôi phải hoàn nguyên về phiên bản cũ để xuất danh bạ của mình. Để làm điều đó, hãy nhấp vào “Chuyển đến phiên bản cũ” ở cuối danh sách các tùy chọn ở bên trái.
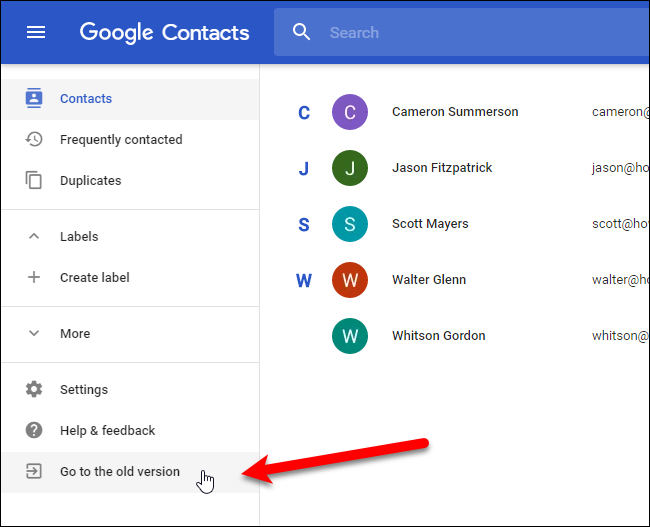
Sau khi bạn quay lại phiên bản cũ của Danh bạ Google, hãy nhấp vào “Thêm” ở đầu trang và chọn “Xuất” từ menu thả xuống.

Lưu ý, bạn có thể xuất một nhóm, các liên hệ đã chọn hoặc tất cả các liên hệ của mình sang một trong ba định dạng. Định dạng xuất phải là tệp Outlook .CSV (CSV = Các Giá trị được Phân tách bằng Dấu phẩy, có nghĩa là mỗi trường [Tên, Địa chỉ, Điện thoại, v.v.] được phân tách bằng một dấu phẩy). Chọn địa chỉ liên hệ bạn muốn xuất, sau đó chọn tùy chọn “Định dạng Outlook CSV”.
Nhấp vào “Xuất” để bắt đầu quá trình xuất.

Trên hộp thoại Lưu dưới dạng, điều hướng đến nơi bạn muốn lưu tệp CSV danh bạ của mình. Theo mặc định, contact.csv được nhập vào hộp “Tên tệp” dưới dạng đề xuất cho tên, nhưng bạn có thể thay đổi tên đó nếu muốn. Sau đó, nhấp vào nút “Lưu”.

Khi quá trình xuất kết thúc, bạn có thể mở tệp .CSV đã xuất trong Excel và thao tác với tệp đó bằng cách thêm địa chỉ, số điện thoại, địa chỉ email và các thông tin khác sẽ giúp làm tròn sổ địa chỉ của bạn. Mặc dù đây là bước không bắt buộc, nhưng thật tuyệt khi bạn có thể thực hiện và làm cho danh bạ của mình gọn gàng và nhất quán.

Khi bạn đã sẵn sàng, đã đến lúc nhập tệp danh bạ mới sáng bóng của bạn vào Outlook. Mở Outlook và nhấp vào tab “Tệp”.

Trên màn hình hậu trường, nhấp vào “Mở & Xuất” ở bên trái, sau đó nhấp vào nút “Nhập / Xuất”.

Hộp thoại Trình hướng dẫn Nhập và Xuất sẽ hiển thị. Chọn “Nhập từ một chương trình hoặc tệp khác” trong Chọn một hành động để thực hiện và sau đó nhấp vào nút “Tiếp theo”.

Chọn “Các giá trị được phân tách bằng dấu phẩy” và nhấp vào nút “Tiếp theo”.

Bây giờ, chúng ta cần chọn tệp để nhập, vì vậy hãy nhấp vào nút “Duyệt qua”.

Trên hộp thoại Duyệt qua, điều hướng đến thư mục bạn đã lưu tệp .csv, chọn tệp, sau đó nhấp vào nút “OK”.

Trong Tùy chọn, quyết định xem bạn có muốn nhập các bản sao hay không. Bạn có thể tiết kiệm thời gian cho mình sau này bằng cách chọn “Không nhập các mục trùng lặp” ngay bây giờ. Nhấp vào nút “Tiếp theo”.

Chọn “Danh bạ” trong hộp Chọn thư mục đích trong tài khoản email mà bạn muốn lưu danh bạ của mình. Sau đó, nhấp vào nút “Tiếp theo”.

Màn hình cuối cùng trên hộp thoại Nhập tệp cho bạn biết điều gì sắp xảy ra (“Nhập ‘Danh bạ’ từ thư mục: Danh bạ”) và cung cấp cho bạn cơ hội để ánh xạ bất kỳ trường tùy chỉnh nào bạn có thể đã tạo trong Danh bạ Gmail.

Ánh xạ các trường tùy chỉnh có nghĩa là gì? Đơn giản, một số trường trong tệp .csv đến từ Gmail có thể không khớp với sổ địa chỉ đích mà bạn đang nhập, có nghĩa là bạn sẽ cần “ánh xạ” chúng. Như hộp thoại giải thích, bạn cần kéo giá trị trong tệp .csv ở bên phải, sang trường trong Outlook ở bên trái gần giống nhất với nó.
Khi bạn hoàn tất ánh xạ các trường, hãy nhấp vào nút “OK”.

Bây giờ, hãy nhấp vào nút “Hoàn tất” để hoàn tất quá trình nhập.

Bạn có thể xem các liên hệ đã nhập của mình bằng cách mở biểu tượng “Mọi người” ở cuối ngăn bên trái.
![]()
Danh bạ Gmail của bạn hiện đã có trong Outlook.

Giờ đây, bạn có thể xem qua và chỉnh sửa nội dung trái tim của mình, thêm hình ảnh, địa chỉ gửi thư, số điện thoại phụ và bất kỳ thông tin nào khác mà bạn cho là quan trọng và phù hợp.
Cách xuất danh bạ từ Outlook và nhập danh bạ vào Gmail
Nếu bạn có địa chỉ liên hệ của mình trong Outlook và bạn muốn chuyển chúng vào tài khoản Gmail của mình, hãy mở Outlook và nhấp vào tab “Tệp”.
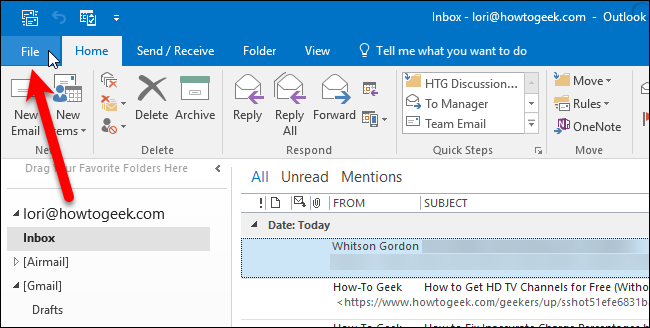
Trên màn hình hậu trường, nhấp vào “Mở & Xuất” ở bên trái, sau đó nhấp vào nút “Nhập / Xuất”.

Hộp thoại Trình hướng dẫn Nhập và Xuất sẽ hiển thị. Chọn “Xuất sang tệp” trong Chọn một hành động để thực hiện và sau đó nhấp vào nút “Tiếp theo”.

Chọn “Các giá trị được phân tách bằng dấu phẩy” và nhấp vào nút “Tiếp theo”.

Chọn “Danh bạ” trong hộp Chọn thư mục để xuất từ bên dưới tài khoản email chứa danh bạ của bạn. Sau đó, nhấp vào nút “Tiếp theo”.

Bây giờ, chúng ta cần chọn một vị trí và chỉ định tên cho tệp đã xuất, vì vậy hãy nhấp vào nút “Duyệt qua”.

Trên hộp thoại Duyệt qua, điều hướng đến thư mục bạn muốn lưu tệp .csv. Tên mặc định của tệp trong hộp “Tên tệp” là contact.csv, nhưng bạn có thể thay đổi tên này nếu muốn. Nhấp vào nút “OK” để chọn tệp cần nhập.

Nhấp vào nút Next để tiếp tục.

Màn hình cuối cùng trên hộp thoại Xuất sang tệp hiển thị cho bạn những gì sắp xảy ra (“Xuất ‘Danh bạ’ từ thư mục: Danh bạ”) và cung cấp cho bạn cơ hội ánh xạ bất kỳ trường tùy chỉnh nào bạn có thể đã tạo trong Outlook.

Ánh xạ các trường tùy chỉnh có nghĩa là gì? Đơn giản, một số trường trong sổ địa chỉ Outlook của bạn có thể không khớp với đích mà bạn đang nhập vào trong tệp .csv, có nghĩa là bạn sẽ cần “ánh xạ” chúng. Khi hộp thoại giải thích, hãy kéo giá trị Outlook từ danh sách ở bên phải sang trường trong tệp .csv ở bên trái gần giống nhất với nó. Rất có thể bạn sẽ không cần phải làm gì với điều này, nhưng bạn nên biết trong trường hợp nhập danh bạ Outlook của mình và kết thúc với các trường không khớp.
Khi bạn hoàn tất ánh xạ các trường, hãy nhấp vào nút “OK”.

Nhấp vào nút “Hoàn tất” để hoàn tất quá trình xuất.

Khi quá trình xuất kết thúc, bạn có thể mở tệp .csv đã xuất trong Excel và thao tác với tệp bạn muốn, thêm địa chỉ, số điện thoại, địa chỉ email và các thông tin khác sẽ giúp làm tròn sổ địa chỉ của bạn. Mặc dù đây là bước không bắt buộc, nhưng thật tuyệt khi bạn có thể thực hiện và làm cho danh bạ của mình gọn gàng và nhất quán.
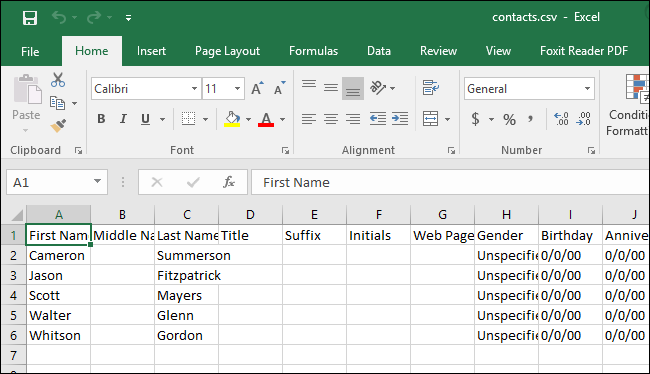
Khi bạn đã sẵn sàng nhập danh bạ của mình vào Gmail, hãy mở trình duyệt và đăng nhập vào tài khoản của bạn. Sau đó, nhấp vào “Gmail” và chọn “Danh bạ” từ menu thả xuống.

Google đang thiết kế lại Danh bạ và bạn có thể dùng thử bản xem trước Danh bạ (nhấp vào “Thử xem trước Danh bạ” trong menu bên trái khi xem danh bạ trong phiên bản cũ). Tuy nhiên, bản xem trước Danh bạ vẫn chưa cho phép bạn nhập danh bạ, vì vậy chúng tôi phải hoàn nguyên về phiên bản cũ để nhập danh bạ của mình. Để làm điều đó, hãy nhấp vào “Chuyển đến phiên bản cũ” ở cuối danh sách các tùy chọn ở bên trái.

Trên màn hình Danh bạ, nhấp vào nút “Thêm” và chọn “Nhập” từ menu thả xuống.

Nhấp vào nút “Chọn tệp” trên hộp thoại Nhập danh bạ.

Trên hộp thoại Mở, điều hướng đến thư mục bạn đã lưu tệp .csv từ Outlook, chọn tệp, sau đó nhấp vào nút “Mở”.

Nhấp vào nút “Nhập” trên hộp thoại Nhập danh bạ để hoàn tất việc nhập danh bạ từ tệp .csv.
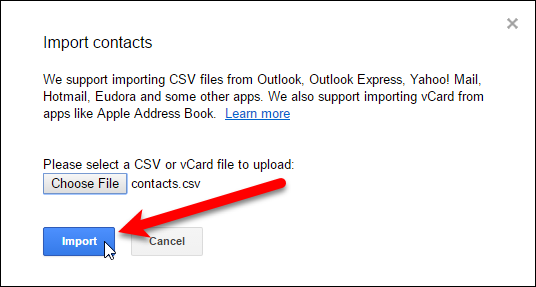
Các liên hệ mới nhập của bạn sẽ không được hợp nhất vào danh sách liên hệ chính của bạn — ít nhất là không có trong Gmail — thay vào đó, họ sẽ có nhóm của riêng mình.
LƯU Ý: Nếu bạn chưa thấy danh sách liên hệ của mình, hãy làm mới trang web.

Nếu bạn nhấp vào nhóm địa chỉ liên hệ đã nhập, bạn sẽ có thể hợp nhất chúng và xóa các liên hệ trùng lặp. Có thể mất một chút thời gian để làm sạch tất cả, nhưng nếu mọi thứ hoàn toàn lộn xộn, thì bạn luôn có thể xóa các liên hệ đã nhập của mình, quay lại Outlook và thực hiện lại quy trình, lần này bằng cách sử dụng hàm trường bản đồ hoặc Excel để sửa chữa các vấn đề.

Bây giờ bạn có một sổ địa chỉ đầy đủ các địa chỉ liên hệ mà bạn có thể bắt đầu gửi email ngay lập tức. Điều đó nói rằng, đây là giao dịch một lần, có nghĩa là khi bạn bắt đầu thực hiện các thay đổi đối với các địa chỉ liên hệ trong một ứng dụng email hoặc dịch vụ, ứng dụng khách hoặc dịch vụ khác sẽ không phản ánh các thay đổi.