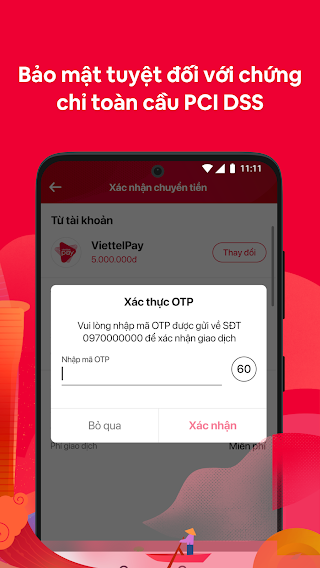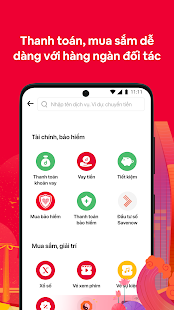Nếu bạn gặp lỗi Network cable unplugged trên Windows 11/10 trong bảng Kết nối mạng, đây là một số mẹo để khắc phục sự cố. Nó có thể xuất hiện do nhiều lý do khác nhau, và một số nguyên nhân và giải pháp có thể được đề cập ở đây.

Nếu kết nối internet có dây của bạn đang gây ra sự cố hoặc không hoạt động, bạn có thể bật hoặc tắt bộ điều hợp để khắc phục sự cố. Tuy nhiên, trong khi chẩn đoán, nếu bạn nhận được thông báo đã rút cáp mạng, bạn có thể không truy cập được Internet.
Khắc phục lỗi Network cable unplugged trên Windows 11/10
Để khắc phục lỗi Network cable unplugged trên Windows 11/10, hãy làm theo các bước sau:
- Verify cable
- Verify Ethernet ports
- Re-enable network adapter
- Disconnect external Wi-Fi adapter
- Run Network Adapter troubleshooter
- Change Speed & Duplex
- Reset network adapter
Để tìm hiểu thêm về các bước này một cách chi tiết, hãy tiếp tục đọc.
THAM KHẢO ĐĂNG KÝ ỨNG DỤNG NÓI TIẾNG ANH TỐT NHẤT
Đăng ký

1] Verify cable
Đây có lẽ là điều đầu tiên bạn cần kiểm tra trước khi chuyển sang bước tiếp theo. Nếu bạn có một cáp bị lỗi, bạn vẫn không thể khắc phục sự cố này. Do đó, bạn cần kiểm tra xem cáp có trong tình trạng hoạt động hay không. Để làm được điều đó, bạn có thể kết nối cáp này với bộ định tuyến Wi-Fi hoặc máy tính khác và kiểm tra xem bạn có thể truy cập internet hay không. Nếu có, hãy tiếp tục với bước tiếp theo. Nếu không, bạn phải thay thế cáp.
2] Xác minh cổng Ethernet
Đôi khi, bụi có thể gây ra sự cố này trên máy tính của bạn và bạn phải kiểm tra mọi thứ ngoại trừ cổng. Có thể có một số lý do khác khiến các cổng Ethernet của bạn không hoạt động. Tuy nhiên, bạn có thể xác minh điều đó bằng cách kết nối máy tính của mình với bộ định tuyến Wi-Fi khác bằng cáp và nguồn internet khác.
Bạn nên kiểm tra cổng Ethernet của CPU và bộ định tuyến Wi-Fi. Nếu một trong hai người gặp sự cố, bạn sẽ không thể truy cập Internet trên máy tính của mình.
3] Re-enable network adapter

Bạn có thể bật hoặc tắt bộ điều hợp mạng hoặc cổng trên máy tính của mình bằng các tùy chọn có sẵn. Để làm được điều đó, bạn phải làm theo các bước sau:
- Nhấn Win + R để mở lời nhắc Chạy.
- Gõ ncpa.cpl và nhấn Enter nút.
- Nhấp chuột phải vào kết nối Ethernet của bạn.
- Chọn tùy chọn Tắt .
- Một lần nữa nhấp chuột phải vào bộ điều hợp Ethernet và chọn tùy chọn Bật .
Bây giờ hãy kiểm tra xem bạn có thể truy cập internet trên máy tính của mình hay không.
4] Disconnect external Wi-Fi adapter
Nếu bạn đã cài đặt bộ điều hợp Wi-Fi bên ngoài trên máy tính của mình, tốt hơn hết bạn nên ngắt kết nối nó và kiểm tra kết nối Ethernet. Đôi khi, Wi-Fi và mạng có dây có thể tạo ra xung đột trên Windows 11/10. Đó là lý do tại sao tốt hơn là rút phích cắm Wi-Fi dongle và kiểm tra xem bạn có thể lấy lại kết nối Ethernet của mình hay không.
5] Chạy Network Adapter troubleshooter

Trình khắc phục sự cố giúp bạn khắc phục các sự cố thường gặp trong giây lát trên Windows 11/10. Nếu có một số sự cố internet trong bộ điều hợp mạng, bạn có thể khắc phục chúng bằng cách chạy trình khắc phục sự cố Bộ điều hợp mạng. Để làm được điều đó, bạn có thể làm như sau:
- Nhấn Win + I để mở Cài đặt Windows.
- Đi tới Hệ thống> Khắc phục sự cố nếu bạn đang sử dụng Windows 11.
- Đi tới Cập nhật & bảo mật> Khắc phục sự cố nếu bạn đang sử dụng Windows 10.
- Nhấp vào menu Trình gỡ rối khác .
- Tìm hiểu trình khắc phục sự cố Bộ điều hợp mạng và nhấp vào nút Chạy .
- Làm theo hướng dẫn trên màn hình.
Nó hiển thị các nguyên nhân và giải pháp có thể xảy ra để bạn có thể thoát khỏi lỗi rút cáp mạng trên Windows 11/10.
6] Thay đổi Speed & Duplex

Nếu gần đây bạn đã thay đổi cài đặt Tốc độ & Song công cho kết nối Ethernet của mình và sự cố đã bắt đầu xảy ra sau đó, bạn cần hoàn nguyên thay đổi. Trong trường hợp không nhớ cài đặt mặc định, bạn có thể liên hệ với ISP của mình hoặc đặt nó là Thương lượng tự động . Đối với điều đó, hãy làm như sau:
- Nhấn Win + R , nhập ncpa.cpl và nhấn nút Enter .
- Nhấp chuột phải vào Ethernet và chọn tùy chọn Thuộc tính .
- Chuyển sang tab Nâng cao .
- Tìm hiểu tùy chọn Speed & Duplex .
- Chọn Thương lượng Tự động từ danh sách thả xuống.
Khởi động lại máy tính của bạn và kiểm tra xem sự cố đã được giải quyết hay chưa.
7] Reset network adapter
Bằng cách đặt lại bộ điều hợp mạng , bạn có thể lấy lại kết nối Ethernet như bình thường. Nếu có một số tệp hoặc trình điều khiển bị hỏng, bước này có thể hữu ích cho bạn.
Bạn nên làm gì nếu không thể kết nối mạng do chưa cắm hoặc cáp lỏng lẻo?
Nếu bạn không thể kết nối mạng do cáp chưa cắm hoặc cáp bị lỏng, bạn nên kiểm tra xem cáp và cổng có hoạt động bình thường hay không. Đôi khi, khởi động lại bộ định tuyến cũng có thể giải quyết sự cố rút cáp mạng trên Windows 11/10.
Cáp mạng trên máy tính xách tay là gì?
Cáp mạng là cáp Ethernet mà bạn sử dụng để truy cập Internet từ bộ định tuyến Wi-Fi trên máy tính xách tay. Trên thực tế, ý nghĩa của cáp mạng gần như giống nhau trên máy tính để bàn cũng như máy tính xách tay chạy hệ điều hành Windows.
Đó là tất cả! Hy vọng những giải pháp này đã giúp. Tuy nhiên, nếu bạn vẫn gặp một số vấn đề, tốt hơn là gọi cho ISP.