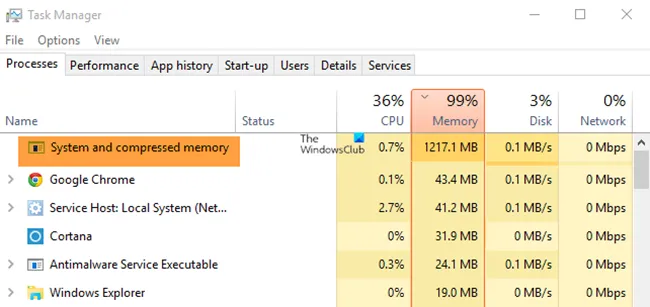Một số người nhận thấy rằng System and Compressed Memory hiển thị Mức sử dụng CPU, Ram, HDD cao trên hệ thống Windows 11/10 của họ. Trong hướng dẫn này, chúng tôi có một số giải pháp có thể giúp khắc phục sự cố.

System and Compressed Memory là gì?
System and Compressed Memory là một quy trình của Hệ điều hành Windows chịu trách nhiệm nén các tệp và thư mục trên PC của bạn cũng như quản lý Bộ nhớ Truy cập Ngẫu nhiên (RAM). Theo mặc định, nó sẽ sử dụng ít hơn hoặc tối thiểu tài nguyên CPU, RAM hoặc HDD của bạn.
THAM KHẢO ĐĂNG KÝ ỨNG DỤNG NÓI TIẾNG ANH TỐT NHẤT
Đăng ký

Tại sao System and Compressed Memory lại cao như vậy?
Tác vụ System and Compressed Memory có thể sử dụng CPU cao nếu cài đặt Bộ nhớ ảo trên PC của bạn bị rối hoặc các tệp cần thiết cho quá trình chạy trơn tru bị thiếu hoặc bị hỏng.
Khắc phục System and Compressed Memory Sử dụng CPU, Ram, HDD
Nếu bạn thấy rằng System and Compressed Memory đang gây ra tình trạng Sử dụng CPU, Ram, HDD cao trên Windows 11/10 của mình, đây là những gì bạn cần làm:
- End System and Compressed Memory Task
- Scan your PC with antimalware
- Optimize Visual Effects for better performance
- Change Paging File Size to Automatic
- Disable SysMain
- Run System File Checker
- Disable the Paging File
- Disable System and Compressed Memory Task
- Perform Clean Boot
Chúng ta hãy đi vào chi tiết của từng quy trình.
1] End System and Compressed Memory Task

Vì Tác vụ System and Compressed Memory đang sử dụng CPU, RAM và đĩa cao, trước tiên bạn cần kết thúc quá trình để dừng việc sử dụng.
- Mở Trình quản lý tác vụ và sau đó nhấp chuột phải vào Hệ thống và Bộ nhớ nén.
- Sau đó chọn Kết thúc tác vụ trong menu ngữ cảnh.
- Nó sẽ kết thúc tác vụ và giải phóng mức sử dụng cao của CPU, RAM và đĩa.
2] Scan your PC with antimalware
Bạn cần xác nhận rằng việc sử dụng CPU cao bởi System and Compressed Memory không phải do phần mềm độc hại đang tồn tại trên PC của bạn.
Chạy chương trình chống vi-rút trên PC của bạn để kiểm tra sự hiện diện của phần mềm độc hại và loại bỏ nó. Nếu sự cố do phần mềm độc hại gây ra, sự cố sẽ được khắc phục sau khi chạy phần mềm chống vi-rút hoặc phần mềm chống phần mềm độc hại.
Liên quan : Sửa chữa các nhiệm vụ nền bảo vệ hệ thống SrTasks.exe Sử dụng đĩa cao .
3] Tối ưu hóa Hiệu ứng hình ảnh để có hiệu suất tốt hơn
Có khả năng các hiệu ứng Hình ảnh trên PC của bạn có thể đã ảnh hưởng đến System and Compressed Memory trên PC của bạn. Để khắc phục điều này, bạn cần tối ưu hóa hoặc tắt các hiệu ứng hình ảnh trên PC để có hiệu suất tốt hơn và giảm mức sử dụng CPU cao của Hệ thống và Bộ nhớ nén.
4] Change Paging File Size to Automatic
Sự cố có thể đã được gây ra do sự thay đổi về kích thước tệp hoán trang . Bạn cần thay đổi các giá trị tùy chỉnh thành Tự động để vấn đề được giải quyết. Để thay đổi kích thước tệp hoán trang thành tự động, hãy tìm kiếm cài đặt hệ thống nâng cao trong menu Bắt đầu và mở nó.

Nó sẽ mở ra một cửa sổ Thuộc tính Hệ thống. Nhấp vào Cài đặt trong phần Hiệu suất .

Nó sẽ mở cửa sổ Tùy chọn Hiệu suất. Chọn tab Nâng cao để truy cập cài đặt hiệu suất nâng cao.

Trong tab Nâng cao, bạn sẽ thấy phần Bộ nhớ ảo . Nhấp vào Thay đổi để thay đổi kích thước phân trang.

Trong cửa sổ Bộ nhớ ảo, chọn nút bên cạnh Tự động quản lý kích thước tệp hoán trang cho tất cả các ổ đĩa . Sau đó, nhấp vào OK để áp dụng các thay đổi.

Điều này sẽ thay đổi kích thước phân trang thành tự động và giải quyết vấn đề.
5] Tắt SysMain
SysMain trên Windows 11/10 hoạt động để cải thiện hiệu suất của hệ thống. Có một số trường hợp SysMain gây ra việc sử dụng đĩa cao bởi một số quy trình bao gồm Hệ thống và Bộ nhớ nén. Chúng tôi cần loại bỏ cơ hội bằng cách tắt SysMain trên PC của bạn. Nó sẽ khắc phục sự cố nếu nó là nguyên nhân của nó.
6] Chạy trình kiểm tra tệp hệ thống
Nếu việc sử dụng CPU, RAM và HDD cao của System and Compressed Memory là do tệp bị hỏng hoặc tệp bị thiếu trong hệ thống tệp, bạn có thể khắc phục chúng bằng cách chạy quét Trình kiểm tra tệp hệ thống (SFC) trên máy tính của bạn. Nó sẽ tìm kiếm các lỗi trong hệ thống tệp và sửa chúng tự động.
7] Disable the Paging File
Chúng tôi đã đặt kích thước tệp hoán trang thành tự động. Vì sự cố vẫn chưa được giải quyết, tốt hơn hết là bạn nên tắt hoàn toàn tệp hoán trang trên PC của mình. Tìm kiếm Cài đặt Hệ thống Nâng cao trong menu Bắt đầu và mở Xem cài đặt hệ thống nâng cao . Trong cửa sổ Cài đặt Hệ thống , nhấp vào Cài đặt trong phần Hiệu suất, chọn tab Nâng cao . Nhấp vào Thay đổi trong phần Bộ nhớ ảo. Trên cửa sổ Bộ nhớ ảo , chọn hộp bên cạnh Tự động quản lý kích thước tệp hoán trang cho tất cả các ổ đĩa . Sau đó, chọn nút bên cạnh Không có tệp hoán trang và nhấp vào Đặtnút bên cạnh nó. Sau đó, nhấp vào OK và đóng cửa sổ.

Sau đó, khởi động lại PC của bạn và xem liệu nó có giải quyết được sự cố hay không.
8] Tắt tác vụ hệ thống và bộ nhớ nén
Nếu không có phương pháp nào ở trên hoạt động, bạn phải tắt Tác vụ hệ thống và bộ nhớ nén để vô hiệu hóa mức sử dụng đĩa cao. Bạn có thể làm điều đó trong Trình lập lịch tác vụ. Mở hộp Run bằng Win + R trên bàn phím của bạn và nhập taskchd.msc rồi nhấn Enter .

Nó sẽ mở cửa sổ Task Scheduler. Sau đó, bấm đúp vào thư mục Thư viện lập lịch tác vụ , sau đó bấm vào thư mục Microsoft , rồi bấm vào thư mục Windows .

Trong thư mục Windows, cuộn xuống để tìm thư mục MemoryDiagnostic và nhấp đúp vào nó.
Sau đó, bạn sẽ thấy RunFullMemoryDiagnosticEntry trên bảng điều khiển bên phải của các thư mục. Nhấp chuột phải vào nó và chọn Disable từ menu ngữ cảnh.

Sau đó, đóng cửa sổ Task Scheduler, khởi động lại PC của bạn.
9] Thực hiện Perform Clean Boot
Bạn cần thực hiện Clean Boot để tìm nguyên nhân của sự cố. Nếu việc sử dụng CPU, RAM hoặc đĩa cao của tác vụ Hệ thống và Bộ nhớ nén là do ứng dụng của bên thứ ba gây ra, bạn có thể tìm thấy nó thông qua Clean Boot. Nếu cách sử dụng giống nhau ở chế độ Clean Boot, bạn phải khôi phục PC của mình về điểm mà mọi thứ đều hoạt động tốt hoặc sửa chữa máy tính của bạn nếu không có điểm khôi phục nào được tạo.
Đây là cách bạn có thể khắc phục việc sử dụng CPU, RAM và đĩa cao bằng Tác vụ Hệ thống và Bộ nhớ Nén.
Làm cách nào để khắc phục tình trạng sử dụng CPU và RAM cao?
Bạn có thể khắc phục sự cố sử dụng CPU và RAM cao bằng cách tắt các chương trình khởi động không cần thiết, đóng các chương trình mà bạn không sử dụng, tăng bộ nhớ ảo, kết thúc và khởi động lại các quy trình đang tiêu tốn nhiều CPU và RAM, cập nhật trình điều khiển và chương trình, thay đổi tùy chọn nguồn thành Chế độ hiệu suất cao, v.v.