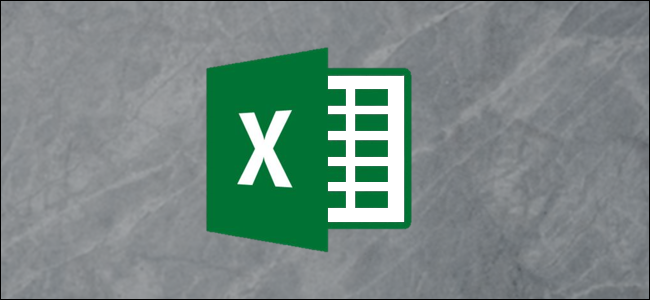Nếu bạn bắt đầu một sổ làm việc Excel bằng cách nhóm dữ liệu vào cùng một ô và sau đó quyết định hủy nhóm, Excel có một số hàm đơn giản có thể chia một cột bảng tính thành hai. Đây là cách sử dụng cả “Văn bản thành cột” và “Tô màu flash”.
Cách sử dụng “Văn bản thành cột” trong Excel
Chọn các ô bạn muốn tách bằng cách nhấp vào ô đầu tiên và kéo xuống ô cuối cùng trong cột. Trong ví dụ của chúng tôi, chúng tôi sẽ tách họ và tên được liệt kê trong cột A thành hai cột khác nhau, cột B (họ) và cột C (tên.)

Nhấp vào tab “Dữ liệu” ở đầu Ribbon Excel.

Nhấp vào nút “Văn bản thành cột” trong phần Công cụ dữ liệu.

Trong Trình hướng dẫn Chuyển đổi Văn bản thành Cột, hãy chọn “Phân cách” và sau đó nhấp vào “Tiếp theo”. Phân cách hoạt động tốt trong ví dụ của chúng tôi, vì các tên được phân tách bằng dấu phẩy. Nếu các tên chỉ được phân tách bằng dấu cách, bạn có thể chọn “Chiều rộng cố định” để thay thế.

Chọn cả hai dấu phân cách “Dấu phẩy” và “Dấu cách”, sau đó chọn nút “Tiếp theo”. Dấu phân cách đơn giản là cách dữ liệu được phân tách. Trong trường hợp này, chúng tôi đang sử dụng dấu phẩy và dấu cách vì mỗi ô trong cột A có dấu phẩy và khoảng trắng ngăn cách hai ô. Bạn có thể sử dụng bất kỳ dấu phân cách nào phù hợp với tập dữ liệu của mình.

Tiếp theo, chúng ta sẽ nhấp vào ô mà chúng ta muốn bắt đầu thêm dữ liệu — trong trường hợp này là B2 — và nhấp vào “Hoàn tất”. Thao tác này sẽ thêm họ và tên vào các cột tương ứng.
Chúng tôi có thể làm điều này theo cách khác — ví dụ: thêm họ vào cột B và họ vào cột C. Để làm như vậy, chúng tôi sẽ đánh dấu các tên đầu tiên trong trình hướng dẫn (chú ý phần đánh dấu màu đen trong ảnh chụp màn hình biểu thị cột đang hoạt động) và sau đó bấm vào ô thích hợp.

Bạn có thể nhận thấy một tiếng chuông và sau đó không thể chọn ô bạn muốn chuyển dữ liệu vào. Nếu điều này xảy ra, chỉ cần nhấp vào bên trong vùng “Đích” trong trình hướng dẫn hoặc thêm thông tin theo cách thủ công vào trường Đích.

Cách sử dụng “Flash Fill” trong Excel
Nếu bạn chỉ có một vài tên và bạn không muốn gây rối với Trình hướng dẫn chuyển văn bản thành cột, bạn có thể sử dụng Flash Fill để thay thế. Về bản chất, đây là một cách thông minh hơn để sao chép và dán dữ liệu vào các ô mới.
Nhấp vào bên trong ô đầu tiên của cột thích hợp — ô có tên “Đầu tiên, trong ví dụ của chúng tôi — và nhập tên của người đầu tiên vào tập dữ liệu của bạn.

Nhấn “Enter” trên bàn phím để di chuyển xuống ô tiếp theo. Từ tab “Trang chủ” trên ruy-băng, hãy nhấp vào “Chỉnh sửa” và sau đó nhấp vào “Flash Fill”.
Ngoài ra, bạn có thể nhấn Ctrl + E trên bàn phím của mình.
Flash Fill sẽ cố gắng tìm ra những gì bạn đang cố gắng hoàn thành — chỉ thêm tên trong ví dụ này — và dán kết quả vào các ô thích hợp.

Thứ hai, nhấp vào bên trong ô đầu tiên của cột Họ và nhập họ của người thích hợp và nhấn “Enter” trên bàn phím.

Từ tab “Trang chủ”, nhấp vào “Chỉnh sửa” và sau đó nhấp vào “Tô màu Flash”. Hoặc, sử dụng phím tắt Ctrl + E.
Một lần nữa, Flash Fill sẽ cố gắng tìm ra dữ liệu bạn muốn điền vào cột.

Nếu Flash Fill không hoạt động bình thường, luôn có Hoàn tác (Ctrl + Z).