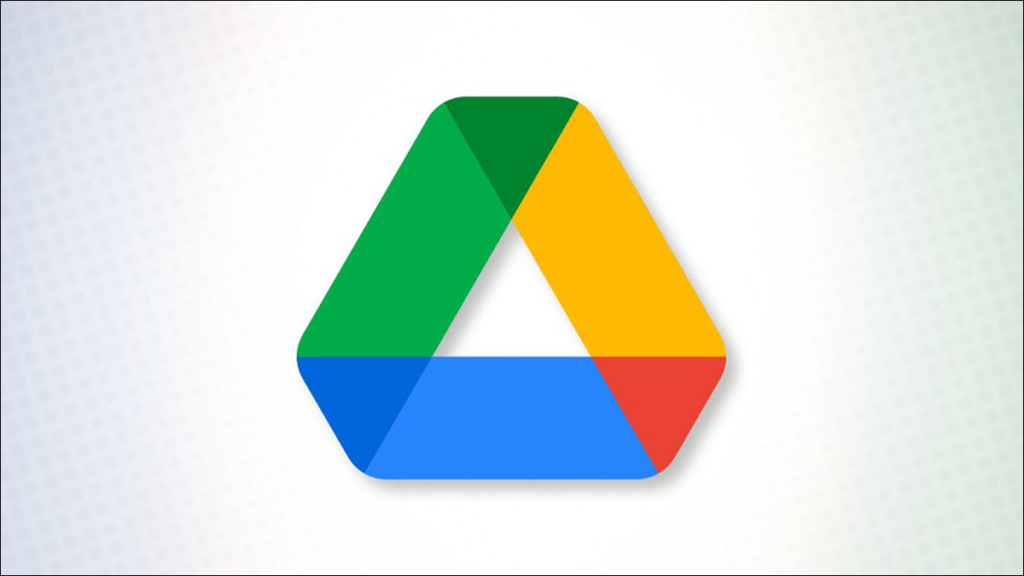Google Drive cho phép bạn tải xuống một, nhiều hoặc tất cả các tệp từ tài khoản của bạn xuống máy tính để bàn hoặc điện thoại di động của bạn. Bạn thậm chí có thể tải xuống Tài liệu, Trang tính và Trang trình bày ở các định dạng tương thích trên máy của mình. Đây là cách để làm điều đó.
Trước khi bạn bắt đầu tải xuống các tệp của mình, hãy đảm bảo rằng thiết bị của bạn có đủ dung lượng trống để chứa các tệp đó.
Tải xuống một tệp hoặc một thư mục từ Google Drive
Để tải xuống một tệp hoặc thư mục riêng lẻ, trước tiên, hãy khởi chạy Google Drive trên máy tính để bàn của bạn. Sau đó, tìm tệp hoặc thư mục bạn muốn tải xuống. Nếu bạn chọn tải xuống một thư mục, Drive sẽ nén thư mục đó thành tệp ZIP .
Khi bạn tìm thấy mục để tải xuống, hãy nhấp chuột phải vào mục đó và chọn “Tải xuống”.
Nếu thư mục của bạn có kích thước quá lớn, Drive sẽ mất một lúc để tạo tệp ZIP .


Tệp hoặc thư mục đã tải xuống của bạn sẽ có sẵn trong thư mục được chỉ định của bạn và bạn đã sẵn sàng.
Tải xuống nhiều tệp hoặc thư mục từ Google Drive
Để tải xuống nhiều tệp hoặc thư mục , trước tiên, hãy tìm các mục đó trên Google Drive.
Chọn các mục bạn muốn tải xuống. Bạn có thể chọn nhiều tệp bằng cách giữ Ctrl (Windows) hoặc Command (Mac) trong khi nhấp vào tệp.

Khi các mục của bạn được chọn, hãy nhấp chuột phải vào bất kỳ mục nào và chọn “Tải xuống”.

Google Drive sẽ ZIP các tệp của bạn và cho phép bạn lưu tệp ZIP này vào máy tính của mình. Bạn đã sẵn sàng.
Tải xuống tất cả các tệp hoặc thư mục từ Google Drive
Nếu bạn đang muốn tải xuống mọi thứ từ Drive của mình cùng một lúc, hãy sử dụng dịch vụ Takeout của Google để thực hiện điều đó.
Sau khi đăng nhập, từ đầu danh sách mục của bạn, hãy chọn “Bỏ chọn tất cả”.

Cuộn xuống và bật tùy chọn “Drive”. Điều này đảm bảo chỉ nội dung Drive của bạn được xuất.

Cuộn hết trang xuống và nhấp vào “Bước tiếp theo”.

Từ menu thả xuống “Phương thức phân phối”, hãy chọn “Gửi liên kết tải xuống qua email.” Bằng cách này, bạn sẽ nhận được một liên kết để tải xuống tất cả nội dung trong Drive của mình qua email. Từ menu thả xuống “Tần suất”, hãy chọn “Xuất một lần”.

Cuối cùng, ở dưới cùng, hãy nhấp vào “Tạo xuất”.

Google sẽ bắt đầu tạo một kết xuất nội dung Drive của bạn. Khi điều này được thực hiện, bạn sẽ nhận được một liên kết tại địa chỉ email của bạn để tải xuống kết xuất đó.
Tải xuống Tài liệu, Trang tính và Trang trình bày từ Google Drive
Cũng giống như các tệp của bạn, Google Tài liệu, Trang tính và Trang trình bày cũng có thể dễ dàng được tải xuống để sử dụng ngoại tuyến trên máy tính của bạn. Bạn có thể tải xuống các tệp này ở nhiều định dạng được hỗ trợ ngoại tuyến, bao gồm cả định dạng Microsoft Office.
Lưu tệp từ Google Drive vào điện thoại thông minh hoặc máy tính bảng của bạn
Đối với điện thoại di động và máy tính bảng, Google Drive cung cấp hai tùy chọn tải xuống: bạn có thể cung cấp tệp ở chế độ ngoại tuyến hoặc bạn có thể tải tệp xuống điện thoại của mình.
Trong Drive, tìm tệp bạn muốn tải xuống. Sau đó, bên cạnh tệp đó, hãy nhấn vào dấu ba chấm.

Trong menu mở ra, để đặt tệp của bạn ở chế độ khả dụng khi ngoại tuyến, hãy nhấn vào “Đặt tệp ở chế độ khả dụng khi ngoại tuyến”. Để tải tệp xuống trình quản lý tệp của bạn, hãy chọn “Tải xuống”.

Google Drive sẽ lưu tệp vào điện thoại của bạn. Vui thích!
Nếu bạn đang tìm cách tải tệp lên Google Drive , việc đó cũng dễ dàng không kém. Kiểm tra hướng dẫn của chúng tôi để biết hướng dẫn từng bước.