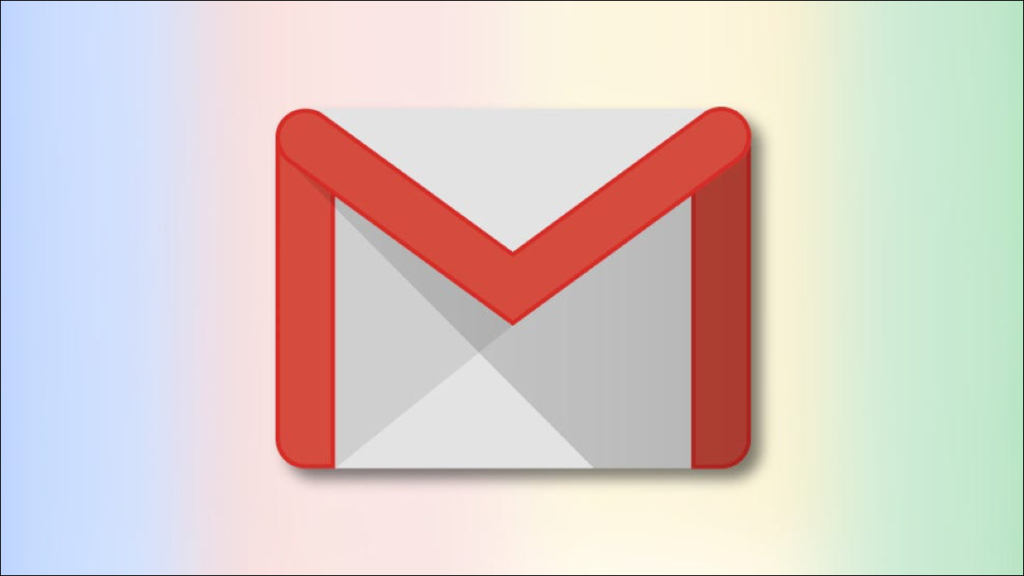Gmail không cung cấp công cụ để thêm bảng vào email của bạn. Tuy nhiên, bạn có thể tạo bảng trong Google Trang tính và chuyển chúng vào email Gmail của mình. Chúng tôi sẽ chỉ cho bạn cách làm.
Cách hoạt động
Trong Gmail, không có tùy chọn để tạo hoặc thêm bảng vào email của bạn trực tiếp trong màn hình soạn thảo. Nhưng bạn có thể sao chép các bảng từ bên ngoài Gmail và dán chúng vào email của mình.
Cách giải quyết bên dưới sử dụng Google Trang tính để tạo bảng. Bạn sẽ tạo bảng của mình trong Trang tính, sao chép bảng từ đó và dán vào email của bạn trong Gmail. Gmail giữ nguyên định dạng ban đầu cho bảng của bạn, có nghĩa là bảng của bạn sẽ trông giống nhau cho dù trong Trang tính hay trong email của bạn trong Gmail.
Bạn có thể sử dụng Microsoft Excel hoặc Google Documents để tạo bảng cho email Gmail của mình.
Thêm Bảng vào Email từ Trang web Gmail
Trên máy tính để bàn như Windows, Mac, Linux hoặc Chromebook, hãy sử dụng phiên bản web của Gmail và Trang tính để tạo và thêm bảng vào email của bạn.
Để bắt đầu, hãy khởi chạy Google Trang tính trong trình duyệt web trên máy tính của bạn.
Trên trang Trang tính, nếu bạn đã tạo một bảng tính, hãy nhấp vào bảng tính đó để mở. Nếu không, hãy tạo một bảng tính mới bằng cách nhấp vào “Trống” trên trang web.

Nếu bạn đang tạo một bảng tính mới, hãy nhập dữ liệu của bạn vào bảng tính trống đang mở trong trình duyệt của bạn. Chúng tôi sẽ sử dụng bảng tính sau để trình diễn:

Tiếp theo, chọn khu vực chứa dữ liệu đã nhập của bạn trong bảng tính Trang tính của bạn. Sử dụng chuột hoặc các phím mũi tên trên bàn phím để thực hiện lựa chọn này.
Bảng tính đã chọn sẽ trông như thế này:

Bây giờ, sao chép khu vực đã chọn vào khay nhớ tạm của bạn. Thực hiện việc này bằng cách nhấp vào Chỉnh sửa> Sao chép trong thanh menu của Trang tính. Ngoài ra, nhấn Ctrl + C trên Windows hoặc Command + C trên Mac để sao chép bảng.

Bảng của bạn hiện đã được sao chép và bạn đã sẵn sàng dán nó vào một email trong Gmail. Để làm như vậy, hãy mở một tab mới trong trình duyệt web của bạn và khởi chạy trang Gmail . Từ góc trên bên trái, chọn nút “Soạn” để tạo email mới.

Ngoài ra, nhấn Ctrl + V (Windows) hoặc Command + V (Mac) để dán bảng của bạn.

Bảng mà bạn đã sao chép từ Trang tính hiện đã có trong email Gmail mới của bạn. Bây giờ bạn có thể gửi email của bạn có chứa bảng.

Để gửi email, hãy điền vào các trường khác trong cửa sổ email mới của bạn. Điều này bao gồm địa chỉ email của người nhận, chủ đề của email và nội dung email. Cuối cùng, nhấn “Gửi” ở cuối cửa sổ.

Và người nhận của bạn sẽ nhận được email của bạn với bảng của bạn trong đó!
Chèn Bảng vào Email bằng Ứng dụng Di động của Gmail
Nếu bạn muốn gửi một bảng trong email Gmail từ iPhone, iPad hoặc điện thoại Android của mình, bạn có thể sử dụng ứng dụng Gmail và Google Trang tính để làm như vậy. Các ứng dụng này hoạt động giống hệt như giao diện web của chúng.
Trong ứng dụng Trang tính, nếu bạn đã tạo một bảng tính, hãy nhấn vào bảng tính đó để mở. Nếu không, hãy tạo một bảng tính mới bằng cách nhấn vào dấu “+” (dấu cộng) ở góc dưới bên phải của ứng dụng.

Nếu bạn đang tạo một bảng tính mới, hãy nhập dữ liệu cho bảng của bạn vào bảng tính đang mở trên màn hình điện thoại của bạn. Sau đó, bắt đầu kéo từ góc trên bên trái của bảng đến góc dưới cùng bên phải. Thao tác này sẽ chọn bảng của bạn trong bảng tính.

Sao chép bảng đã chọn vào khay nhớ tạm của bạn. Thực hiện việc này bằng cách chạm và giữ trên bàn và chọn “Sao chép” từ menu.

Bảng của bạn hiện đã được sao chép. Đóng ứng dụng Trang tính.
Bây giờ, bạn sẽ dán bảng đã sao chép của mình vào một email trong ứng dụng Gmail. Để làm như vậy, hãy khởi chạy ứng dụng Gmail trên điện thoại của bạn. Ở góc dưới cùng bên phải của ứng dụng, chọn “Soạn”.

Trên màn hình “Soạn”, chạm và giữ hộp “Soạn Email”.

Từ menu bật lên, hãy chọn “Dán”.


Bây giờ bạn có thể điền vào các trường khác, như địa chỉ email người nhận và chủ đề email, trước khi nhấn vào tùy chọn gửi.
Và đó là cách bạn gửi dữ liệu bảng có tổ chức trong email Gmail của mình!
Nếu Gmail là nhà cung cấp email chính của bạn và bạn nhận được vô số email mỗi ngày, thì bạn nên tạo các thư mục email trong Gmail để quản lý tốt hơn tất cả các email của mình.