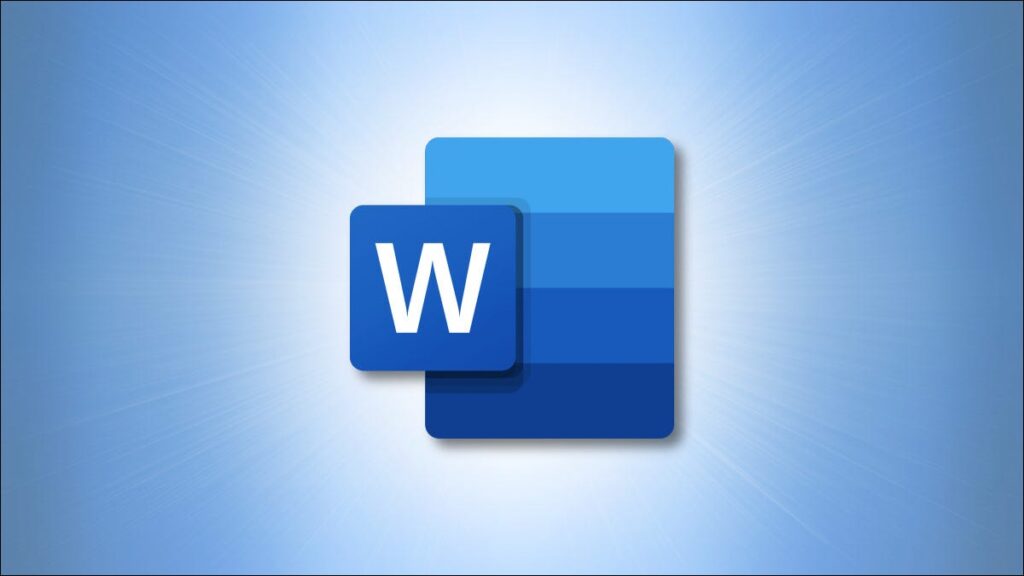Trong các báo cáo, đề xuất và các tài liệu tương tự, bảng cung cấp các cách có cấu trúc để hiển thị dữ liệu. Nếu bạn có dữ liệu Excel, bạn có thể nhúng dữ liệu đó vào tài liệu Word của mình . Nhưng nếu không, bạn có thể tạo bảng trực tiếp trong Word và bao gồm các công thức nhanh.
Có thể bạn có một bảng sản phẩm, doanh số hoặc địa điểm. Bạn có thể dễ dàng chèn một phép tính cho tổng chi phí của sản phẩm, số lượng bán hàng trung bình hoặc số lượng địa điểm. Với dữ liệu trong bảng của bạn, chỉ cần một vài cú nhấp chuột để thêm công thức.
Thêm công thức vào ô bảng trong Word
Sau khi bạn chèn hoặc vẽ bảng của mình trong Microsoft Word và điền vào bảng dữ liệu, hãy chọn ô mà bạn muốn thêm công thức.
Sau đó, chuyển đến tab Bố cục xuất hiện. Di chuyển sang phía bên phải của dải băng và nhấp vào “Công thức” trong phần Dữ liệu.

Khi cửa sổ Công thức mở ra, đây là lúc bạn bắt đầu tính toán nhanh.
Tương tự như Excel, Word cố gắng phát hiện những gì bạn đang cố gắng thực hiện. Vì vậy, bạn có thể thấy một công thức chung, chẳng hạn như SUM, được điền và sẵn sàng hoạt động.

Nếu đây chính xác là những gì bạn muốn, hãy nhấp vào “OK” và công thức sẽ được áp dụng. Kết quả sẽ xuất hiện trong ô.
Để sử dụng một công thức, hàm hoặc nhóm ô khác, bạn sẽ sử dụng cửa sổ Công thức để thiết lập mọi thứ.
Công thức
Bắt đầu công thức của bạn bằng một dấu bằng, sau đó nhập hàm của bạn, chẳng hạn như AVERAGE, COUNT hoặc PRODUCT.
Trong dấu ngoặc đơn, hãy thêm vị trí của các ô mà bạn muốn sử dụng cho công thức. Sử dụng các vị trí TRÊN, DƯỚI, TRÁI và PHẢI. Bạn cũng có thể kết hợp các vị trí, tùy thuộc vào vị trí của các ô liên quan đến công thức. Ví dụ: bạn có thể sử dụng LEFT, RIGHT cho các ô ở bên trái và bên phải hoặc LEFT, ABOVE cho các ô ở bên trái và phía trên ô.

Định dạng số
Chọn một định dạng cho kết quả như đơn vị tiền tệ, phần trăm, số nguyên hoặc số thập phân. Nếu bạn không chọn một định dạng, kết quả của bạn phải khớp với định dạng cho các ô.

Chức năng dán
Để tăng tốc quá trình, bạn có thể chọn một chức năng từ danh sách thả xuống Chức năng Dán. Thao tác này đặt hàm vào hộp Công thức, nơi bạn có thể chỉ cần thêm vị trí. Bạn sẽ tìm thấy gần 20 chức năng phổ biến trong danh sách.

Ví dụ về Max Amounts
Trong ví dụ đầu tiên này, chúng tôi muốn xem số tiền tối đa cho các sản phẩm của mình. Chúng tôi nhập MAX (TRÊN) và nhấp vào “OK” trong mỗi ô mà chúng tôi muốn các số. Sau đó, chúng tôi thấy số lượng lớn nhất cho các ô phía trên công thức.

Ví dụ về AVERAGE
Trong ví dụ thứ hai này, chúng tôi muốn chi phí trung bình và giá bán cho các sản phẩm của mình. Chúng tôi nhập AVERAGE (TRÊN) và nhấp vào “OK” để xem kết quả của chúng tôi.

Cập nhật công thức trong Word
Microsoft Word sẽ cập nhật các công thức của bạn mỗi khi bạn mở tài liệu của mình. Nhưng bạn cũng có thể cập nhật công thức theo cách thủ công khi tiếp tục làm việc trên tài liệu.
Chọn kết quả công thức. Đảm bảo rằng bạn thực sự chọn kết quả, không phải ô. Sau đó, nhấp chuột phải và chọn “Cập nhật Trường” từ menu.


Khi bạn thêm dữ liệu vào bảng trong Microsoft Word có thể được hưởng lợi từ các phép tính đơn giản, hãy ghi nhớ mẹo này! Và nếu muốn, bạn cũng có thể sử dụng bảng tính kiểu Excel trong Word .