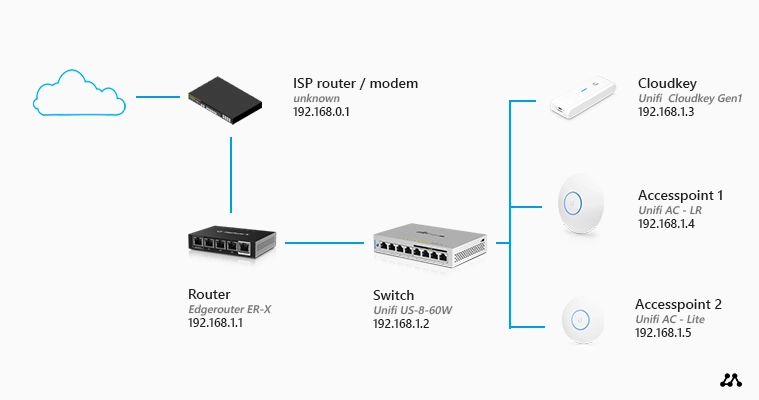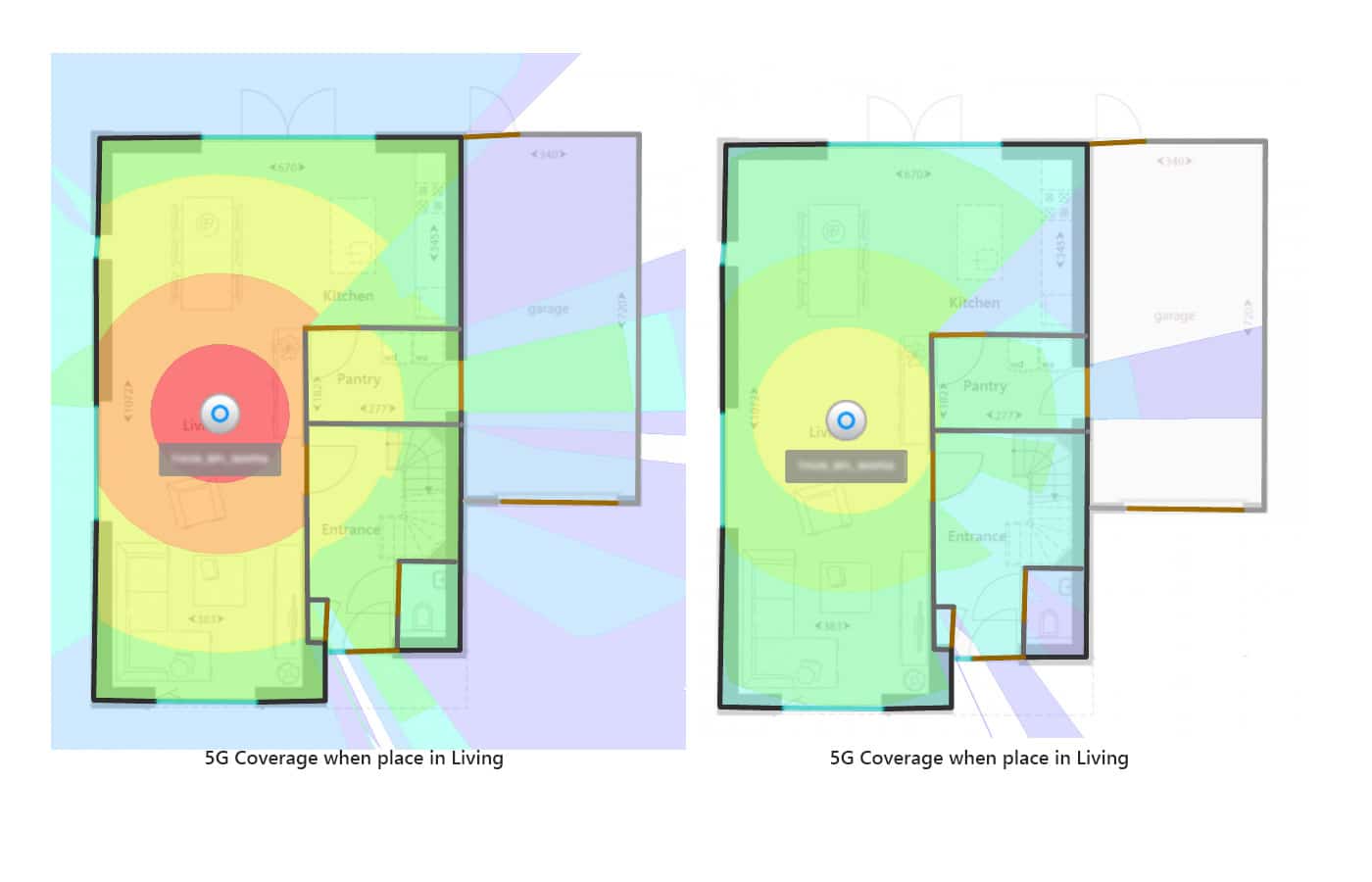Lắp đặt hệ thống mạng gia đình tốt và ổn định là rất quan trọng, đặc biệt là những ngày này khi chúng ta làm việc ở nhà nhiều hơn và có ngày càng nhiều thiết bị được kết nối.
Nó cũng làm cho mọi thứ dễ dàng hơn rất nhiều, không có gì khó chịu như đi bộ lên cầu thang và mất kết nối wifi. Hoặc khi bạn đang làm việc trên bàn ăn, nhưng bạn không thể sử dụng máy in.
Hôm nay, tôi sẽ giải thích cách thiết lập mạng gia đình của bạn. Đầu tiên, chúng tôi xem xét các thành phần bạn cần (bộ định tuyến, điểm truy cập, bộ chuyển mạch, v.v.). Sau đó, bạn có thể thiết lập nó như thế nào để có được mạng gia đình tốt nhất với hiệu suất tuyệt vời.
Chúng ta sẽ thảo luận về các chủ đề sau:
- Lên kế hoạch
- Chọn bộ định tuyến routers tốt nhất
- Tại sao bạn cần chuyển mạng
- Thiết lập mạng wifi
- Hiểu những kiến thức cơ bản
- Thiết lập mạng gia đình
Lập kế hoạch thiết lập mạng gia đình
Trước khi chúng tôi bắt đầu mua thiết bị mạng, trước tiên hãy tìm hiểu những gì chúng tôi cần và những gì chúng tôi muốn đạt được với mạng gia đình của mình.
- Bố trí của ngôi nhà như thế nào và khu vực cần có mạng internet ở đâu? Trong nhà hay cả khu vực bên ngoài?
- Có dây hay không dây? Hầu hết các thiết bị đều có thể kết nối qua WiFi, nhưng để phát trực tuyến và chơi game, kết nối có dây sẽ tốt hơn.
- Có bao nhiêu thiết bị để kết nối có dây?
- Các thiết bị có hỗ trợ PoE (Power of Ethernet) không?
HOTLINE TƯ VẤN: 0985208275
Vì vậy, cân nhắc những điểm này, chúng ta cần lên kế hoạch thiết lập mạng phù hợp cho hiện tại và 3 đến 5 năm tới. Ngày nay, ngày càng có nhiều thiết bị yêu cầu kết nối internet, hầu hết là không dây, vì vậy vùng phủ sóng không dây tốt là rất quan trọng. Đặc biệt nếu bạn muốn sử dụng các sản phẩm Nhà thông minh, như đèn Philips Hue. Chúng yêu cầu kết nối không dây.
Ngoài ra, hãy lưu ý rằng trẻ em lớn lên, có điện thoại di động riêng và có thể có máy tính trong phòng riêng của chúng.
Điều đầu tiên chúng ta cần là một bộ định tuyến mạng tốt. Nhà cung cấp dịch vụ Internet sẽ cấp cho khách hàng 01 modem / bộ định tuyến đôi khi cũng có một điểm truy cập tích hợp. Vì vậy, bạn có thể nghĩ, tại sao không chỉ sử dụng modem / bộ định tuyến mặc định?
Chà, bạn không kiểm soát được bảo mật, các tính năng bị hạn chế và vùng phủ sóng WiFi rất hạn chế. Bên cạnh đó, modem / bộ định tuyến từ Nhà mạng cần phải được đặt gần cáp internet, trong hầu hết các trường hợp không phải là nơi bạn muốn sử dụng mạng không dây.
Vậy điều gì tạo nên một bộ định tuyến tốt? Nếu chúng ta nhìn trên internet, hầu hết các thương hiệu đều quảng cáo tốc độ của kết nối không dây, bộ định tuyến có thể xử lý bao nhiêu Mbps, v.v. Nhưng những gì chúng ta đang tìm kiếm là
- Dễ quản lý – ưu tiên giao diện web đơn giản để sử dụng
- Nhanh – (số lượng gói mỗi giây mà nó có thể xử lý, thông lượng)
- Hỗ trợ QoS – (chất lượng dịch vụ, vì vậy chúng tôi có thể ưu tiên phát trực tuyến phương tiện và trò chơi)
- Không quạt (quạt tạo ra tiếng ồn và hút bụi vào thiết bị)
Điều tôi không quan tâm về nó ở đó hiệu suất WiFi. Bộ định tuyến không bao giờ được đặt ở vị trí tối ưu để phủ sóng WiFi tốt. Và tốc độ và vùng phủ sóng WiFi tốt là phần quan trọng nhất của một mạng gia đình tốt. Chúng tôi sẽ để Wifi cho các điểm truy cập, có được xây dựng cho điều đó.
Bây giờ có rất nhiều bộ định tuyến trên thị trường, nhưng tôi có trải nghiệm tốt nhất với bộ định tuyến Unifi hoặc Edge, cả hai đều từ Ubiquiti. Bạn có thể chưa bao giờ nghe nói về chúng, nhưng chúng tạo ra thiết bị mạng cấp doanh nghiệp với một mức giá thực sự tuyệt vời.
Tôi chỉ sử dụng thiết bị mạng Unifi hoặc Edge cho mạng gia đình và nó chưa bao giờ khiến tôi thất vọng.
Ubiquiti Unifi USG
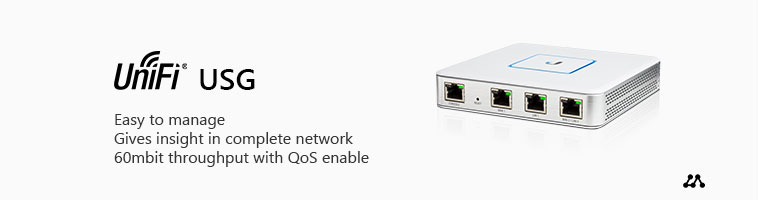
Dòng Unifi sử dụng bộ điều khiển dựa trên web mà bạn có thể chạy trên máy tính của mình hoặc bằng phím đám mây. Bạn có thể sử dụng một bộ điều khiển để quản lý tất cả các thiết bị Unifi của mình, có cái nhìn tổng quan rõ ràng về hiệu suất mạng và các máy khách được kết nối.
EdgeRouter X
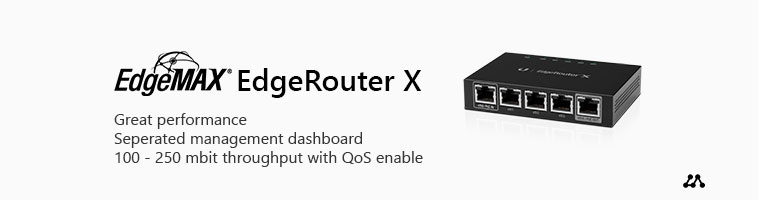
Nếu trò chơi trực tuyến, phát trực tuyến hoặc hội nghị truyền hình là quan trọng đối với bạn (hoặc gia đình của bạn), thì hãy sử dụng Ubiquiti EdgeRouter X.
EdgeRouter X có khả năng xử lý các kết nối internet từ 100 đến 250mbit với QoS được bật. USG chỉ có thể xử lý kết nối internet 60mbit với QoS.
Một ưu điểm khác của ERX là chi phí chỉ khoảng 50 đô la trên Amazon . Tôi đã viết một hướng dẫn chi tiết về cách cài đặt và thiết lập EdgeRouter X và tối ưu hóa nó để có hiệu suất tốt nhất.
Netgear Nighthawk (R7000)
Nếu bạn không muốn mua một sản phẩm Ubiquiti, thì Netgear NightHawk (R7000) là một lựa chọn thực sự tốt và phổ biến. Đây là một trong những bộ định tuyến được mua nhiều nhất trên Amazon vì một lý do chính đáng.
Nighthawk R7000- AC1900 có QoS động. QoS ưu tiên lưu lượng mạng, ví dụ: lưu lượng truyền trực tuyến (Netflix, YouTube), hội nghị truyền hình (Skype) quan trọng hơn lưu lượng mạng tải xuống bình thường. Vì vậy, điều này được ưu tiên cao hơn và được xử lý đầu tiên qua mạng.
Nếu bạn không muốn hoặc không thể đặt các điểm truy cập chuyên dụng trong nhà, thì đây là bộ định tuyến bạn nên mua. Hiệu suất wifi là tuyệt vời và nhanh chóng.
Netgear đắt hơn USG hoặc EdgeRouter.
Chuyển mạng gia đình
Kết nối các thiết bị mạng bằng dây là giải pháp tốt nhất nếu bạn muốn sự ổn định và hiệu suất. Mạng không dây dễ bị nhiễu, điều này có thể thực sự gây khó chịu khi bạn đang xem loạt phim yêu thích của mình trên Netflix hoặc thi đấu trong một trò chơi trực tuyến. Vì vậy, khi có cơ hội, hãy kéo cáp đến mọi vị trí trong ngôi nhà của bạn để đảm bảo mạng gia đình hoạt động tốt, đáng tin cậy.
Xem thêm: Dịch vụ lắp đặt camera tại nhà
Khi tôi sửa sang lại nhà của mình, tôi đã kéo thêm một số dây vào TV và bộ HiFi. Có, Smart TV hỗ trợ WiFi, nhưng ăng-ten tích hợp được bao quanh bởi kim loại khiến tín hiệu yếu đi. Và tôi ghét điều đó khi Netflix liên tục lưu vào bộ đệm, vì vậy nếu bạn có cơ hội, hãy lấy cáp ethernet giữa TV và bộ định tuyến của bạn.
Cần bao nhiêu cổng kết nối?
Vì vậy, là một phần của thiết lập mạng gia đình, chúng tôi cần một công tắc tốt để kết nối tất cả các thiết bị với nhau. Hầu hết các bộ định tuyến đều có 4 cổng LAN, vì vậy nếu bạn chỉ định sử dụng WiFi trong nhà, thì không cần thiết bị chuyển mạch.
Trong tất cả các trường hợp khác, tôi khuyên bạn nên nhận ít nhất một bộ chuyển mạch 8 cổng với PoE (Nguồn qua Ethernet) để kết nối mọi thứ. Tại sao 8 cổng? Vâng, hãy để tôi đưa bạn qua danh sách các thiết bị mạng phổ biến:
- Bạn cần một cổng của switch để kết nối bộ định tuyến
- Tầng trệt của điểm truy cập (yêu cầu PoE)
- Điểm truy cập tầng hai (yêu cầu PoE)
- NAS (Bộ nhớ đính kèm mạng / Ổ cứng ngoài)
- TV thông minh
- Bảng điều khiển trò chơi
- Bộ điều nhiệt thông minh (một số kết nối qua wifi, một số khác cần cầu nối)
- Máy tính văn phòng
Bạn thấy đấy, không có gì thực sự đặc biệt ở đây và tôi đã sử dụng 8 cổng. Khi mua một công tắc, hãy ghi nhớ những điều sau:
- Hỗ trợ PoE, theo cách này, bạn có thể kết nối điểm truy cập chỉ bằng cáp ethernet.
- hỗ trợ vLAN, bạn muốn tách riêng mạng khách của mình.
- Tốc độ Gigabit Ethernet
Unifi US-8-60W
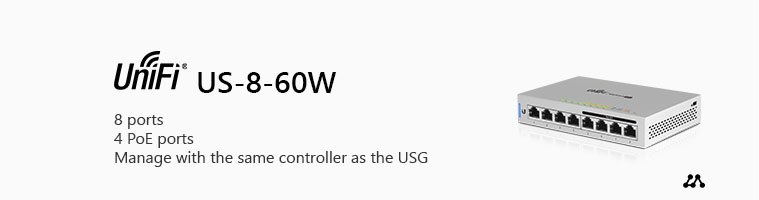
Để tận dụng tối đa lợi ích của các sản phẩm Unifi, chúng tôi sẽ sử dụng Unifi Switch với PoE. PoE cho phép bạn kết nối các Điểm truy cập Unifi chỉ bằng cáp ethernet, loại bỏ nhu cầu về bộ điều hợp PoE (và ổ cắm điện phụ)
Dòng Unifi lại là phần cứng cấp doanh nghiệp với mức giá tốt. Kết hợp tất cả các sản phẩm Unifi sẽ cho phép chúng tôi quản lý mạng của mình chỉ với một bộ điều khiển. Nó sẽ làm cho cuộc sống và mạng của bạn dễ dàng hơn rất nhiều. Unifi Switch sẽ có giá khoảng 110 đô la – trên Amazon , nhưng đó là số tiền được chi tiêu tốt.
Dòng Netgear ProSafe
Netgear có rất nhiều mẫu switch, vỏ nhựa, vỏ kim loại, có quản lý, không quản lý, to, nhỏ, xám, xanh lam… Nhưng thứ chúng tôi muốn là switch có quản lý, 8 đến 16 cổng và gigabit ethernet.
Dòng ProSafe là sự lựa chọn tốt nhất cho gia đình và doanh nghiệp nhỏ. Chúng có thể được treo tường thực sự độc đáo, được bảo hành trọn đời và tất cả các tính năng mạng cần thiết. ProSafe đắt hơn một chút so với Unifi, nhưng nó có nhiều cổng hơn, vì vậy bạn chỉ cần một trong số đó. Kiểm tra giá trên Amazon nếu bạn quan tâm.
Vì vậy, đây là hai công tắc goto của tôi, tôi đã sử dụng cả hai lần và chúng không bao giờ làm tôi thất vọng.
Mạng wifi cho gia đình
Đối với mọi doanh nghiệp hoặc thiết lập mạng gia đình, tôi chỉ sử dụng một thương hiệu cho các điểm truy cập, Ubiquiti Unifi. Tại sao? Bởi vì chúng rất dễ quản lý và có hiệu suất tuyệt vời đến mức chúng là giá trị tốt nhất cho đồng tiền theo ý kiến của tôi.
Có, bạn có thể đặt một điểm truy cập ở hành lang, nhưng nếu có một bức tường bê tông giữa hành lang và phòng khách, thì tín hiệu không dây của bạn sẽ bị ảnh hưởng bởi bê tông và cốt thép.
UniFi có nhiều điểm truy cập, bạn có thể đọc thêm trong bài viết này về cách chọn điểm truy cập phù hợp cho mạng của bạn và cài đặt các điểm truy cập. Nếu bạn tìm kiếm tất cả các giải pháp Unifi, hãy đảm bảo rằng bạn đã xem các gói Sản phẩm Unifi trên Amazon để tiết kiệm một số tiền.
Kiến thức cơ bản về mạng gia đình
Vì vậy, trước khi chúng ta bắt đầu thiết lập mạng gia đình, hãy để tôi nói với bạn qua một số điều cơ bản để giúp bạn hiểu cách mạng gia đình hoạt động.
Trong một mạng, tất cả các thiết bị đều nhận được Địa chỉ Ip. Mỗi thiết bị có một Địa chỉ Ip duy nhất trong mạng. Bằng cách này, tất cả các thiết bị có thể giao tiếp với nhau.
Bộ định tuyến của bạn luôn có một Địa chỉ Ip cố định, bằng cách này, bạn có thể dễ dàng đăng nhập vào bộ định tuyến của mình, bạn chỉ cần truy cập http://192.168.1.1 hoặc http://192.168.0.1 .
DHCP so với Địa chỉ Ip cố định
Trong mạng, một thiết bị có Địa chỉ Ip cố định hoặc nhận được Địa chỉ Ip từ máy chủ DHCP . Máy chủ DHCP được tích hợp sẵn trong bộ định tuyến của bạn và chỉ định một Địa chỉ Ip duy nhất cho một thời gian cụ thể cho một máy tính.
Bây giờ, bạn nên cung cấp cho một thiết bị mạng cố định một Địa chỉ Ip cố định. Bằng cách này, bạn luôn biết cách kết nối với họ. Hãy nghĩ đến máy in mạng, điểm truy cập hoặc NAS của bạn. Khi bạn để máy in mạng của mình trên DHCP thì nó sẽ nhận được một Địa chỉ IP mới mỗi khi khởi động lại, dẫn đến việc bạn sẽ mất kết nối với máy in của mình.
Vì vậy, trong thiết lập mạng gia đình, chúng tôi sẽ cung cấp cho các thiết bị mạng cố định của mình một địa chỉ IP cố định để chúng tôi có thể dễ dàng quản lý chúng khi cần thiết.
Thiết lập mạng gia đình
Bây giờ chúng tôi có tất cả các thiết bị chúng tôi cần cho mạng của mình. Tất cả còn lại để kết nối và cài đặt mọi thứ và chúng tôi đã hoàn tất. Nghe có vẻ đơn giản phải không?
Hãy để tôi giúp bạn điều đó ?
Nếu bạn sử dụng tất cả các giải pháp Unifi, bạn nên nhận một Cloud Unifi . Với Cloud Key, bạn có thể quản lý mạng gia đình của mình từ đám mây và nó loại bỏ nhu cầu về bộ điều khiển cục bộ ( ví dụ: bạn có thể cài đặt trên Raspberry Pi )
Sơ đồ mạng gia đình
Vì vậy, chúng tôi có tất cả các bộ phận, nhưng bạn thiết lập nó như thế nào? Đầu tiên, một sơ đồ nhỏ về cách thiết lập mạng của bạn có thể trông như thế nào:
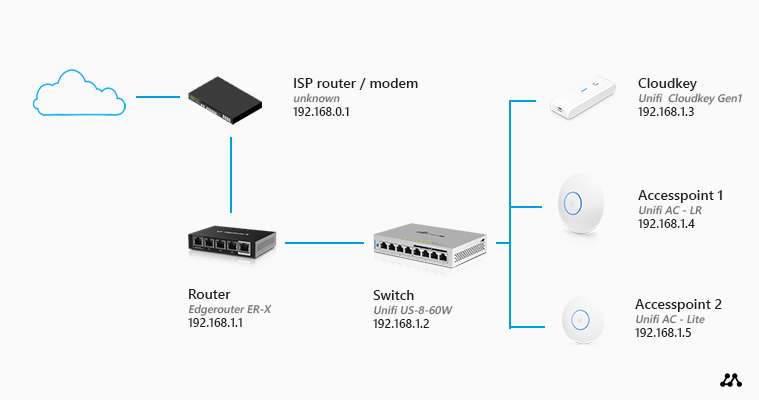
Như bạn có thể thấy, chúng tôi có một modem từ nhà mạng, Bộ định tuyến (EdgeRouter ER-X trong trường hợp này), một switch chia mạng, nhiều điểm truy cập và Cloudkey.
Bây giờ, bất kể bạn đã mua (hoặc đã có) bộ định tuyến nào, những điều cơ bản đều giống nhau. Bộ định tuyến từ ISP sẽ chỉ được sử dụng để thiết lập kết nối internet. Hơn nữa, nó sẽ chỉ chuyển tiếp tất cả lưu lượng đến bộ định tuyến của riêng chúng ta.
Bước 1 – Kết nối bộ định tuyến với modem
Hầu hết các ISP đều kết hợp modem và bộ định tuyến thành một thiết bị. Bằng cách này, bạn có thể chỉ cần cắm vào máy tính của mình và tất cả đều hoạt động. Nhưng chúng tôi muốn thiết lập mạng gia đình tốt nhất có thể, vì vậy chúng tôi cần “tắt” chức năng bộ định tuyến của modem / bộ định tuyến của ISP.
Điều bạn cần lưu ý là mọi bộ định tuyến bạn mua đều có địa chỉ IP cố định đã được đặt sẵn từ nhà máy và 9/10 lần địa chỉ đó là 192.168.1.1 và đó là một vấn đề. Bởi vì nếu hai thiết bị trong mạng có cùng Địa chỉ Ip thì chúng không thể nói chuyện với nhau.
Như bạn có thể thấy trong sơ đồ lớn ở trên, bộ định tuyến từ ISP và bộ định tuyến của riêng chúng ta có Dải IP khác sau đó là mạng nội bộ của chúng ta (màu cam).
Thay đổi địa chỉ Ip và DHCP
Vì vậy, chúng ta sẽ bắt đầu với việc thay đổi cài đặt mạng trong bộ định tuyến từ ISP:
- Nhấn phím Windows + R
- Gõ cmd <enter>
Mở Windows Command Prompt. Nhập lệnh sau:
Nó sẽ cung cấp cho bạn một kết quả tương tự như sau:

Như bạn có thể thấy, địa chỉ mặc định của bộ định tuyến ISP của tôi cũng là 192.168.1.1, vì vậy khi chúng tôi kết nối bộ định tuyến mới của mình với một trong các ISP, chúng tôi sẽ gặp xung đột.
Vì vậy, trước tiên, bạn cần đăng nhập vào bộ định tuyến ISP của mình trên http://192.168.1.1 và thay đổi dải IP trong cài đặt DHCP thành một cái gì đó giống như 192.168 .0. 10 – 192.168 .0. 100 và tạo địa chỉ IP của chính bộ định tuyến là 192.168 .0. 1
Bạn sẽ tìm thấy cài đặt DHCP ở đâu đó trong Cài đặt mạng, Mạng cục bộ, Thiết lập mạng hoặc thứ gì đó tương tự.
Đặt bộ định tuyến ở chế độ Bridge hoặc DMZ
Để tắt chức năng bộ định tuyến hoặc bộ định tuyến của ISP, chúng ta cần đặt nó ở chế độ Bridge hoặc chế độ DMZ. Nó thực sự phụ thuộc vào thương hiệu bộ định tuyến của bạn vào vị trí cài đặt này. Nhiều khả năng là trên trang cài đặt internet.
Bởi vì chúng tôi đã đăng nhập vào bộ định tuyến của mình, chúng tôi cũng có thể tắt wifi để không phải quay lại sau. Nhưng trước khi thực hiện việc này, hãy đảm bảo rằng bạn đã kết nối với bộ định tuyến bằng cáp mạng. Nếu không, bạn sẽ mất kết nối với bộ định tuyến của mình.
Tìm trang cài đặt Không dây và tắt WiFi để nó không ảnh hưởng đến điểm truy cập mới của chúng tôi.
Kết nối bộ định tuyến mới
Giờ đây, chúng tôi có thể kết nối bộ định tuyến mới của mình một cách an toàn, chỉ cần kết nối cáp giữa cổng LAN của bộ định tuyến ISP với cổng WAN hoặc Eth0 của bộ định tuyến mới của bạn. Và vì chúng tôi cũng cần kết nối máy tính của mình, nên một cáp từ cổng LAN của bộ định tuyến mới tới máy tính của bạn:
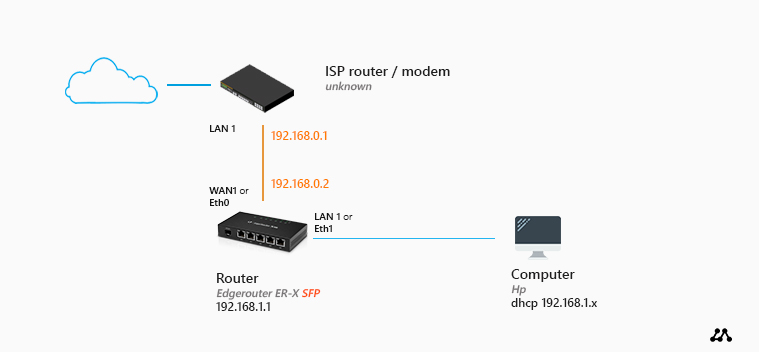
Trong trường hợp bộ định tuyến Unifi USG, bây giờ bạn cần kết nối Khóa đám mây để thiết lập bộ điều khiển. Bằng cách này, bạn có thể thích ứng với tất cả các thiết bị mạng. Tôi sẽ không đi vào chi tiết về điều này bây giờ.
Bước 2 – Thiết lập Bộ định tuyến mới của chúng tôi
Vì vậy, bộ định tuyến mới của chúng tôi đã được kết nối với một trong các ISP. Bây giờ chúng ta cần thiết lập bộ định tuyến mới của mình. Tôi đã tạo một hướng dẫn chi tiết cho Edgerouter ER-X. Nếu bạn đã chọn một bộ định tuyến khác thì bạn có thể làm theo bước dưới đây để làm hướng dẫn cho việc thiết lập mạng gia đình của bạn:
Thay đổi mật khẩu mặc định
Bảo mật trong mạng gia đình của chúng tôi là điều bạn luôn phải quan tâm. Đảm bảo bạn thay đổi mật khẩu mặc định của bộ định tuyến thành mật khẩu độc đáo và mạnh mẽ. Mật khẩu mặc định được liệt kê trên internet, vì vậy bạn thực sự không nên sử dụng những mật khẩu đó.
Thiết lập máy chủ DHCP
Chúng tôi muốn giữ Địa chỉ Ip trên 192.168.1.200 khả dụng cho các thiết bị mạng cố định. Vì vậy, hãy đảm bảo rằng phạm vi DHCP được đặt thành 192.168.1.10 đến 192.168.1.199. Bằng cách này, chúng tôi có đủ Địa chỉ Ip có sẵn cho các điểm truy cập, máy in mạng, v.v.
Máy chủ DNS
Máy chủ DNS dịch các tên miền, như lazyadmin.nl, thành Địa chỉ Ip. Vì vậy, máy tính của bạn có thể kết nối với máy chủ nơi lưu trữ trang web. Giờ đây, một số máy chủ DNS tương đối chậm trong khi những máy chủ khác lại nhanh như vũ bão.
Bạn có thể tìm thấy máy chủ DNS nhanh nhất cho mình, nhưng hầu hết thời gian 1.1.1.1 và 1.0.0.1 là máy chủ DNS nhanh nhất hiện có. Một ưu điểm khác của 1.1.1.1 là họ tôn trọng quyền riêng tư của bạn, hãy biết thêm thông tin về điều đó tại đây .
Bước 3 – Kết nối Switch
Cách này khá dễ dàng, chỉ cần đặt một dây cáp giữa cổng LAN của bộ định tuyến mới và bộ chuyển mạch. Nếu bạn có một công tắc được quản lý, hãy kiểm tra tài liệu về cách đăng nhập vào giao diện web.
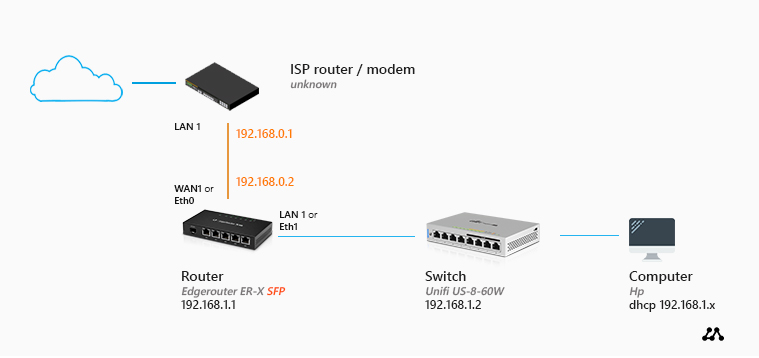
Một số thiết bị chuyển mạch có địa chỉ IP cố định, những thiết bị khác có công cụ để tìm thiết bị. Những gì tôi thường sử dụng trong các mạng lạ, là một chương trình nhỏ có tên Advanced Ip Scanner . Công cụ nhỏ gọn, miễn phí này, quét mạng của bạn và liệt kê tất cả các thiết bị được kết nối và Địa chỉ IP của chúng.
Khi bạn đăng nhập để chuyển đổi, hãy cung cấp cho nó một địa chỉ IP cố định để bạn không phải tìm kiếm lại.
Bước 4 – Điểm truy cập
Tùy thuộc vào điểm truy cập bạn có và switch đã có, có thể đơn giản chỉ là kết nối cáp ethernet giữa switch và điểm truy cập. Nhưng khi bạn có một switch không có PoE, thì bạn cần đặt bộ điều hợp PoE giữa switch và điểm truy cập.
Nếu bạn đã sử dụng điểm truy cập Unifi và bạn nên có, sau đó mở Bộ điều khiển Unifi ( hoặc ứng dụng nếu bạn muốn cài đặt chúng mà không cần bộ điều khiển ), sử dụng các điểm truy cập. Bạn có thể tìm thấy hướng dẫn đầy đủ về cách cài đặt Điểm truy cập Unifi tại đây
Vị trí tốt nhất cho điểm truy cập
Vị trí của điểm truy cập là một phần thực sự quan trọng trong thiết lập mạng gia đình của bạn. Đặt nó ở đúng vị trí tạo nên sự khác biệt về kết nối wifi tốt hay không. Trong Bộ điều khiển Unifi là một tùy chọn để tạo sơ đồ tầng với các thiết bị của bạn được đặt trên đó.
Bạn có thể sử dụng bản đồ này để tìm vị trí hoàn hảo cho các điểm truy cập của mình. Bản đồ cho phép bạn vẽ các loại tường khác nhau, mỗi loại có đặc điểm riêng. Tiếp theo, bạn có thể đặt điểm truy cập của mình trên đó và bật bản đồ nhiệt.
Bạn sẽ thấy mức độ tín hiệu bị chặn bởi các bức tường, cửa ra vào và cửa sổ, vì vậy bạn sẽ biết được vị trí hoàn hảo là gì. Tôi đã thực hiện một vài ví dụ để cung cấp cho bạn một ý tưởng.
Trong sơ đồ tầng một, điểm truy cập được đặt ở lối vào. Đó là vị trí thường được sử dụng bởi vì mọi người không thích tầm nhìn của một điểm truy cập trên trần của phòng khách đó. Như bạn thấy, vùng phủ sóng 5G trong phòng khách kém, vùng phủ sóng 2G chậm hơn là ok.
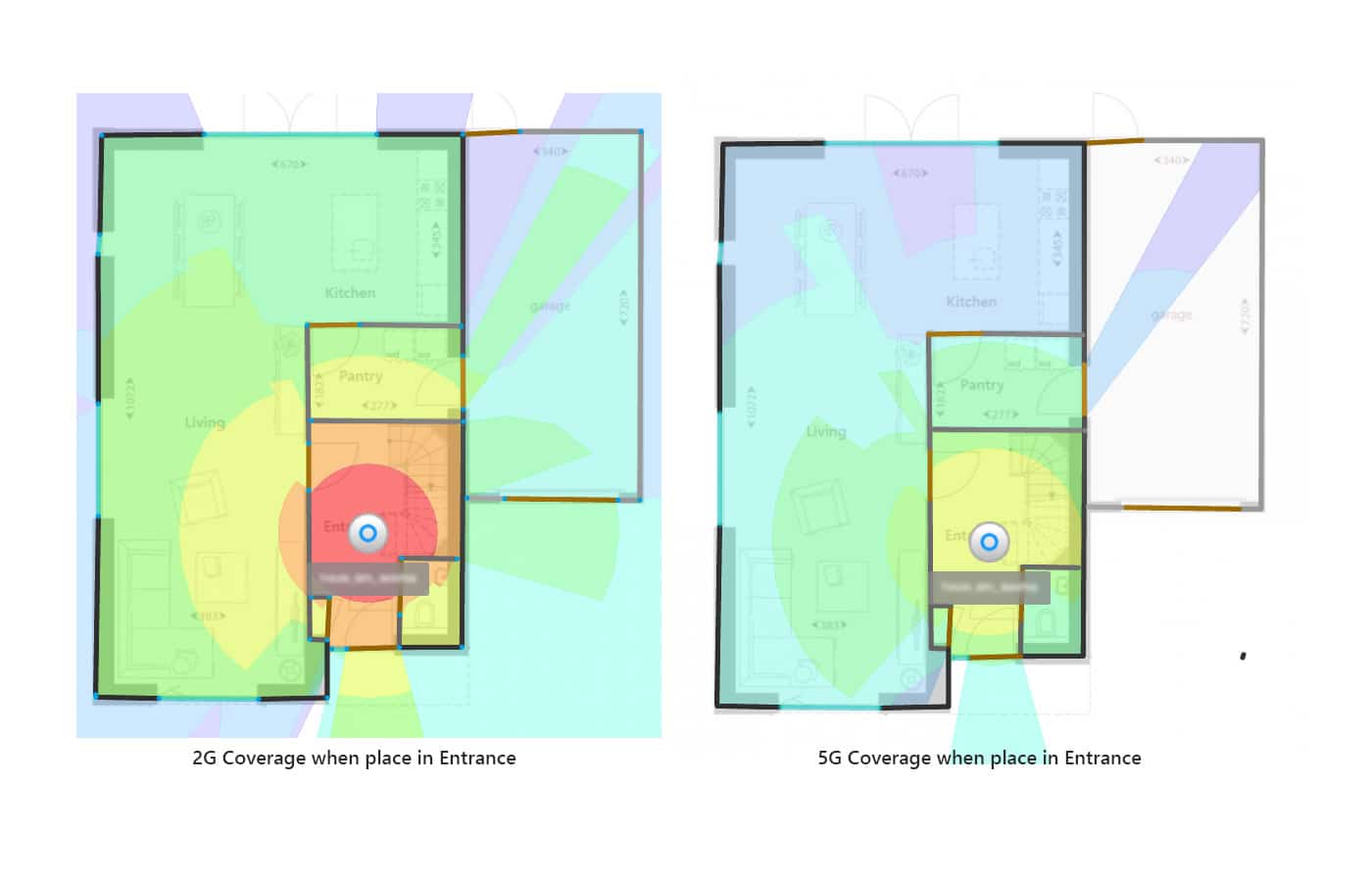
Khi bạn đặt điểm truy cập trong phòng khách, nơi có hầu hết các thiết bị không dây, bạn sẽ có được kết nối tốt với hiệu suất tuyệt vời. Vì vậy, tôi thực sự khuyên bạn trước tiên nên vẽ sơ đồ tầng của mình trong bộ điều khiển, để bạn có thể tìm thấy vị trí tốt nhất cho điểm truy cập.
Bảo mật mạng internet trong gia đình
Mạng WiFi khách riêng biệt
Sau khi chúng ta đã thiết lập xong mạng gia đình, đã đến lúc chúng ta phải suy nghĩ về tính bảo mật của mạng và các thiết bị trên đó. Tất cả chúng ta đều có khách đến nhà của mình, đó có thể là bạn bè, gia đình hoặc người thân và họ đều có điện thoại di động. Bạn có thể muốn cung cấp cho họ mật khẩu WiFi của bạn, nhưng điều gì sẽ xảy ra nếu thiết bị của họ có phần mềm độc hại hoặc vi-rút trên đó? Mạng của bạn cũng có thể bị nhiễm.
Hầu hết các điểm truy cập hiện đại đều cho phép bạn tạo nhiều SSID (mạng WiFI), vì vậy hãy tạo một SSID cho khách của bạn. Nhưng đó không phải là tất cả những gì bạn phải làm, mục đích là tách lưu lượng mạng khách khỏi mạng của chính bạn. Và đó là nơi các VLAN xuất hiện (hãy nhớ những điều cần lưu ý khi tìm kiếm một công tắc mới).
Tạo một VLAN riêng cho mạng khách của bạn để giữ an toàn cho mạng của bạn. Khi tạo một VLAN, trước tiên bạn cần tạo VLAN trên bộ định tuyến, sau đó gán VLAN cho SSID khách trong điểm truy cập.
Nếu bạn đã sử dụng giải pháp Unifi, bạn cũng có thể sử dụng Mạng khách Unifi để ngăn khách truy cập vào mạng cục bộ của bạn.
Quét lưu lượng truy cập internet
Để giữ an toàn cho mạng của mình, chúng ta cần ngăn phần mềm độc hại và các lưu lượng độc hại khác. Điều này có thể được thực hiện với một dịch vụ miễn phí gọi là OpenDNS . Khi bạn duyệt Internet, mọi URL bạn nhập đều được chuyển đổi thành địa chỉ IP.
Vì vậy, khi bạn nhập www.google.com, nó được máy chủ DNS chuyển đổi thành địa chỉ IP chính xác (ví dụ: 172.217.19.196). Việc chuyển đổi này được thực hiện bởi các máy chủ DNS và có rất nhiều máy chủ DNS có sẵn. ISP của bạn có một, Google, Microsoft, v.v.
Những gì OpenDNS làm là lưu giữ một danh sách các máy chủ độc hại đã biết. Khi máy tính của bạn yêu cầu www.fakebanksite.com, nó sẽ kiểm tra xem trang web đó có nằm trong danh sách đã biết hay không và chặn lưu lượng truy cập. Bằng cách này, nó bảo vệ bạn khỏi lừa đảo và các trang web độc hại khác
OpenDNS miễn phí cho mục đích sử dụng cá nhân và tôi thực sự khuyên bạn nên sử dụng nó. Tất cả những gì cần làm là thay đổi máy chủ DNS trong bộ định tuyến mới của bạn thành máy chủ DNS của chúng để bảo vệ mạng của bạn.
OpenDNS cũng là một trong những máy chủ DNS nhanh nhất hiện có, vì vậy một sự lựa chọn thực sự tốt bên cạnh 1.1.1.1.
Thay đổi tên mạng mặc định (SSID)
Các bộ định tuyến và điểm truy cập mới đi kèm với tên mạng WiFi (SSID) và mật khẩu mặc định. Bạn nên thay đổi điều này ngay lập tức sau khi bạn kết nối mọi thứ. Tin tặc có thể dễ dàng đoán mật khẩu dựa trên nhà sản xuất bộ định tuyến hoặc điểm truy cập.
Chọn một tên SSID không cung cấp bất kỳ thông tin cá nhân nào như tên gia đình hoặc địa chỉ của bạn.
Thường xuyên upgrade firmware của các thiết bị mạng của bạn
Tất cả các thiết bị mạng, routers, điểm truy cập, switch, thiết bị thông minh, máy in, cần được cập nhật thường xuyên để bảo mật. Các bản upgrade firmware có thể giải quyết các lỗ hổng bảo mật và cải thiện hiệu suất thiết bị mạng. Vì vậy, cứ sau 2tháng, hãy kiểm tra các bản cập nhật mới nhất và áp dụng chúng cho các thiết bị.
Nếu bạn đang sử dụng thiết bị mạng Unifi, thì bạn có thể dễ dàng kiểm tra tất cả các thiết bị từ bộ điều khiển.
Tôi hy vọng bạn thấy hướng dẫn này hữu ích, nếu bạn có bất kỳ câu hỏi hoặc đề xuất nào, vui lòng cho biết.