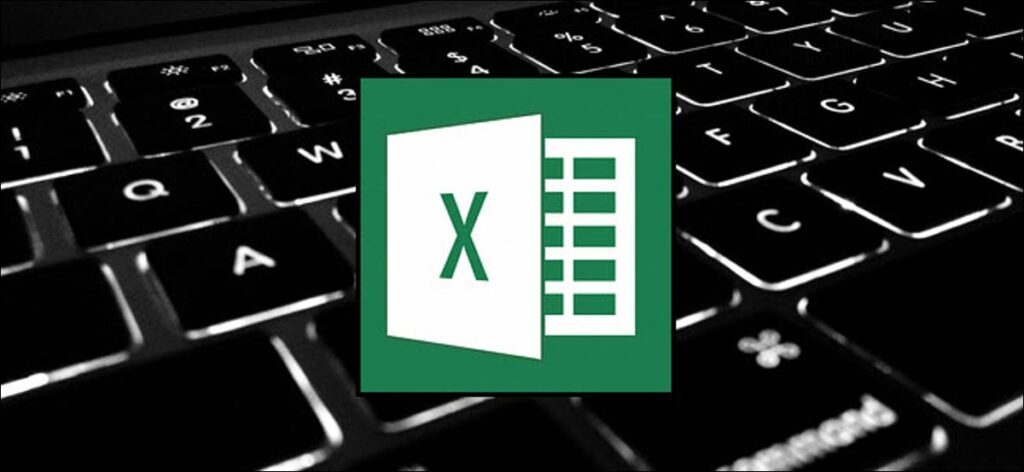Ngay cả khi bạn đã quen thuộc với Microsoft Excel, bạn có thể ngạc nhiên bởi số lượng và sự đa dạng của các phím tắt mà bạn có thể sử dụng để tăng tốc công việc của mình và nói chung là làm cho mọi thứ thuận tiện hơn.
Bây giờ, có ai mong đợi bạn ghi nhớ tất cả các tổ hợp bàn phím này không? Dĩ nhiên là không! Nhu cầu của mọi người là khác nhau, vì vậy một số sẽ hữu ích cho bạn hơn những nhu cầu khác. Và ngay cả khi bạn chọn một vài thủ thuật mới, nó cũng đáng giá. Chúng tôi cũng đã cố gắng giữ cho danh sách gọn gàng và đơn giản, vì vậy hãy tiếp tục và in nó ra.
Ngoài ra, mặc dù danh sách phím tắt của chúng tôi ở đây khá dài, nhưng không có nghĩa là danh sách đầy đủ mọi tổ hợp bàn phím có sẵn trong Excel. Chúng tôi đã cố gắng giữ nó thành các phím tắt thường hữu ích hơn. Và, bạn sẽ rất vui khi biết rằng hầu hết tất cả các phím tắt này đã có từ lâu, vì vậy chúng sẽ hữu ích cho dù bạn đang sử dụng phiên bản Excel nào.
Các phím tắt chương trình chung
Trước tiên, chúng ta hãy xem xét một số phím tắt chung để thao tác trên sổ làm việc, nhận trợ giúp và một số hành động khác liên quan đến giao diện.
- Ctrl + N : Tạo sổ làm việc mới
- Ctrl + O: Mở một sổ làm việc hiện có
- Ctrl + S: Lưu sổ làm việc
- F12: Mở hộp thoại Lưu dưới dạng
- Ctrl + W: Đóng sổ làm việc
- Ctrl + F4: Đóng Excel
- F4: Lặp lại lệnh hoặc hành động cuối cùng. Ví dụ: nếu điều cuối cùng bạn nhập vào một ô là “xin chào” hoặc nếu bạn thay đổi màu phông chữ, hãy nhấp vào một ô khác và nhấn F4 sẽ lặp lại hành động đó trong ô mới.
- Shift + F11: Chèn một trang tính mới
- Ctrl + Z: Hoàn tác một hành động
- Ctrl + Y: Thực hiện lại một hành động
- Ctrl + F2: Chuyển sang Xem trước khi in
- F1: Mở ngăn Trợ giúp
- Alt + Q: Đi tới hộp “Cho tôi biết bạn muốn làm gì”
- F7: Kiểm tra chính tả
- F9: Tính toán tất cả các trang tính trong tất cả các sổ làm việc đang mở
- Shift + F9: Tính toán các trang tính đang hoạt động
- Alt hoặc F10: Bật hoặc tắt các mẹo phím
- Ctrl + F1: Hiển thị hoặc ẩn dải băng
- Ctrl + Shift + U: Mở rộng hoặc thu gọn thanh công thức
- Ctrl + F9: Thu nhỏ cửa sổ sổ làm việc
- F11 : Tạo biểu đồ thanh dựa trên dữ liệu đã chọn (trên một trang tính riêng biệt)
- Alt + F1: Tạo biểu đồ thanh nhúng dựa trên dữ liệu được chọn (cùng một trang tính)
- Ctrl + F: Tìm kiếm trong bảng tính hoặc sử dụng Tìm và Thay thế
- Alt + F: Mở menu tab Tệp
- Alt + H: Chuyển đến tab Trang chủ
- Alt + N: Mở tab Chèn
- Alt + P: Chuyển đến tab Bố cục Trang
- Alt + M: Chuyển đến tab Công thức
- Alt + A: Chuyển đến tab Dữ liệu
- Alt + R: Chuyển đến tab Xem lại
- Alt + W: Đi tới tab Xem
- Alt + X: Đi tới tab Bổ trợ
- Alt + Y: Đi tới tab Trợ giúp
- Ctrl + Tab: Chuyển đổi giữa các sổ làm việc đang mở
- Shift + F3: Chèn một hàm
- Alt + F8: Tạo, chạy, chỉnh sửa hoặc xóa macro
- Alt + F11: Mở Microsoft Visual Basic For Applications Editor
Di chuyển trong Trang tính hoặc Ô
Bạn có thể sử dụng phím tắt để dễ dàng điều hướng trong trang tính của mình, trong một ô hoặc trong toàn bộ sổ làm việc của bạn.
- Mũi tên Trái / Phải: Di chuyển một ô sang trái hoặc phải
- Ctrl + Mũi tên Trái / Phải: Di chuyển đến ô xa nhất sang trái hoặc phải trong hàng
- Mũi tên Lên / Xuống: Di chuyển một ô lên hoặc xuống
- Ctrl + Mũi tên Lên / Xuống: Di chuyển đến ô trên cùng hoặc dưới cùng trong cột
- Tab: Chuyển đến ô tiếp theo
- Shift + Tab: Chuyển đến ô trước đó
- Ctrl + End: Chuyển đến ô được sử dụng dưới cùng bên phải
- F5: Đi đến bất kỳ ô nào bằng cách nhấn F5 và nhập tọa độ ô hoặc tên ô.
- Trang chủ: Chuyển đến ô ngoài cùng bên trái trong hàng hiện tại (hoặc chuyển đến đầu ô nếu chỉnh sửa ô)
- Ctrl + Home: Di chuyển đến đầu trang tính
- Trang Lên / Xuống: Di chuyển một màn hình lên hoặc xuống trong một trang tính
- Alt + Trang Lên / Xuống: Di chuyển một màn hình sang phải hoặc trái trong trang tính
- Ctrl + Trang Lên / Xuống: Di chuyển đến trang tính trước đó hoặc tiếp theo
Chọn ô
Bạn có thể nhận thấy từ phần trước, bạn sử dụng các phím mũi tên để di chuyển giữa các ô và phím Ctrl để sửa đổi chuyển động đó. Sử dụng phím Shift để sửa đổi các phím mũi tên cho phép bạn mở rộng các ô đã chọn của mình. Ngoài ra còn có một số combo khác để tăng tốc độ lựa chọn.
- Shift + Mũi tên Trái / Phải: Mở rộng vùng chọn ô sang trái hoặc phải
- Shift + Space: Chọn toàn bộ hàng
- Ctrl + Space: Chọn toàn bộ cột
- Ctrl + Shift + Space: Chọn toàn bộ trang tính
Chỉnh sửa ô
Excel cũng cung cấp một số phím tắt để chỉnh sửa ô.
- F2: Chỉnh sửa ô
- Shift + F2: Thêm hoặc chỉnh sửa nhận xét ô
- Ctrl + X: Cắt nội dung của ô, dữ liệu đã chọn hoặc phạm vi ô đã chọn
- Ctrl + C hoặc Ctrl + Chèn: Sao chép nội dung của ô, dữ liệu đã chọn hoặc phạm vi ô đã chọn
- Ctrl + V hoặc Shift + Insert: Dán nội dung của ô, dữ liệu đã chọn hoặc phạm vi ô đã chọn
- Ctrl + Alt + V: Mở hộp thoại Dán Đặc biệt
- Xóa: Xóa nội dung của ô, dữ liệu đã chọn hoặc phạm vi ô đã chọn
- Alt + Enter: Chèn một giá trị trả về trong một ô (trong khi chỉnh sửa một ô)
- F3: Dán tên ô (nếu ô được đặt tên trong trang tính)
- Alt + H + D + C: Xóa cột
- Esc: Hủy mục nhập trong ô hoặc thanh công thức
- Enter: Hoàn thành một mục nhập trong một ô hoặc thanh công thức
Định dạng ô
Sẵn sàng để định dạng một số ô? Các phím tắt này giúp bạn dễ dàng hơn!
- Ctrl + B: Thêm hoặc xóa in đậm nội dung của ô, dữ liệu đã chọn hoặc phạm vi ô đã chọn
- Ctrl + I: Thêm hoặc xóa chữ nghiêng cho nội dung của ô, dữ liệu đã chọn hoặc phạm vi ô đã chọn
- Ctrl + U: Thêm hoặc xóa gạch dưới nội dung của ô, dữ liệu đã chọn hoặc phạm vi ô đã chọn
- Alt + H + H: Chọn màu tô
- Alt + H + B: Thêm đường viền
- Ctrl + Shift + &: Áp dụng đường viền phác thảo
- Ctrl + Shift + _ (Gạch chân): Xóa đường viền phác thảo
- Ctrl + 9: Ẩn các hàng đã chọn
- Ctrl + 0: Ẩn các cột đã chọn
- Ctrl + 1: Mở hộp thoại Định dạng Ô
- Ctrl + 5: Áp dụng hoặc xóa gạch ngang
- Ctrl + Shift + $: Áp dụng định dạng tiền tệ
- Ctrl + Shift +%: Áp dụng định dạng phần trăm
Bạn càng sử dụng nhiều phím tắt, chúng càng dễ nhớ. Và không ai mong đợi bạn ghi nhớ tất cả chúng. Hy vọng rằng bạn đã tìm thấy một vài cái mới mà bạn có thể sử dụng để làm cho cuộc sống của bạn trong Excel tốt hơn một chút.
Cần thêm trợ giúp với các phím tắt? Bạn có thể truy cập Trợ giúp bất cứ lúc nào bằng cách nhấn F1. Thao tác này sẽ mở ngăn Trợ giúp và cho phép bạn tìm kiếm trợ giúp về bất kỳ chủ đề nào. Tìm kiếm “phím tắt” để tìm hiểu thêm.