Cũng giống như với bất kỳ hệ điều hành nào, việc giữ cho máy tính PC/ Laptop chạy hệ điều hành Windows hoạt động tốt cũng cần phải bảo trì. Tin tốt là bạn có thể tự động hóa hầu hết các tác vụ bảo trì quan trọng và giữ cho Windows hoạt động như mới được cài đặt.
Bảo trì tự động theo lịch trình của tính năng Windows 8 và 10
Những điều đầu tiên trước tiên. Windows 8 và 10 tự động thực hiện các tác vụ bảo trì hệ thống cơ bản theo lịch trình mà bạn có thể tùy chỉnh. Các tác vụ này bao gồm những thứ như cập nhật phần mềm, cập nhật định nghĩa bảo mật và quét, tối ưu hóa và chống phân mảnh ổ đĩa và một số tác vụ chẩn đoán khác
Bạn không thể tắt chế độ bảo trì tự động này, nhưng bạn có thể thay đổi thời điểm nó hoạt động và liệu nó có thể đánh thức PC đang ngủ để chạy các tác vụ của nó hay không. Theo mặc định, Windows chạy các tác vụ này hàng ngày lúc 2 giờ sáng và đánh thức PC của bạn để thực hiện việc này nếu cần.
Để quản lý công cụ này, hãy đi tới Control Panel> System and Security> Security and Maintenance. Bạn cũng có thể nhấn Bắt đầu, nhập “bảo trì” vào hộp tìm kiếm, sau đó nhấp vào kết quả “Bảo mật và bảo trì”.
Trong cửa sổ Bảo mật và Bảo trì, hãy mở rộng phần “Bảo trì”, sau đó nhấp vào liên kết “Thay đổi cài đặt bảo trì”.

Trong cửa sổ Bảo trì Tự động, bạn có thể thay đổi thời gian chạy các tác vụ mỗi ngày và tắt khả năng Windows đánh thức PC của bạn khỏi chế độ ngủ để chạy các tác vụ đó. Lưu ý rằng ngay cả khi Windows đánh thức máy tính của bạn để chạy các tác vụ này, nó sẽ đặt hệ thống trở lại trạng thái ngủ khi hoàn thành.

LIÊN QUAN: Cách lên lịch bảo trì tự động trên Windows 10 (và nó có tác dụng gì)
Tự động dọn dẹp ổ cứng của bạn
Nếu bạn muốn đảm bảo rằng bạn có nhiều dung lượng trên ổ cứng và loại bỏ các tệp cũ mà bạn không còn cần nữa, việc này sẽ loại bỏ nhiều tệp tạm thời và những thứ khác không cần thiết nữa.
Windows 10: Để Storage Sense tự động làm sạch ổ đĩa của bạn
Người dùng Windows 10 có thể thoải mái sử dụng Storage Sense, một tính năng nhỏ tiện dụng giúp tự động dọn dẹp các tệp tạm thời và thùng rác của những thứ đã tồn tại trong hơn một tháng. Storage Sense đã được thêm vào Windows 10 trong Bản cập nhật Mùa xuân 2017 và đây là một công cụ tuyệt vời để tự động dọn dẹp mọi thứ một cách an toàn. Nó khá thận trọng về những gì nó xóa, vì vậy bạn sẽ không gặp bất kỳ vấn đề nào khi bật nó lên.
Để truy cập, hãy đi tới Cài đặt> Hệ thống> Bộ nhớ và bật nút chuyển trong phần “Nhận biết bộ nhớ”.

Nhấp vào liên kết “Thay đổi cách chúng tôi giải phóng dung lượng” ngay dưới nút chuyển đổi để điều chỉnh cài đặt.

Và không, không có nhiều cài đặt ở đó. Giống như chúng tôi đã đề cập, đó là một công cụ bảo thủ. Tuy nhiên, bạn có những lựa chọn khác.
Bất kỳ phiên bản Windows nào: Lên lịch tác vụ dọn dẹp ổ đĩa
Công cụ Disk Cleanup đã tồn tại vĩnh viễn và nó vẫn hoạt động tốt. Trên thực tế, nó dọn dẹp nhiều thứ hơn công cụ Storage Sense trong Windows 10. Trong khi đó, bạn có thể tự chạy Disk Cleanup thỉnh thoảng, tại sao không lên lịch để nó chạy tự động?
Bạn có thể sử dụng Task Scheduler trong Windows để chạy quét Disk Cleanup cơ bản thường xuyên nếu bạn muốn và với một vài công tắc dòng lệnh bổ sung, bạn có thể dọn dẹp nó nhiều hơn ở chế độ nâng cao. Chúng tôi đã viết đầy đủ về việc lên lịch Dọn Đĩa trong Windows , vì vậy chúng tôi sẽ không trình bày tất cả các bước ở đây. Tuy nhiên, hãy kiểm tra nếu bạn quan tâm!
Sử dụng CCleaner để có thêm hiệu năng cho máy tính
CCleaner là một tiện ích dọn dẹp phổ biến có sẵn ở cả phiên bản miễn phí và cao cấp. Nó hoạt động giống như Disk Cleanup, nhưng mở rộng hơn nữa những gì nó có thể dọn dẹp. Ngoài các tệp tạm thời và được lưu trong bộ nhớ cache, CCleaner cũng có thể dọn dẹp dữ liệu cho các ứng dụng bổ sung và thậm chí xóa dữ liệu cho trình duyệt web của bạn. Đó là một công cụ mạnh mẽ và không nhất thiết bạn cần . Nhưng rất nhiều người đã thề với nó.
Phiên bản cao cấp ($ 25) có tính năng dọn dẹp theo lịch trình, nhưng bạn cũng có thể sử dụng Trình lập lịch tác vụ Windows để tự động hóa CCleaner ngay cả với phiên bản miễn phí.
Chống phân mảnh ổ đĩa đã được tự động hóa (Nếu cần)
Nếu bạn đã sử dụng PC đủ lâu, bạn có thể đã có thói quen chống phân mảnh ổ cứng. Tin tốt là đây là điều bạn không thực sự cần phải lo lắng quá nhiều nữa.
Đầu tiên, nếu bạn đang sử dụng ổ đĩa trạng thái rắn (SSD), bạn không nên chống phân mảnh ổ đĩa của mình . Nó không giúp ích gì, và chỉ tạo thêm hao mòn cho ổ đĩa. Nếu bạn đang chạy Windows 7, 8 hoặc 10, Windows sẽ tự động vô hiệu hóa chống phân mảnh trên SSD.
Và, nếu bạn đang sử dụng Windows 7, 8 hoặc 10, Windows cũng tự động bật chống phân mảnh theo lịch trình cho các ổ cứng truyền thống. Vì vậy, nó thực sự không phải là điều bạn cần lo lắng. Bạn có thể để Windows làm việc của mình.
Theo mặc định, Windows sẽ phân mảnh ổ đĩa truyền thống lúc 1 giờ sáng Thứ Tư hàng tuần, nếu bạn không sử dụng máy tính của mình vào thời điểm đó. Bạn có thể tùy chỉnh lịch trình chống phân mảnh nếu muốn, nhưng có lẽ không có lý do gì để thay đổi nó.
Luôn cập nhật Windows, Trình điều khiển phần cứng và Ứng dụng của Bên thứ ba
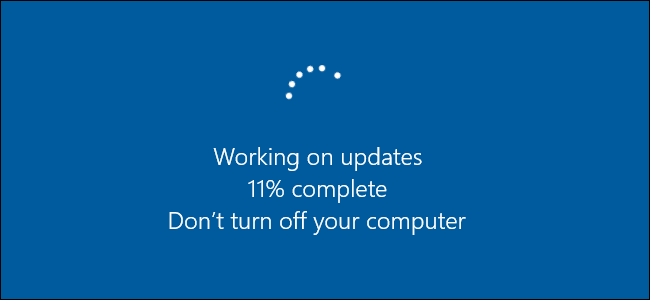
Luôn cập nhật PC của bạn có thể khiến bạn bực bội. Windows 10 tích cực hơn rất nhiều trong việc sử dụng Windows Update để tự cập nhật so với các phiên bản Windows trước đây — và phần lớn, đó là một điều tốt. Nếu đang sử dụng Windows 7, bạn có thể kiểm soát tốt hơn những bản cập nhật nào bạn áp dụng và khi nào.
Vì vậy, mặc dù bạn không thể thực sự ngăn các bản cập nhật xảy ra trong Windows 8 và 10 ( ít nhất là không phải vĩnh viễn ), nhưng ít nhất bạn có thể thay đổi những thứ như giờ hoạt động của mình — khi bạn đang sử dụng máy tính của mình và nó sẽ không áp dụng các bản cập nhật hoặc khởi động lại PC của bạn.
Giữ cho các ứng dụng của bên thứ ba tự động cập nhật là một thử thách hơn một chút. Một số ứng dụng có trình cập nhật tích hợp có thể tải xuống và cài đặt các bản cập nhật tự động, những ứng dụng khác có thể kiểm tra các bản cập nhật và ít nhất là thông báo cho bạn, còn những ứng dụng khác chỉ cần bạn kiểm tra các phiên bản cập nhật một lần.
Phần mềm bảo mật, chẳng hạn như ứng dụng chống vi-rút, đặc biệt quan trọng để luôn cập nhật. Hầu hết đều được tích hợp sẵn các trình cập nhật tự động. Tuy nhiên, điều quan trọng là thỉnh thoảng kiểm tra chúng — giống như trước khi bạn chạy quét thủ công — chỉ để đảm bảo. Ví dụ: Windows Defender nhận được các bản cập nhật thường xuyên cho các định nghĩa vi-rút thông qua Windows Updates, nhưng vẫn cung cấp khả năng kiểm tra các bản cập nhật theo cách thủ công khi bạn mở nó lên.
Có một số tiện ích của bên thứ ba, như Patch My PC , có thể quét tất cả các ứng dụng đã cài đặt của bạn, kiểm tra các bản cập nhật và sau đó cài đặt chúng cho bạn. Rất tiếc, giải pháp tự động yêu thích của chúng tôi — Secunia PSI — gần đây đã đóng cửa cửa hàng.
Và sau đó là các trình điều khiển phần cứng. Nếu bạn đã cài đặt trình điều khiển Windows mặc định cho phần cứng của mình, thì tin tốt là Windows Update sẽ tự động cập nhật chúng. Và sự thật là, các trình điều khiển Windows cơ bản đủ tốt cho hầu hết các loại phần cứng. Đối với một số loại phần cứng, chẳng hạn như card đồ họa, bạn có thể muốn các trình điều khiển thực tế của nhà sản xuất được cập nhật nhiều hơn và cung cấp các tính năng bổ sung. Đối với những thứ đó, bạn sẽ phải dựa vào các công cụ riêng của nhà sản xuất để cập nhật mọi thứ.
Tất nhiên, đây chỉ là tổng quan về việc cập nhật mọi thứ. Chúng tôi có hướng dẫn đầy đủ về cách cập nhật PC và ứng dụng Windows của bạn và chúng tôi khuyến khích bạn xem qua nếu muốn biết thêm.
Tự động hóa sao lưu để giữ an toàn cho dữ liệu của bạn
Chúng tôi đã lưu có lẽ nhiệm vụ quan trọng nhất cuối cùng — sao lưu PC của bạn. Bởi vì đôi khi những điều tồi tệ xảy ra, điều quan trọng là bạn phải có thói quen sao lưu tự động cho các tệp quan trọng của mình.
Và có một số cách bạn có thể tiếp cận sao lưu PC, tùy thuộc vào tình huống của bạn. Nếu bạn đang sử dụng Windows 8 hoặc 10, cách dễ nhất để tự động hóa các bản sao lưu của bạn là sử dụng tính năng Lịch sử Tệp được tích hợp sẵn. Kết nối ổ đĩa ngoài, bật Lịch sử tệp và Windows tự động sao lưu các tệp quan trọng của bạn. Nó không chỉ hoạt động như một bản sao lưu đầy đủ tính năng, Lịch sử tệp còn cho phép bạn kéo lên các phiên bản trước của tệp của mình.

Windows 10 cũng bao gồm các công cụ sao lưu Windows 7 cũ mà bạn có thể sử dụng để thiết lập sao lưu theo lịch trình vào ổ đĩa ngoài hoặc ổ đĩa nối mạng. Bạn có thể thiết lập quy trình sao lưu để sao lưu các tệp cụ thể hoặc chụp toàn bộ ổ cứng dưới dạng hình ảnh mà bạn có thể dễ dàng khôi phục.

Nếu bạn đang tìm kiếm khả năng tùy chỉnh cao hơn nữa trong các bản sao lưu tự động của mình, chúng tôi thực sự khuyên bạn nên xem qua Macrium Reflect . Phiên bản miễn phí cho phép bạn tạo hình ảnh trực tiếp về ổ đĩa của mình, cung cấp nhiều kiểu sao lưu khác nhau và mang lại cho bạn nhiều sự linh hoạt trong việc lập lịch trình. Phiên bản trả phí cho người dùng gia đình bổ sung khả năng sao lưu các tệp và thư mục riêng lẻ (thay vì chỉ sao lưu hình ảnh), sao lưu mã hóa và nhiều kiểu sao lưu khác.

Chúng tôi đã có một hướng dẫn tuyệt vời để tạo bản sao lưu toàn đĩa với Macrium Reflect , vì vậy hãy xem nó nếu bạn nghĩ rằng bạn có thể quan tâm!
Và mặc dù những công cụ này mà chúng tôi đã đề cập là rất tốt để lưu giữ các bản sao lưu cục bộ dữ liệu của bạn, thì một bản sao lưu ngoài trang web hoặc trực tuyến tốt là những thứ khác đáng để xem xét. Lưu dữ liệu của bạn ở một vị trí khác có thể giúp bảo vệ bạn trước những rủi ro như hỏa hoạn, trộm cắp hoặc thiên tai.
Chúng tôi đề xuất các dịch vụ như Backblaze và IDrive , và bạn có thể đọc bản tổng hợp đầy đủ của chúng tôi để biết lý do.
Và lưu ý rằng chúng tôi không thực sự đề xuất các giải pháp đồng bộ hóa đám mây như Dropbox, Google Drive hoặc OneDrive làm các giải pháp thay thế sao lưu khả thi. Mặc dù những dịch vụ đó rất tuyệt vời, nhưng chúng không cung cấp mức độ bảo vệ như bạn nhận được với một dịch vụ sao lưu thực sự.
Hướng dẫn này chắc chắn sẽ giúp bạn bắt đầu tìm ra cách tự động chạy các tác vụ bảo trì phổ biến của Windows. Rõ ràng, có rất nhiều thứ bạn có thể tự động hóa trong Windows hơn là chúng tôi đã đề cập ở đây. Vậy còn các bạn thì sao? Những tác vụ nào bạn chạy tự động?






