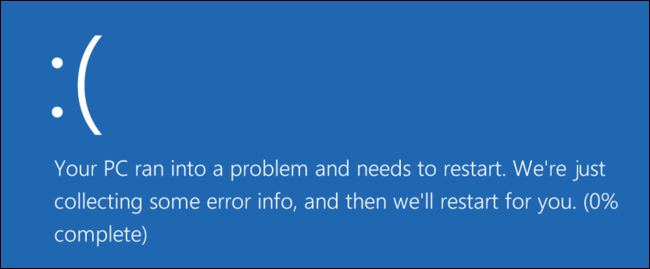Máy tính bị treo và đóng băng. PC Windows của bạn cũng có thể tự động khởi động lại. Nếu vậy, nó có thể trải qua một màn hình xanh chết chóc khi bạn không nhìn. Bước đầu tiên trong việc khắc phục sự cố là tìm chi tiết lỗi cụ thể hơn.
LIÊN QUAN: Phải làm gì khi Windows không khởi động
Các bước mà chúng tôi sẽ trình bày sẽ giúp bạn thu hẹp và xác định các sự cố khiến PC của bạn bị treo hoặc treo. Ví dụ: các công cụ ở đây có thể trỏ ngón tay vào một trình điều khiển thiết bị cụ thể. Điều này có thể có nghĩa là bản thân trình điều khiển thiết bị bị lỗi hoặc phần cứng bên dưới bị lỗi. Dù bằng cách nào, nó sẽ cung cấp cho bạn một nơi để bắt đầu tìm kiếm. Tuy nhiên, các bước chúng tôi đề cập trong bài viết này nhằm chẩn đoán một PC mà ít nhất bạn có thể khởi động Windows. Nếu Windows — hoặc chính PC của bạn — không khởi động, hãy xem hướng dẫn của chúng tôi về những việc cần làm khi Windows không khởi động được .
Kiểm tra màn hình độ tin cậy
Trình theo dõi độ tin cậy của Windows cung cấp giao diện nhanh chóng, thân thiện với người dùng, hiển thị các lỗi hệ thống và ứng dụng gần đây. Nó đã được thêm vào Windows Vista, vì vậy nó sẽ có mặt trên tất cả các phiên bản Windows hiện đại.
Để mở nó, chỉ cần nhấn Bắt đầu, nhập “độ tin cậy”, rồi nhấp vào phím tắt “Xem lịch sử độ tin cậy”.

Cửa sổ Giám sát độ tin cậy được sắp xếp theo ngày với các cột ở bên phải đại diện cho những ngày gần đây nhất. Bạn có thể xem lịch sử các sự kiện trong vài tuần qua hoặc bạn có thể chuyển sang chế độ xem hàng tuần. Cột cho mỗi ngày hiển thị các sự kiện được ghi lại cho ngày đó.
Nếu Windows bị treo hoặc bị treo, bạn sẽ thấy một vòng tròn màu đỏ có dấu “X” đại diện cho lỗi. Nhấp vào cột của ngày đó và bạn sẽ thấy thêm thông tin ở phía dưới. Các sự kiện quan trọng thường là những gì bạn thực sự đang tìm kiếm ở đây, nhưng những thông tin khác cũng có thể hữu ích. Ví dụ: lịch sử sẽ hiển thị khi bạn cài đặt phần mềm, vì vậy bạn có thể xem liệu sự cố có bắt đầu xảy ra sau khi cài đặt một ứng dụng cụ thể hay không.

Nếu bạn thấy một sự kiện thú vị được liệt kê, hãy nhấp đúp vào sự kiện đó để mở cửa sổ chi tiết với nhiều thông tin hơn. Ở đây, chúng ta có thể thấy rằng Windows đã gặp sự cố khi khởi động do sự cố với đĩa cứng.

Bạn có thể sử dụng liên kết “Kiểm tra giải pháp cho tất cả các vấn đề” ở cuối cửa sổ để được trợ giúp. Tuy nhiên, theo kinh nghiệm của chúng tôi, tính năng này không hữu ích lắm và hiếm khi tìm thấy giải pháp thực tế. Trong trường hợp tốt nhất, nó có thể khuyên bạn cài đặt trình điều khiển phần cứng cập nhật.
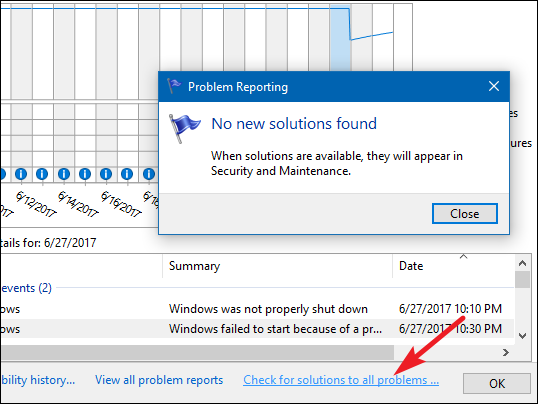
Thực sự, Trình theo dõi độ tin cậy hữu ích hơn khi cung cấp cho bạn ý tưởng về thời điểm xảy ra sự cố hoặc các sự kiện lớn khác, xem các sự kiện khác xung quanh các sự cố đó và bắt đầu thu hẹp các nguyên nhân có thể xảy ra.
Và trong trường hợp bạn đang thắc mắc, Trình theo dõi độ tin cậy sẽ lấy dữ liệu của nó từ cùng nhật ký sự kiện mà Trình xem sự kiện đáng kính sử dụng. Vì vậy, nếu bạn cảm thấy thoải mái hơn khi sử dụng Event Viewer, bạn có thể nhận được tất cả các thông tin tương tự.
Xem chi tiết về sự cố màn hình xanh
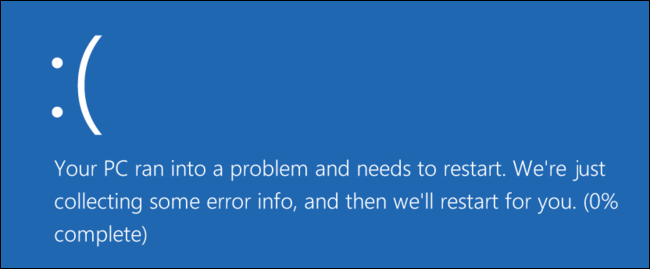
LIÊN QUAN: Mọi thứ bạn cần biết về màn hình xanh chết chóc
Khi Windows gặp lỗi màn hình xanh, nó sẽ kết xuất các tệp bộ nhớ vào một tệp cục bộ mà đôi khi chứa thông tin hữu ích để khắc phục các lỗi đó.
Để có một cách kiểm tra thân thiện với người dùng, chúng tôi đề xuất tiện ích BlueScreenView miễn phí của NirSoft . Công cụ này hiển thị danh sách các tệp kết xuất đã lưu. Bạn có thể nhấp vào bất kỳ tệp kết xuất nào để xem thông tin mà tệp chứa. Đặc biệt, thông báo trong cột “Chuỗi kiểm tra lỗi” và “Mã kiểm tra lỗi” rất hữu ích. Chúng hiển thị cùng một thông báo được hiển thị trên màn hình của bạn khi màn hình xanh lam xuất hiện. Tìm kiếm tin nhắn hoặc mã trực tuyến và bạn sẽ thường xuyên tìm thấy thông tin có thể giúp bạn xác định và giải quyết vấn đề thực tế của mình.

Danh sách trình điều khiển ở cuối cửa sổ cũng có thể hữu ích. Ví dụ: màn hình xanh có thể liên tục ám chỉ một tệp trình điều khiển cụ thể, chẳng hạn như trình điều khiển phần cứng đồ họa của bạn. Điều này có thể cho thấy có vấn đề với trình điều khiển cụ thể đó. Hoặc, trình điều khiển cụ thể đó có thể bị lỗi do bản thân phần cứng bên dưới bị hỏng. Dù bằng cách nào, nó có thể giúp chỉ cho bạn một hướng cụ thể hơn.
Nhưng tại sao nó lại bị va chạm?
Các công cụ trên có thể giúp bạn xử lý vấn đề của mình nhiều hơn. Với thông báo sự cố cụ thể từ màn hình xanh trong tay, ít nhất bạn có thể thực hiện tìm kiếm trên web để khám phá điều gì có thể đang xảy ra. Đó là một điểm khởi đầu tốt hơn nhiều so với việc tìm kiếm thông tin chung chung về lý do tại sao máy tính bị treo hoặc bị treo.
Nếu máy tính của bạn chỉ gặp sự cố hoặc đóng băng một lần, đừng đổ mồ hôi. Không có gì là hoàn toàn hoàn hảo — một lỗi trong Windows hoặc trình điều khiển phần cứng có thể gây ra sự cố và bạn có thể không bao giờ gặp lại lỗi đó. Nếu máy tính của bạn thường xuyên gặp sự cố và liên tục, đã đến lúc bạn phải xắn tay áo và bắt đầu tìm ra sự cố.
LIÊN QUAN: Hơn 10 công cụ hệ thống hữu ích ẩn trong Windows
Công cụ Chẩn đoán Bộ nhớ được tích hợp trong Windows cũng có thể hữu ích. Nó kiểm tra bộ nhớ của bạn để đảm bảo mọi thứ hoạt động bình thường. Nếu bộ nhớ của bạn bị hỏng, điều này có thể gây ra sự không ổn định của hệ thống và màn hình xanh.
Cuối cùng, không thể đưa ra lời khuyên có thể giải quyết mọi vấn đề. Các công cụ có thể giúp bạn thu hẹp vấn đề của mình thành một thông báo lỗi hoặc trình điều khiển phần cứng cụ thể hơn, cung cấp cho bạn điểm bắt đầu để khắc phục sự cố. Nhưng không phải mọi vấn đề đều có thể được khắc phục bằng một số bước khắc phục sự cố. Máy tính của bạn có thể gặp sự cố phần cứng và bạn không thể làm gì ngoài việc thay thế hoặc sửa chữa phần cứng đó. Khi Windows trở nên ổn định hơn, hệ thống thường xuyên bị đóng băng và màn hình xanh thường chỉ ra các vấn đề cơ bản về phần cứng.