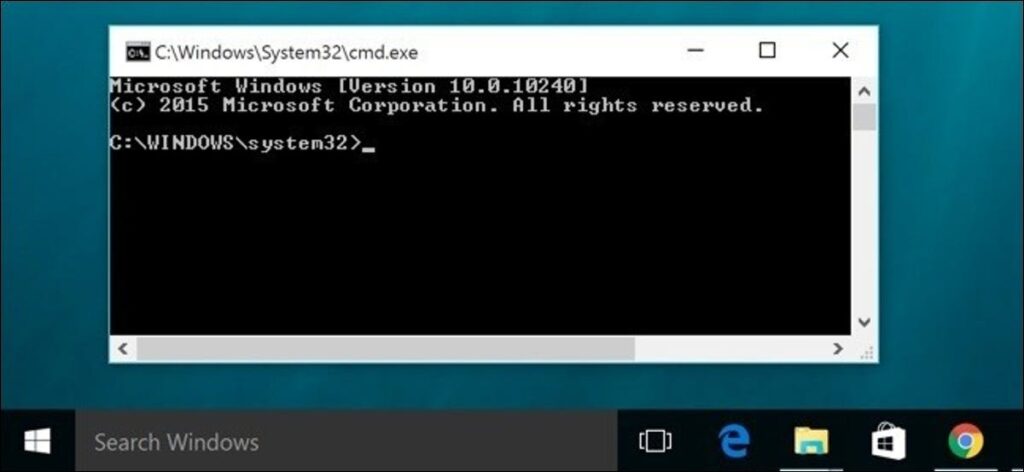Command Prompt đã tồn tại mãi mãi và nó vẫn là một tài nguyên tuyệt vời để bạn sử dụng. Hôm nay chúng tôi sẽ chỉ cho bạn tất cả các cách khác nhau để mở Command Prompt. Chúng tôi cá là bạn không biết tất cả chúng.
Command Prompt là một công cụ khá hữu ích . Nó cho phép bạn thực hiện một số việc nhanh hơn những gì bạn có thể làm trong giao diện đồ họa và cung cấp một số công cụ mà bạn không thể tìm thấy trong giao diện đồ họa. Và với tinh thần bàn phím-ninja thực sự, Command Prompt cũng hỗ trợ tất cả các loại phím tắt thông minh để làm cho nó thậm chí còn mạnh mẽ hơn. Mặc dù thật dễ dàng chỉ cần mở Command Prompt từ menu Start, nhưng đó không phải là cách duy nhất để làm điều đó. Vì vậy, chúng ta hãy xem xét phần còn lại.
Lưu ý: bài viết này dựa trên Windows 10, nhưng phần lớn các phương pháp này cũng sẽ hoạt động trong các phiên bản Windows trước đó.
Xem thêm: Dịch vụ IT cho doanh nghiệp
Mở Command Prompt từ menu Windows + X Power Users
Nhấn Windows + X để mở menu Power Users, sau đó nhấp vào “Command Prompt” hoặc “Command Prompt (Admin)”.

Lưu ý : Nếu bạn thấy PowerShell thay vì Command Prompt trên menu Power Users, thì đó là một công tắc xuất hiện với Bản cập nhật dành cho người sáng tạo dành cho Windows 10 . Rất dễ dàng chuyển trở lại hiển thị Command Prompt trên menu Power Users nếu bạn muốn hoặc bạn có thể dùng thử PowerShell. Bạn có thể làm khá nhiều thứ trong PowerShell mà bạn có thể làm trong Command Prompt, cùng với rất nhiều thứ hữu ích khác.
Mở Command Prompt từ Task Manager
Mở Trình quản lý tác vụ với nhiều chi tiết hơn. Mở menu “Tệp” và sau đó chọn “Chạy tác vụ mới”. Nhập cmdhoặc cmd.exe, sau đó nhấp vào “OK” để mở Command Prompt thông thường. Bạn cũng có thể chọn “Tạo tác vụ này với đặc quyền quản trị” để mở Command Prompt với tư cách quản trị viên.

Mở Command Prompt trong Chế độ quản trị viên từ Trình quản lý tác vụ theo cách dễ dàng bí mật
Để mở nhanh dấu nhắc lệnh với các đặc quyền quản trị từ Trình quản lý tác vụ, hãy mở menu “Tệp” rồi giữ phím CTRL trong khi nhấp vào “Chạy tác vụ mới”. Thao tác này sẽ ngay lập tức mở Command Prompt với các đặc quyền quản trị — không cần nhập bất cứ thứ gì.

Mở Command Prompt từ Start Menu Search
Bạn có thể dễ dàng mở Command Prompt bằng cách nhấp vào Bắt đầu và sau đó nhập “cmd” vào hộp tìm kiếm. Ngoài ra, hãy nhấp / nhấn vào biểu tượng micrô trong trường tìm kiếm của Cortana và nói “Khởi chạy Command Prompt”.
Để mở Command Prompt với đặc quyền quản trị, hãy nhấp chuột phải vào kết quả và sau đó nhấp vào “Chạy với tư cách quản trị viên”. Bạn cũng có thể đánh dấu kết quả bằng các phím mũi tên, sau đó nhấn Ctrl + Shift + Enter.

Mở Command Prompt bằng cách cuộn qua Start Menu
Nhấp vào Bắt đầu. Cuộn xuống và mở rộng thư mục “Hệ thống Windows”. Nhấp vào “Command Prompt”. Để mở với đặc quyền quản trị, hãy nhấp chuột phải vào Dấu nhắc Lệnh và chọn “Chạy với tư cách quản trị viên”.

Mở Command Prompt từ File Explorer
Mở File Explorer, sau đó điều hướng đến C:\Windows\System32thư mục. Nhấp đúp vào tệp “cmd.exe” hoặc nhấp chuột phải vào tệp và chọn “Chạy với tư cách quản trị viên”. Bạn cũng có thể tạo lối tắt cho tệp này và lưu trữ lối tắt ở bất kỳ đâu bạn thích.

Mở Command Prompt từ Run Box
Nhấn Windows + R để mở hộp “Run”. Gõ “cmd” và sau đó nhấp vào “OK” để mở Command Prompt thông thường. Gõ “cmd” rồi nhấn Ctrl + Shift + Enter để mở Command Prompt của quản trị viên.

Mở Command Prompt từ Thanh địa chỉ File Explorer
Trong File Explorer, hãy nhấp vào thanh địa chỉ để chọn nó (hoặc nhấn Alt + D). Gõ “cmd” vào thanh địa chỉ và nhấn Enter để mở Command Prompt với đường dẫn của thư mục hiện tại đã được thiết lập.

Mở Command Prompt tại đây từ menu tệp của File Explorer
Trong File Explorer, điều hướng đến bất kỳ thư mục nào bạn muốn mở trong Command Prompt. Từ menu “Tệp”, chọn một trong các tùy chọn sau:
- Mở dấu nhắc lệnh. Mở Command Prompt trong thư mục hiện được chọn với các quyền tiêu chuẩn.
- Mở dấu nhắc lệnh với tư cách quản trị viên. Mở Command Prompt trong thư mục hiện được chọn với quyền của quản trị viên.

Mở Command Prompt từ Menu ngữ cảnh của thư mục trong File Explorer
Để mở cửa sổ Command Prompt vào bất kỳ thư mục nào, hãy Shift + nhấp chuột phải vào thư mục đó trong File Explorer, sau đó chọn “Mở cửa sổ lệnh tại đây”.

Tạo lối tắt cho Command Prompt trên màn hình
Nhấp chuột phải vào một chỗ trống trên màn hình Desktop. Từ menu ngữ cảnh, chọn Mới> Lối tắt.
![]()
Nhập “cmd.exe” vào hộp và sau đó nhấp vào “Tiếp theo”.

Đặt tên cho lối tắt rồi nhấp vào “Hoàn tất”.

Bây giờ bạn có thể nhấp đúp vào phím tắt để mở Command Prompt. Thay vào đó, nếu bạn muốn mở Command Prompt với các đặc quyền quản trị, hãy nhấp chuột phải vào phím tắt và chọn “Thuộc tính” từ menu ngữ cảnh. Nhấp vào nút “Nâng cao” và chọn tùy chọn “Chạy với tư cách quản trị viên”. Đóng cả hai cửa sổ thuộc tính đang mở
![]()