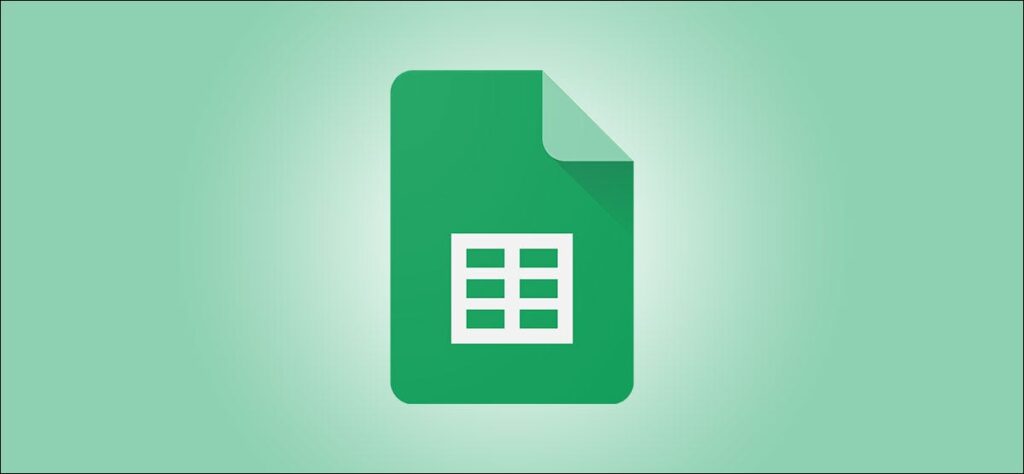Khi bạn có một bảng tính Google Trang tính chứa đầy dữ liệu, bạn có thể khó nhìn thấy một số ô nhất định trong nháy mắt. Nếu bạn có các ô trống mà bạn mong đợi dữ liệu hoặc lỗi được tạo từ công thức, bạn có thể tự động đánh dấu chúng.
Google Trang tính cung cấp các tính năng hữu ích giúp nhập và phân tích dữ liệu dễ dàng hơn. Một trong những tính năng như vậy là định dạng có điều kiện. Với nó, bạn có thể định cấu hình các ô của mình để chứa màu tô hoặc kiểu phông chữ, màu sắc hoặc định dạng cụ thể khi các điều kiện như khoảng trống hoặc lỗi xảy ra.
Tự động đánh dấu các ô trống trong Google Trang tính
Quá trình thiết lập định dạng có điều kiện cho ô trống trong Google Trang tính chỉ mất một vài cú nhấp chuột. Vì vậy, hãy truy cập Google Trang tính , đăng nhập, sau đó mở sổ làm việc và trang tính của bạn.
Chọn các ô mà bạn muốn áp dụng tô sáng. Bạn có thể làm điều này dễ dàng bằng cách chọn ô đầu tiên và kéo qua phần còn lại. Sau đó, bấm vào Định dạng> Định dạng có Điều kiện trên menu.

Thao tác này sẽ mở thanh bên Quy tắc định dạng có điều kiện, thanh bên này đã sẵn sàng cho quy tắc mới của bạn. Nếu bạn đã thiết lập các quy tắc khác, bạn sẽ cần nhấp vào “Thêm quy tắc khác”.

Ở đầu thanh bên, xác nhận các ô bạn muốn áp dụng quy tắc trong hộp “Áp dụng cho phạm vi”. Bạn có thể thực hiện các điều chỉnh tại đây nếu cần.

Tiếp theo, đi xuống phần Quy tắc định dạng. Nhấp vào hộp thả xuống “Định dạng ô nếu” và chọn “Đang trống”.

Trong vùng Định dạng Kiểu, hãy chọn định dạng mà bạn muốn sử dụng để đánh dấu các ô trống. Bạn có thể chọn kiểu phông chữ, màu sắc hoặc định dạng hoặc sử dụng màu tô cho các ô. Và bạn sẽ thấy bản xem trước trong hộp phía trên các tùy chọn định dạng. Đối với ví dụ của chúng tôi, chúng tôi sẽ sử dụng màu tô màu cam.

Khi bạn hoàn tất, hãy nhấp vào “Hoàn tất”.
Hãy xem các ô mà bạn đã áp dụng quy tắc và kiểm tra nó nếu bạn muốn. Bạn sẽ thấy các ô trống của mình bật lên với định dạng bạn đã chọn.

Tự động đánh dấu các lỗi trong Google Trang tính
Để đánh dấu các lỗi trong Google Trang tính, bạn sẽ thực hiện theo một quy trình tương tự. Tuy nhiên, không có tùy chọn tích hợp nào cho tùy chọn này giống như đối với các ô trống, vì vậy bạn sẽ thực sự nhập một hàm sắp xếp.
Thực hiện theo các bước ban đầu tương tự như được mô tả ở trên bằng cách chọn các ô, nhấp vào Định dạng> Định dạng có Điều kiện từ menu và chọn tab Màu Đơn ở đầu thanh bên.
Xác nhận phạm vi ô trong hộp “Áp dụng cho phạm vi”.

Nhấp vào hộp thả xuống “Định dạng ô nếu” và chọn “Công thức tùy chỉnh là.” Trong hộp xuất hiện, hãy nhập thông tin sau và thay thế tham chiếu ô trong ngoặc đơn bằng ô bắt đầu của bạn:
= ISERROR (A1)

Trong phần Định dạng Kiểu, hãy chọn định dạng mà bạn muốn sử dụng để đánh dấu các ô có lỗi. Khi bạn hoàn thành, hãy nhấp vào “Hoàn tất”. Đối với ví dụ này, chúng tôi sẽ sử dụng văn bản in đậm màu đỏ.

Xem lại các ô mà bạn đã áp dụng quy tắc và kiểm tra nó nếu bạn muốn. Bạn sẽ thấy các ô chứa lỗi hiển thị với định dạng mà bạn đã chọn.

Để biết các cách khác giúp bảng tính của bạn dễ đọc hơn, hãy xem cách thay thế tô bóng hàng hoặc cột trong Google Trang tính .