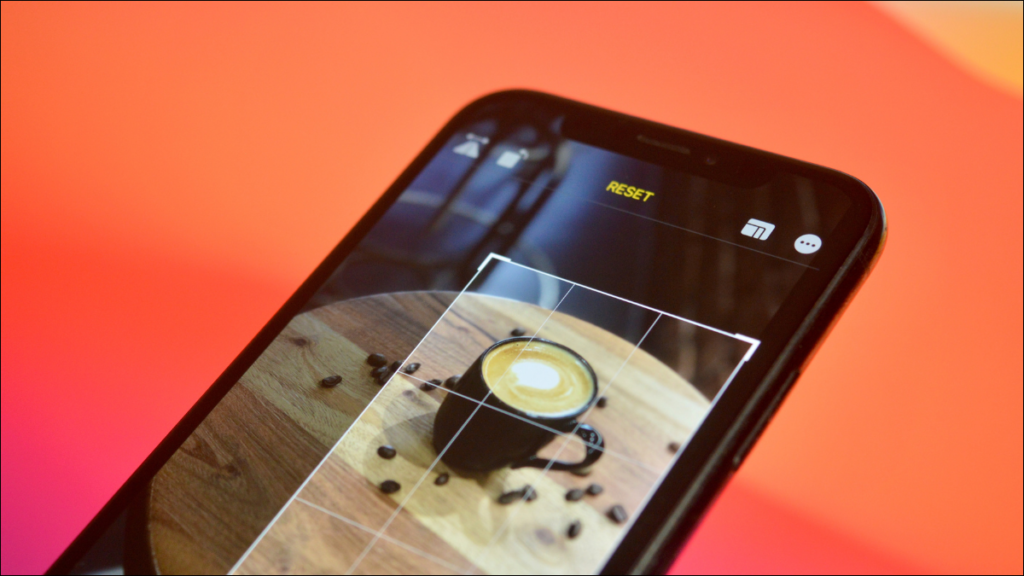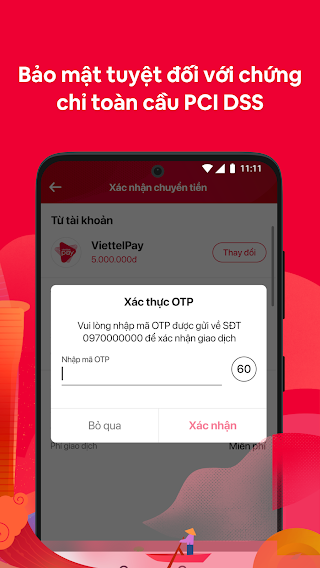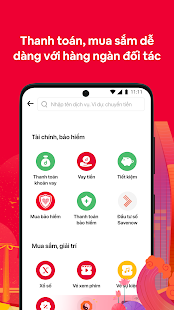Bạn muốn phóng to hình ảnh hoặc cắt một mục khỏi chế độ xem? Thật dễ dàng để thay đổi hình dạng hoặc tỷ lệ của ảnh trên iPhone hoặc iPad bằng cách cắt bằng ứng dụng Ảnh. Đây là cách để làm điều đó.
Để bắt đầu, hãy mở ứng dụng Ảnh trên iPhone hoặc iPad của bạn và điều hướng đến ảnh bạn muốn cắt. Ở góc trên cùng bên phải, nhấn vào nút “Chỉnh sửa”.

Bây giờ bạn đang ở chế độ xem chỉnh sửa ảnh. Trong thanh công cụ dưới cùng, hãy nhấn vào nút Cắt (Nó trông giống như một hộp có các mũi tên xung quanh.).

Hình ảnh sẽ được bao quanh bởi một khung màu trắng. Vuốt vào từ bất kỳ cạnh nào để cắt hình ảnh. Bạn có thể làm điều này từ tất cả các góc. Nhấc ngón tay của bạn để xem hình ảnh đã cắt.
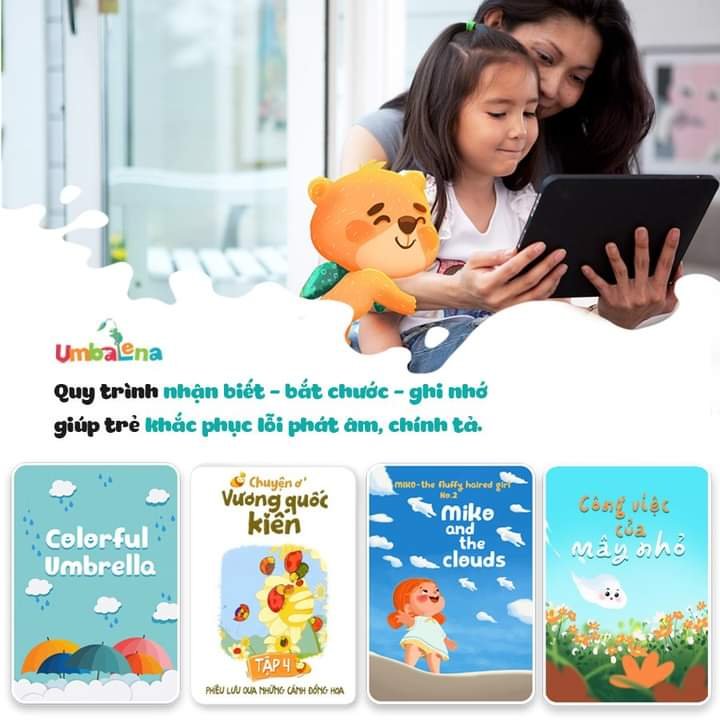
Hơn 60.000 bé đọc mỗi ngày
Umbalena là ứng dụng đọc sách hàng đầu với 1.000 cuốn sách thiếu nhi hấp dẫn giúp bé phát triển trí tuệ, cảm xúc, kỹ năng ngôn ngữ và cảm nhận nghệ thuật.
>> KHO SÁCH KHỔNG LỒ
>> GIÚP CON PHÁT TRIỂN NGÔN NGỮ VÀ KIẾN THỨC MỖI NGÀY
>> VÔ SỐ ĐẦU SÁCH HẤP DẪN MỚI LẠ TẠI UMBALENA

Bạn cũng có thể cắt hình ảnh bằng cách sử dụng một tỷ lệ khung hình cụ thể (Điều này rất hữu ích nếu bạn cần ảnh thành một hình vuông hoàn hảo.). Nhấn vào nút Aspect Ratio trong thanh công cụ trên cùng (Nó trông giống như các hộp chồng chéo.).

Bây giờ bạn có thể chọn tỷ lệ khung hình (chẳng hạn như “4: 3” hoặc “16: 9”) hoặc chuyển đổi giữa các định dạng Dọc và Ngang.
Ngay cả sau khi chọn tỷ lệ khung hình, bạn vẫn có thể tiếp tục cắt ảnh. Sự khác biệt là bây giờ, tỷ lệ khung hình sẽ bị khóa. Nếu bạn không muốn sử dụng tính năng tỷ lệ khung hình, hãy chọn tùy chọn “Gốc”.

Sau khi bạn hài lòng với kích thước cắt, hãy nhấn vào nút “Xong” ở thanh công cụ dưới cùng (trên iPhone) hoặc góc trên cùng bên phải (trên iPad).

Ảnh sẽ được cắt và bạn sẽ thấy kết quả trên màn hình.

Giờ đây, bạn có thể chia sẻ ảnh với bạn bè của mình bằng cách sử dụng nút Chia sẻ ở thanh công cụ dưới cùng (Nó trông giống như một hộp có mũi tên đi ra.).
THAM KHẢO ĐĂNG KÝ ỨNG DỤNG NÓI TIẾNG ANH TỐT NHẤT
Đăng ký

Cách hoàn tác việc cắt xén
Tất cả các chỉnh sửa trong ứng dụng Ảnh đều không phá hủy. Điều này có nghĩa là bạn có thể hoàn nguyên bất kỳ ảnh nào về trạng thái ban đầu nếu bạn thực hiện thay đổi hoặc chỉnh sửa ban đầu trên thiết bị của mình. Nếu bạn muốn khôi phục ảnh vừa cắt, hãy mở ảnh trong ứng dụng Ảnh.

Ở góc dưới cùng bên phải (trên iPhone) hoặc góc trên bên phải (trên iPad), hãy nhấn vào nút “Hoàn nguyên”.

Trong cửa sổ bật lên, hãy chọn tùy chọn “Hoàn nguyên về bản gốc”.

Và đó là nó. Ảnh sẽ trở lại như ban đầu!
Nói về chỉnh sửa trong ứng dụng Ảnh , có rất nhiều điều bạn có thể làm ở đây. Bạn có thể thực hiện chỉnh sửa hình ảnh cơ bản, thêm bộ lọc và thậm chí lật ảnh , tất cả mà không cần phải cài đặt ứng dụng của bên thứ ba!