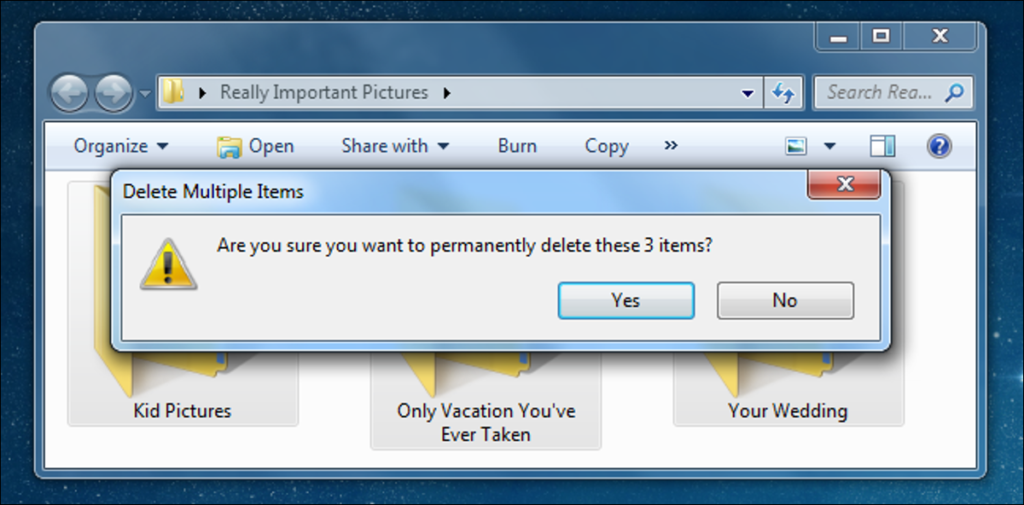Bạn đã bao giờ vô tình xóa ảnh trên máy ảnh, máy tính, ổ USB hoặc bất kỳ nơi nào khác chưa? Điều bạn có thể không biết là bạn thường có thể khôi phục những ảnh đó — ngay cả từ thẻ nhớ của máy ảnh.
Windows cố gắng ngăn bạn mắc phải sai lầm lớn bằng cách cung cấp Thùng rác, nơi các tệp đã xóa tồn tại trong một thời gian — nhưng tiếc là nó không hoạt động với ổ USB ngoài, ổ flash USB, thẻ nhớ hoặc ổ được ánh xạ. May mắn thay, có một cách khác để khôi phục các tệp đã xóa.
Lưu ý: ban đầu chúng tôi đã viết bài này một năm trước, nhưng chúng tôi đã nhận được câu hỏi này rất nhiều lần từ độc giả, bạn bè và gia đình nên chúng tôi đã trau chuốt nó và đang xuất bản lại cho mọi người. Cho đến nay, mọi người đã báo cáo thành công!
Khôi phục tệp hoặc ảnh đó bằng Recuva
Phần mềm đầu tiên mà bạn muốn dùng thử có tên là Recuva , và nó cực kỳ dễ sử dụng — chỉ cần đảm bảo rằng khi bạn đang cài đặt nó, bạn sẽ không vô tình cài đặt cái Yahoo! ngu ngốc đó. thanh công cụ mà không ai muốn.

Bây giờ bạn đã cài đặt phần mềm và tránh cài đặt thanh công cụ tồi tệ, hãy khởi chạy trình hướng dẫn Recuva và bắt đầu quá trình khôi phục những ảnh mà bạn không nên xóa.


Tiếp theo, bạn sẽ cần xác định vị trí của tệp, điều này rõ ràng sẽ tùy thuộc vào bất kỳ nơi nào bạn xóa nó. Vì tôi đã xóa thẻ của mình khỏi thẻ SD của máy ảnh nên đó là nơi tôi đang tìm kiếm nó.

Trang tiếp theo sẽ hỏi bạn có muốn thực hiện Quét sâu hay không. Khuyến nghị của tôi là không chọn mục này cho lần quét đầu tiên, vì thường thì quét nhanh mới có thể tìm thấy nó. Bạn luôn có thể quay lại và chạy quét sâu lần thứ hai.

Và bây giờ, bạn sẽ thấy tất cả ảnh đã xóa khỏi ổ đĩa, thẻ nhớ, thẻ SD hoặc bất cứ nơi nào bạn đã tìm kiếm. Có vẻ như những gì đã xảy ra ở Vegas rốt cuộc không ở lại Vegas…

Nếu có số lượng kết quả thực sự lớn và bạn biết chính xác thời điểm tệp được tạo hoặc sửa đổi, bạn có thể chuyển sang chế độ xem nâng cao, nơi bạn có thể sắp xếp theo thời gian sửa đổi cuối cùng. Điều này có thể giúp tăng tốc quá trình một chút, vì vậy bạn không phải xem qua quá nhiều tệp.

Tại thời điểm này, bạn có thể nhấp chuột phải vào bất kỳ tên tệp nào và chọn Khôi phục nó, sau đó lưu tệp ở nơi khác trên ổ đĩa của bạn. Tuyệt vời!
Khôi phục tệp hoặc ảnh đó bằng DiskDigger
Cập nhật: có vẻ như kể từ lần đầu tiên chúng tôi viết về điều này, DiskDigger đã trở thành phần mềm chia sẻ, cung cấp cho bạn lời nhắc cho mọi tệp bạn lưu. Bạn có muốn thử hay không – tốt nhất là hãy thử Recuva trước. Ngoài ra, bạn có thể sử dụng phiên bản di động cũ hơn một chút nhưng vẫn hoàn toàn miễn phí của ứng dụng từ portablefreeware.com . Cảm ơn, Mary!
Lưu ý rằng DiskDigger không yêu cầu cài đặt, làm cho nó trở thành một công cụ thực sự tuyệt vời để đưa vào ổ đĩa Flash sửa chữa PC của bạn.
Bắt đầu bằng cách chọn ổ đĩa bạn muốn khôi phục…

Bây giờ bạn có thể chọn thực hiện quét sâu hay quét thực sự sâu. Cũng giống như với Recuva, có thể bạn sẽ muốn chọn cái đầu tiên trước. Tôi cũng gặp nhiều may mắn hơn với việc quét thông thường, thay vì “đào sâu hơn”.

Nếu bạn chọn “đào sâu hơn”, bạn sẽ có thể chọn chính xác loại tệp bạn đang tìm kiếm, tuy nhiên, một lần nữa, bạn nên sử dụng quét thông thường trước.

Khi bạn đã có kết quả, bạn có thể nhấp vào các mục ở phía bên trái và xem bản xem trước ở bên phải.

Bạn có thể chọn một hoặc nhiều tệp và chọn khôi phục chúng. Nó khá đơn giản!
Chúc may mắn khôi phục các tệp đã xóa của bạn!