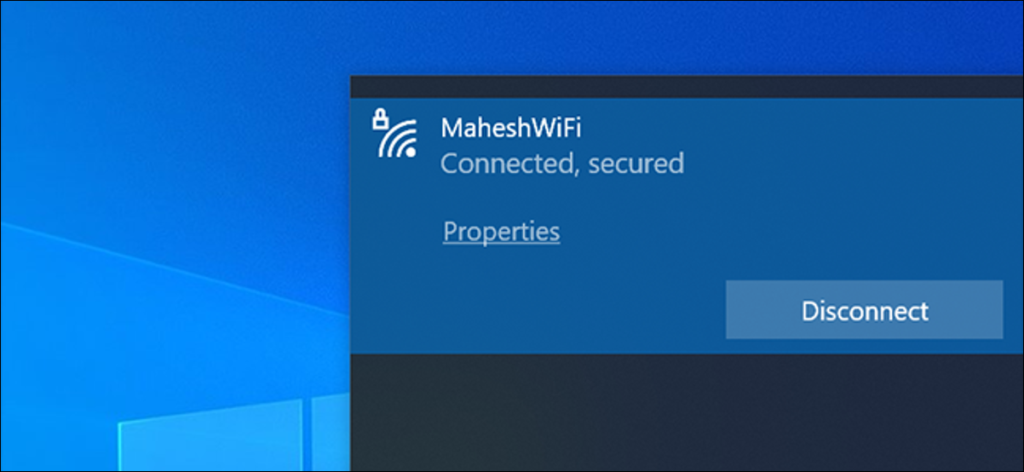Nếu bạn đang gặp sự cố với kết nối Wi-Fi của mình, thì cường độ tín hiệu Wi-Fi của bạn có thể kém. Có nhiều cách khác nhau để kiểm tra cường độ tín hiệu Wi-Fi của bạn trong Windows 10 để biết tín hiệu tốt hay xấu. chất lượng là.
Sử dụng Thanh tác vụ để kiểm tra nhanh
Thanh tác vụ của PC (thanh ở cuối màn hình) có một số biểu tượng trên đó. Một trong số này là dành cho mạng không dây của bạn và bạn có thể sử dụng biểu tượng này để tìm cường độ tín hiệu Wi-Fi của mình.
Để thực hiện việc này, hãy nhấp vào biểu tượng không dây trên thanh tác vụ của bạn. Nó xuất hiện trong khu vực thông báo bên trái của đồng hồ.
Lưu ý: Nếu bạn không nhìn thấy biểu tượng không dây, thanh tác vụ có thể đã ẩn nó. Nhấp vào biểu tượng mũi tên lên trên thanh tác vụ để hiển thị tất cả các biểu tượng ẩn.
![]()
Tìm mạng Wi-Fi của bạn trong danh sách. Đó là mạng mà Windows cho biết bạn đã “Kết nối”.

Bạn sẽ thấy một biểu tượng tín hiệu nhỏ bên cạnh mạng Wi-Fi của mình. Biểu tượng này thể hiện cường độ tín hiệu của mạng của bạn. Biểu tượng này càng có nhiều thanh, tín hiệu Wi-Fi của bạn càng tốt.
Mẹo: Nếu bạn đang tự hỏi cường độ của tín hiệu Wi-Fi thay đổi như thế nào ở những nơi khác nhau trong nhà hoặc tòa nhà khác, bạn có thể đi bộ xung quanh với máy tính xách tay và xem tín hiệu thay đổi như thế nào ở các khu vực khác nhau. Cường độ tín hiệu của bạn phụ thuộc vào nhiều yếu tố, bao gồm cả vị trí đặt bộ định tuyến của bạn và vị trí của bạn so với nó .
LIÊN QUAN: Làm thế nào để có được tín hiệu không dây tốt hơn và giảm nhiễu mạng không dây
Bạn cũng có thể kiểm tra chất lượng tín hiệu của các mạng Wi-Fi khác bằng menu này. Chỉ cần nhìn vào biểu tượng tín hiệu cho bất kỳ mạng nào.
Hoặc, Kiểm tra ứng dụng Cài đặt
Ứng dụng Cài đặt hiển thị các thanh giống như trên thanh tác vụ cho cường độ tín hiệu Wi-Fi của bạn.
Để sử dụng phương pháp này, hãy mở menu “Bắt đầu”, tìm kiếm “Cài đặt” và nhấp vào ứng dụng trong kết quả. Hoặc, nhấn Windows + i để khởi chạy nhanh ứng dụng Cài đặt.

Trong Cài đặt, nhấp vào “Mạng và Internet” vì phần này chứa thông tin mạng không dây của bạn.

Tại đây, trong phần “Trạng thái mạng”, bạn sẽ thấy biểu tượng tín hiệu. Biểu tượng này hiển thị cường độ tín hiệu mạng Wi-Fi hiện tại của bạn. Một lần nữa, biểu tượng này có càng nhiều thanh thì tín hiệu của bạn càng tốt.

Sử dụng Bảng điều khiển để có độ chính xác cao hơn
Không giống như ứng dụng Cài đặt và thanh tác vụ Windows, Bảng điều khiển hiển thị biểu tượng năm thanh cho chất lượng tín hiệu Wi-Fi của bạn, điều này cung cấp cho bạn câu trả lời chính xác hơn.
Để đến biểu tượng tín hiệu đó, hãy khởi chạy menu “Bắt đầu”, tìm kiếm “Bảng điều khiển” và nhấp vào tiện ích trong kết quả.

Tại đây, hãy nhấp vào “Mạng và Internet”.

Nhấp vào “Trung tâm mạng và chia sẻ” trên ngăn bên phải.

Bạn sẽ thấy biểu tượng tín hiệu bên cạnh “Kết nối” cho biết chất lượng của tín hiệu Wi-Fi hiện tại của bạn. Càng nhiều thanh được đánh dấu trong biểu tượng này, tín hiệu của bạn càng tốt.

Sử dụng Windows PowerShell cho Precision
Các phương pháp trên chỉ cho bạn biết sơ bộ về cường độ tín hiệu mạng Wi-Fi của bạn. Nếu bạn cần một câu trả lời chính xác hơn, bạn nên sử dụng Windows PowerShell.
Các netshlệnh xây dựng vào cường độ tín hiệu của Windows 10 cho thấy mạng của bạn dưới dạng phần trăm, mà là chính xác hơn nhiều so với bất kỳ phương pháp khác được liệt kê trong hướng dẫn này.
Để có câu trả lời chính xác này cho mạng của bạn, hãy truy cập menu “Bắt đầu”, tìm kiếm “Windows PowerShell” và nhấp vào lối tắt ứng dụng PowerShell trong kết quả.

Sao chép lệnh sau từ đây và dán vào cửa sổ PowerShell của bạn. Nhấn “Enter” để chạy lệnh.
(giao diện hiển thị netsh wlan) -Phối hợp '^ \ s + Tín hiệu' -Thay thế '^ \ s + Tín hiệu \ s +: \ s +', ''

PowerShell chỉ hiển thị một đầu ra dòng duy nhất, hiển thị cường độ tín hiệu Wi-Fi hiện tại của bạn ở dạng phần trăm. Tỷ lệ phần trăm càng cao thì tín hiệu của bạn càng tốt.
Để xem thêm thông tin về mạng của bạn (chẳng hạn như kênh mạng và chế độ kết nối), hãy chạy lệnh sau:
giao diện hiển thị netsh wlan
Hoặc, sử dụng Command Prompt
Bạn cũng có thể chạy lệnh netsh trong cửa sổ Dấu nhắc lệnh nếu bạn thích giao diện đó. Ở dạng đầy đủ, lệnh cũng hiển thị thêm chi tiết về mạng của bạn, như tên SSID (mạng) và loại xác thực.
Để bắt đầu, hãy mở Command Prompt bằng cách khởi chạy menu “Start”, tìm kiếm “Command Prompt” và nhấp vào tiện ích trong kết quả.

Trong cửa sổ Command Prompt, hãy nhập lệnh sau và nhấn “Enter”.
giao diện hiển thị netsh wlan

Kết quả hiển thị nhiều thông tin hơn những gì bạn đang tìm kiếm ở đây, vì vậy hãy nhìn về phía trường có nội dung “Tín hiệu”.

Phần trăm bên cạnh “Tín hiệu” là cường độ tín hiệu Wi-Fi của bạn.
Nếu các phương pháp này cho thấy cường độ tín hiệu Wi-Fi của bạn kém, một cách để cải thiện chất lượng tín hiệu là đưa các thiết bị và bộ định tuyến của bạn gần nhau hơn. Ngoài ra, hãy đảm bảo rằng không có vật cứng (chẳng hạn như tường) giữa bộ định tuyến và các thiết bị của bạn. Những vật thể này thường cản trở chất lượng tín hiệu Wi-Fi của bạn.
Có những phương pháp khác cho phép bạn kiểm tra cường độ tín hiệu mạng Wi-Fi của mình chính xác hơn . Bạn có thể muốn sử dụng một trong những phương pháp đó nếu các phép đo ở trên không phù hợp với bạn hoặc nếu bạn muốn kiểm tra cường độ tín hiệu bằng iPhone, iPad, thiết bị Android hoặc Mac.