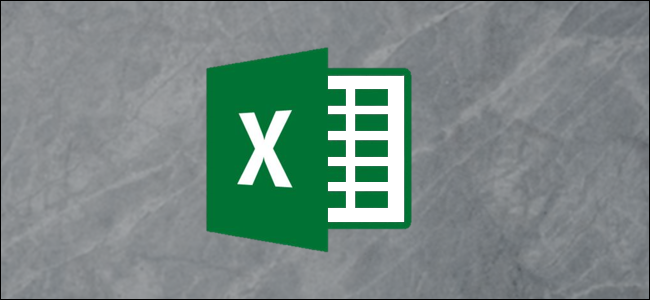Số mũ đơn giản là phép nhân lặp lại. Ví dụ, bốn đến lũy thừa thứ ba (4³) không phải là 4 x 3, mà là 4 x 4 x 4, bằng tổng 64. Nếu điều đó nghe có vẻ phức tạp, đừng sợ; Excel có thể thực hiện công việc nặng nhọc giúp bạn!
Cách hiển thị số mũ trong Excel
Trước khi tìm hiểu cách sử dụng số mũ, chúng ta sẽ bắt đầu với một ví dụ nhanh về cách nhập chúng trong Excel. Trong trường hợp này, chúng ta sẽ cần sử dụng hàm Superscript để có thể hiển thị số mũ.
Để thực hiện việc này, bấm chuột phải vào ô trống, sau đó chọn “Định dạng ô” từ menu.

Trong “Danh mục:” ở bên trái, hãy chọn “Văn bản”, sau đó nhấp vào “OK”.

Trong cùng một ô, nhập cả số cơ sở và số mũ mà không có bất kỳ khoảng cách nào giữa chúng. Trong ví dụ của chúng tôi, chúng tôi sẽ tìm 10³ (10 x 10 x 10). Cơ số của chúng ta là 10 và ba là số mũ.

Tiếp theo, đánh dấu số mũ của bạn; trong ví dụ của chúng tôi, đó là ba.

Bấm chuột phải vào ô một lần nữa, sau đó chọn “Định dạng ô”.

Chọn hộp kiểm bên cạnh “Superscript” trong phần “Hiệu ứng”, sau đó nhấp vào “OK”. Nhấn Enter hoặc nhấp vào bất kỳ ô nào khác để hoàn tất quá trình.

Cách sử dụng số mũ trong thanh công thức
Bạn cũng có thể sử dụng số mũ trong thanh Công thức Excel. Để làm như vậy, hãy nhấp vào ô trống nơi bạn muốn hiển thị kết quả của một phép tính.

Bạn cắm số mũ của mình vào công thức sau: “= Power (số, công suất).” Chúng tôi sẽ sử dụng 10⁴ cho ví dụ của mình, vì vậy chúng tôi nhập “= Power (10,4)” (không có dấu ngoặc kép) vào thanh công thức.

Để thực thi công thức, hãy nhấn Enter hoặc nhấp vào dấu kiểm ở bên trái của thanh công thức.

Cách sử dụng số mũ trong một ô riêng lẻ
Nếu bạn muốn thực hiện phép tính bên trong một ô, bạn có thể bỏ qua hoàn toàn thanh công thức và thay vào đó sử dụng một chút viết tắt của Excel.
Ví dụ: để tìm 10⁵, bạn có thể nhập “= 10 ^ 5” (một lần nữa, không có dấu ngoặc kép), rồi nhấn Enter.

Bất kể bạn đến đó bằng cách nào, câu trả lời sẽ giống nhau. Nếu bạn thiếu thời gian, việc tìm lời giải cho số mũ trong Excel là một giải pháp thay thế nhanh chóng cho các phép tính thủ công.
Xem thêm:
Dịch vụ IT cho doanh nghiệp
Dịch vụ IT Outsourcing, Dịch vụ IT Helpdesk
Cách tính tổng các ô trong Excel
Cách tính tổng bình phương trong Excel
Cách sắp xếp và lọc dữ liệu trong Excel
Cách tạo các tiêu đề theo cột có thể sắp xếp trong Excel