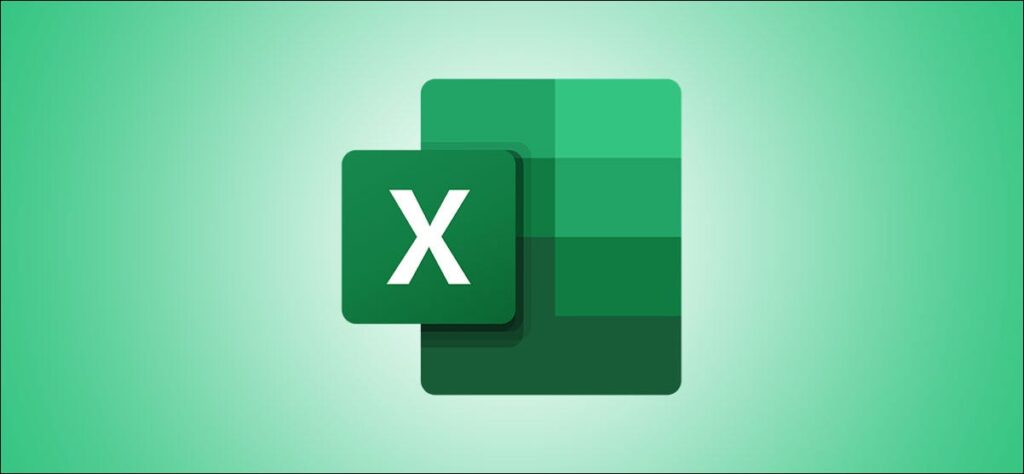Có thể khó sắp xếp một bảng tính dài dòng để làm cho dữ liệu của bạn dễ đọc hơn. Microsoft Excel cung cấp một tính năng nhóm hữu ích để tóm tắt dữ liệu bằng cách sử dụng một dàn bài tự động. Đây là cách nó được thực hiện.
Những gì bạn cần để tạo một dàn ý trong Excel
Trong Microsoft Excel, bạn có thể tạo đường viền các hàng, cột hoặc cả hai. Để giải thích những điều cơ bản của chủ đề này, chúng tôi sẽ tạo một phác thảo của các hàng. Bạn có thể áp dụng các nguyên tắc tương tự nếu bạn muốn có đường viền cho các cột.
Để tính năng phục vụ mục đích của nó, có một số thứ mà bạn sẽ cần dữ liệu của mình bao gồm:
- Mỗi cột phải có tiêu đề hoặc nhãn trong hàng đầu tiên.
- Mỗi cột phải bao gồm dữ liệu tương tự.
- Phạm vi ô phải chứa dữ liệu. Bạn không thể có cột hoặc hàng trống.
Dễ nhất là để các hàng tóm tắt của bạn nằm bên dưới dữ liệu mà chúng tóm tắt. Tuy nhiên, có một cách để giải quyết vấn đề này nếu các hàng tóm tắt của bạn hiện được đặt ở trên. Chúng tôi sẽ mô tả cách thực hiện điều này trước tiên.
Điều chỉnh cài đặt phác thảo
Chọn các ô bạn muốn phác thảo và chuyển đến tab Dữ liệu.
Nhấp vào “Đường viền” ở phía bên phải của dải băng. Sau đó, nhấp vào trình khởi chạy hộp thoại (mũi tên nhỏ) ở dưới cùng bên phải của cửa sổ bật ra.

Khi cửa sổ Cài đặt mở ra, hãy bỏ chọn hộp cho “Các hàng Tóm tắt Dưới Chi tiết”.

Trước khi bạn nhấp vào “OK”, bạn có thể tùy chọn chọn hộp cho “Kiểu tự động”. Thao tác này sẽ định dạng các ô trong đường viền của bạn bằng các kiểu in đậm, in nghiêng và các kiểu tương tự để làm cho chúng nổi bật. Nếu bạn chọn không sử dụng Kiểu tự động ở đây, chúng tôi cũng sẽ hướng dẫn bạn cách áp dụng chúng sau đó.

Nhấp vào “OK” và sẵn sàng tạo phác thảo.
Tạo đường viền tự động
Nếu bạn đã đặt các hàng tóm tắt và các yêu cầu về dàn bài khác, đã đến lúc tạo dàn bài của mình.
Chọn các ô của bạn, chuyển đến tab Dữ liệu và nhấp vào “Phác thảo”.

Nhấp vào mũi tên “Nhóm” và chọn “Đường viền tự động” trong danh sách thả xuống.

Bạn sẽ thấy bản cập nhật bảng tính của mình ngay lập tức để hiển thị đường viền. Điều này bao gồm các số, các dòng tương ứng và các dấu cộng và trừ trong vùng màu xám ở bên trái các hàng hoặc ở đầu các cột.

Số thấp nhất (1) và các nút xa nhất bên trái bên dưới số 1 dành cho chế độ xem cấp cao nhất của bạn.

Số cao nhất tiếp theo (2) và các nút bên dưới nó dành cho cấp cao thứ hai.

Các số và nút tiếp tục cho từng cấp độ cho đến khi cấp độ cuối cùng. Bạn có thể có tối đa tám cấp độ trong một phác thảo Excel.

Bạn có thể sử dụng các số, dấu cộng và dấu trừ hoặc cả hai để thu gọn và mở rộng các hàng của mình. Nếu bạn nhấp vào một số, nó sẽ thu gọn hoặc mở rộng toàn bộ cấp đó. Nếu bạn nhấp vào dấu cộng, nó sẽ mở rộng tập hợp các hàng cụ thể đó trong đường viền. Dấu trừ sẽ thu gọn nhóm hàng cụ thể đó.

Định dạng kiểu sau khi tạo đường viền
Như đã đề cập trước đây, bạn có thể áp dụng các kiểu cho dàn ý của mình để làm cho các hàng và hàng tóm tắt nổi bật. Ngoài bản phác thảo, điều này giúp làm cho dữ liệu dễ đọc hơn một chút và phân biệt với phần còn lại.
Nếu bạn chọn không sử dụng tùy chọn Kiểu tự động trước khi tạo đường viền, bạn có thể làm như vậy sau đó.
Chọn các ô trong đường viền mà bạn muốn định dạng hoặc chọn toàn bộ đường viền nếu bạn muốn. Quay lại cửa sổ cài đặt đường viền với Dữ liệu> Đường viền để mở trình khởi chạy hộp thoại.
Trong cửa sổ Cài đặt, chọn hộp cho “Kiểu tự động”, sau đó nhấp vào “Áp dụng kiểu”.

Bạn sẽ thấy các kiểu định dạng được áp dụng cho đường viền của mình. Bây giờ bạn có thể nhấp vào “OK” để đóng cửa sổ.

LIÊN QUAN: Dịch vụ IT cho doanh nghiệp
Xóa một đường viền
Nếu bạn tạo một phác thảo và quyết định xóa nó sau đó, thì chỉ cần một vài cú nhấp chuột.
Chọn phác thảo của bạn và quay lại tab Dữ liệu đó một lần nữa. Nhấp vào “Phác thảo”, sau đó nhấp vào mũi tên bên dưới “Bỏ nhóm”. Chọn “Clear Outline” và bạn đã hoàn tất.

Lưu ý: Nếu bạn đã áp dụng các kiểu cho đường viền của mình, bạn cần phải định dạng lại văn bản của mình theo cách thủ công.
Đề cương không chỉ tiện dụng cho việc chuẩn bị tài liệu. Trong Excel, phác thảo cung cấp cho bạn một cách tuyệt vời để tổ chức và dễ dàng phân tích dữ liệu của bạn hơn . Phác thảo tự động loại bỏ gần như tất cả các công việc thủ công ra khỏi quy trình.