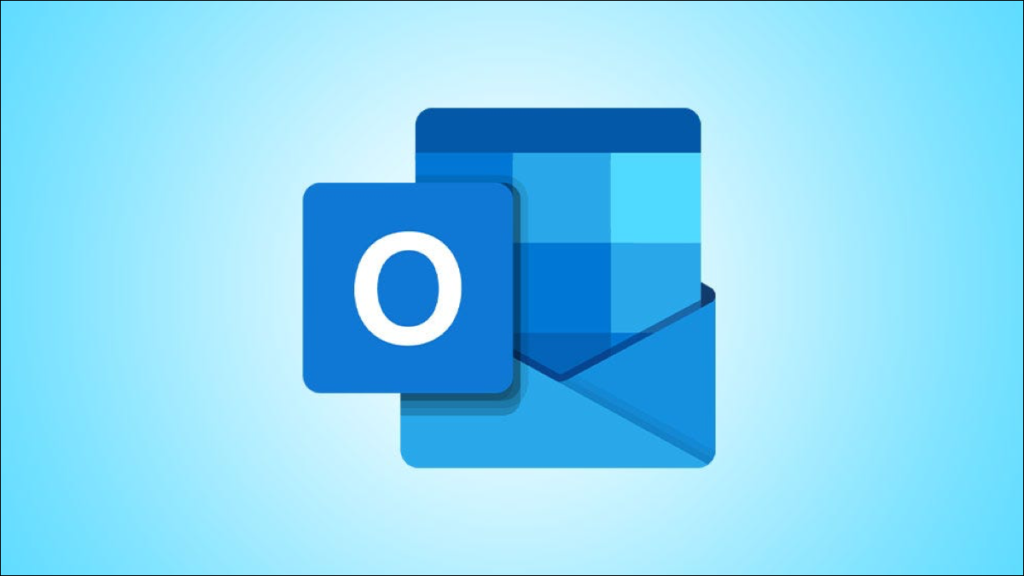Là người dùng Outlook, bạn có thể biết bộ tính năng mạnh mẽ của nó. Nhưng chỉ vì một ứng dụng có vô số tính năng, điều đó không có nghĩa là tất cả chúng đều xứng đáng với nỗ lực của bạn. Dưới đây là một số tính năng của Microsoft Outlook mà bạn nên sử dụng.
Xem thêm: Dịch vụ IT cho doanh nghiệp
Lên lịch gửi email để quản lý thời gian hiệu quả
Nếu bạn là người sử dụng tính năng chặn thời gian để quản lý công việc trong ngày, việc lên lịch gửi email có thể hữu ích. Bạn có thể tạo tất cả các email bạn cần trong khoảng thời gian của mình và chọn ngày giờ để gửi chúng.
Để lên lịch cho email bạn đang soạn, hãy chuyển đến tab Tùy chọn và chọn “Trì hoãn gửi”.

Trong phần dưới cùng của cửa sổ Thuộc tính, hãy chọn hộp Không phân phối trước. Sau đó, sử dụng hộp thả xuống ở bên phải để chọn ngày và giờ.

Theo tùy chọn, bạn có thể sử dụng các tính năng bổ sung trong hộp Thuộc tính. Bạn có Cài đặt với Tùy chọn theo dõi và bỏ phiếu ở trên cùng và Tùy chọn phân phối bổ sung ở dưới cùng.
Khi bạn hoàn thành, hãy nhấp vào “Đóng” để áp dụng lịch trình.
Nhóm liên hệ cho danh sách phân phối
Khi bạn thường xuyên gửi email cho cùng một nhóm người, không có cách nào dễ dàng hơn để thêm tất cả các địa chỉ email đó bằng cách tạo danh sách phân phối . Tính năng Nhóm liên hệ trong Outlook giúp bạn thực hiện việc này.
Để nhanh chóng tạo một nhóm liên hệ, hãy chuyển đến tab Trang chủ, chọn menu thả xuống Mục mới và chọn Mục khác > Nhóm liên hệ.

Chọn một liên hệ từ danh sách và nhấp vào “Thành viên” để thêm họ. Tiếp tục quá trình này cho đến khi bạn có tất cả mọi người trong nhóm và nhấp vào “OK”.

Đặt tên cho nhóm liên hệ của bạn ở trên cùng và chọn “Lưu & Đóng”.

Khi bạn muốn gửi email cho nhóm mới đó, hãy nhấp vào nút Đến trong cửa sổ soạn thư và chọn nhóm. Hoặc, bắt đầu nhập tên của nhóm vào trường Đến và chọn nhóm đó từ các đề xuất.

Quy tắc hộp thư đến cho tổ chức tự động
Mặc dù các quy tắc email có vẻ đáng sợ khi thiết lập, nhưng chúng đáng để bạn dành thời gian để tránh rắc rối sau này. Bạn có thể tự động di chuyển email đến các thư mục , đánh dấu thư ưu tiên, phát âm thanh cho các email quan trọng , v.v.

Hoặc, để tạo quy tắc mới dựa trên email bạn nhận được, hãy mở thư trong cửa sổ riêng. Nhấp vào menu thả xuống Quy tắc trong phần Di chuyển của dải băng và chọn “Tạo quy tắc”.

Tùy thuộc vào tùy chọn bạn chọn ở trên, hãy chọn các điều kiện và hành động, sau đó làm theo lời nhắc tiếp theo cho quy tắc mới của bạn.

Nhiều chữ ký email để đóng đúng cách
Để đảm bảo tất cả thư của bạn đều có phần đóng phù hợp, bạn có thể tạo nhiều chữ ký email trong Outlook . Điều này cho phép bạn sử dụng chữ ký cụ thể cho email doanh nghiệp so với thư cá nhân.
Để tạo chữ ký , hãy chọn Chữ ký > Chữ ký trên tab Tin nhắn của cửa sổ soạn thư.

Trên tab Chữ ký email, hãy chọn tài khoản email ở trên cùng nếu bạn có nhiều tài khoản. Sau đó, chọn “Mới” ở bên phải. Đặt tên cho chữ ký của bạn và nhấp vào “OK”.

Theo tùy chọn, bạn có thể đặt chữ ký làm mặc định cho thư mới, trả lời và chuyển tiếp bằng hộp thả xuống ở dưới cùng.

Lặp lại quy trình tương tự để tạo chữ ký bổ sung và chọn “OK” khi bạn hoàn tất.
Khi bạn muốn sử dụng chữ ký, hãy quay lại trình đơn thả xuống Chữ ký trên tab Tin nhắn và chọn chữ ký bạn muốn sử dụng. Nếu bạn thiết lập chữ ký làm mặc định, chữ ký đó sẽ tự động xuất hiện trong email của bạn.

Tự động Lưu trữ để Dọn dẹp Hộp thư đến và Thư mục
Việc dọn dẹp hộp thư đến và các thư mục email lỗi thời, không cần thiết có thể mất thời gian. Sử dụng tính năng Tự lưu trữ trong Outlook , bạn có thể tự động xóa các thư cũ mà bạn không cần nữa.

Hoàn thành từng trường trong cửa sổ bật lên Tự lưu trữ để biết thời điểm và cách thức lưu trữ email của bạn . Bạn có thể chọn thời điểm chạy công cụ và nhận lời nhắc trước khi chạy.

Khi bạn đã hoàn tất, hãy nhấp vào “OK” để áp dụng các cài đặt.
Chuyển đổi tin nhắn thành cuộc họp để tham khảo
Đã bao nhiêu lần bạn nhận được email nhắc cuộc họp? Bạn có thể chuyển đổi email thành cuộc họp trong Lịch Outlook để tiết kiệm thời gian tuyệt vời. Ngoài ra, thông điệp truyền cảm hứng cho cuộc họp sẽ tự động được đính kèm vào sự kiện để tham khảo.
Để biến một email thành một cuộc họp, hãy nhấp vào ba dấu chấm ở trên cùng bên phải của thư và chọn “Cuộc họp”.

Sau đó, bạn sẽ thấy một cửa sổ yêu cầu sự kiện mới mở ra với email dưới dạng mô tả. Sau đó, bạn có thể hoàn thành yêu cầu như bất kỳ yêu cầu nào khác; thêm người tham dự, đặt ngày giờ và chọn một địa điểm.

Gửi yêu cầu họp của bạn khi bạn kết thúc và những người tham dự của bạn sẽ thấy lời mời có email trong nội dung.
Bộ lọc email để tìm thư nhanh chóng
Một tính năng tiện dụng khác của Outlook giúp bạn nhanh chóng tìm thấy các email bạn cần. Bạn chắc chắn có thể sử dụng các tùy chọn tìm kiếm cơ bản và nâng cao của Outlook , nhưng để xem nhanh các thư chưa đọc, được gắn cờ, quan trọng hoặc được phân loại, hãy sử dụng tính năng Lọc Email.

Khi bạn áp dụng bộ lọc, bạn có thể điều chỉnh nó nếu cần. Trong phần Tinh chỉnh của dải băng, hãy thêm một bộ lọc khác hoặc trong phần Phạm vi ở bên phải, hãy chọn hộp thư hoặc thư mục.

Khi bạn hoàn thành bộ lọc, hãy nhấp vào “Đóng Tìm kiếm” ở phía bên phải của dải băng.

Mặc dù tất cả các tính năng mà Outlook cung cấp đều hữu ích theo một cách nào đó, nhưng có một số tính năng mà bạn cần nhiều hơn những tính năng khác. Với danh sách này, bạn có các tính năng cơ bản cần thiết để tiết kiệm thời gian, cải thiện năng suất và quản lý hộp thư đến của mình tốt hơn.