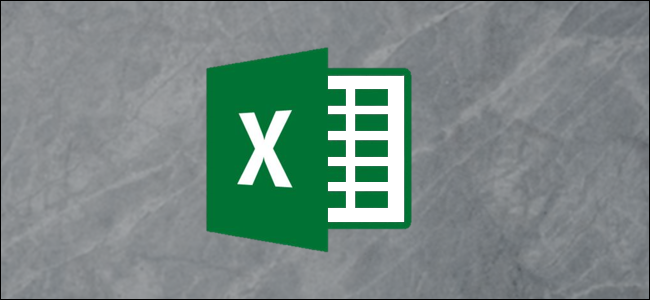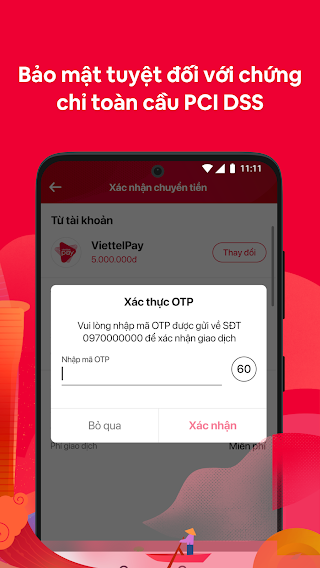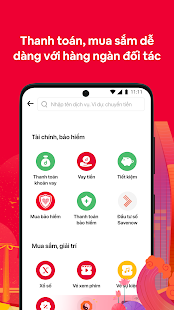Sắp xếp và lọc dữ liệu cung cấp một cách để loại bỏ nhiễu và chỉ tìm (và sắp xếp) dữ liệu bạn muốn xem. Microsoft Excel không thiếu các tùy chọn để lọc bộ dữ liệu khổng lồ thành những thứ cần thiết.
Cách sắp xếp dữ liệu trong bảng tính Excel
Trong Excel, hãy bấm vào bên trong ô trên đầu cột bạn muốn sắp xếp.
Trong ví dụ của chúng tôi, chúng tôi sẽ nhấp vào ô D3 và sắp xếp cột này theo mức lương.

Từ tab “Dữ liệu” trên đầu dải băng, hãy nhấp vào “Bộ lọc”.

Trên mỗi cột, bây giờ bạn sẽ thấy một mũi tên. Nhấp vào mũi tên của cột bạn muốn sắp xếp để hiển thị menu cho phép chúng tôi sắp xếp hoặc lọc dữ liệu.

Cách đầu tiên và rõ ràng nhất để sắp xếp dữ liệu là từ nhỏ nhất đến lớn nhất hoặc lớn nhất đến nhỏ nhất, giả sử bạn có dữ liệu số.
Trong trường hợp này, chúng tôi đang sắp xếp lương, vì vậy chúng tôi sẽ sắp xếp từ nhỏ nhất đến lớn nhất bằng cách nhấp vào tùy chọn trên cùng.

Chúng tôi có thể áp dụng cách sắp xếp tương tự cho bất kỳ cột nào khác, sắp xếp theo ngày thuê, ví dụ: bằng cách chọn tùy chọn “Sắp xếp Cũ nhất đến Mới nhất” trong cùng một menu.

Các tùy chọn sắp xếp này cũng hoạt động đối với các cột tuổi và tên. Ví dụ, chúng ta có thể sắp xếp theo độ tuổi lớn nhất đến trẻ nhất hoặc sắp xếp tên nhân viên theo thứ tự bảng chữ cái bằng cách nhấp vào cùng một mũi tên và chọn tùy chọn thích hợp.

Cách lọc dữ liệu trong Excel
Nhấp vào mũi tên bên cạnh “Lương” để lọc cột này. Trong ví dụ này, chúng tôi sẽ lọc ra bất kỳ ai kiếm được hơn 100.000 đô la mỗi năm.

Vì danh sách của chúng tôi ngắn, chúng tôi có thể thực hiện điều này theo một số cách. Cách đầu tiên, rất hiệu quả trong ví dụ của chúng tôi, chỉ là bỏ chọn từng người kiếm được hơn 100.000 đô la và sau đó nhấn “OK”. Thao tác này sẽ xóa ba mục nhập khỏi danh sách của chúng tôi và cho phép chúng tôi xem (và sắp xếp) chỉ những mục còn lại.

Có một cách khác để làm điều này. Hãy nhấp vào mũi tên bên cạnh “Lương” một lần nữa.

Lần này, chúng tôi sẽ nhấp vào “Bộ lọc số” từ menu lọc và sau đó nhấp vào “Ít hơn”.

Tại đây, chúng tôi cũng có thể lọc kết quả của mình, loại bỏ bất kỳ ai kiếm được hơn 100.000 đô la mỗi năm. Nhưng cách này hoạt động tốt hơn nhiều đối với các tập dữ liệu lớn, nơi bạn có thể phải thực hiện nhiều thao tác nhấp thủ công để xóa các mục nhập. Ở bên phải của hộp thả xuống có nội dung “nhỏ hơn”, hãy nhập “100.000” (hoặc bất kỳ con số nào bạn muốn sử dụng) rồi nhấn “OK”.

Chúng tôi cũng có thể sử dụng bộ lọc này vì một số lý do khác. Ví dụ: chúng tôi có thể lọc ra tất cả các mức lương trên mức trung bình bằng cách nhấp vào “Dưới mức trung bình” từ cùng một menu (Bộ lọc số> Dưới mức trung bình).

Chúng tôi cũng có thể kết hợp các bộ lọc. Ở đây, chúng tôi sẽ tìm thấy tất cả các mức lương lớn hơn 60.000 đô la nhưng ít hơn 120.000 đô la. Đầu tiên, chúng tôi sẽ chọn “lớn hơn” trong hộp thả xuống đầu tiên.

Trong menu thả xuống bên dưới cái trước, chọn “nhỏ hơn”.

Bên cạnh “lớn hơn”, chúng tôi sẽ đưa vào 60.000 đô la.

Bên cạnh “nhỏ hơn” thêm 120.000 đô la.

Nhấp vào “OK” để lọc dữ liệu, chỉ để lại các mức lương lớn hơn 60.000 đô la và dưới 120.000 đô la.

Cách lọc dữ liệu từ nhiều cột cùng một lúc
Trong ví dụ này, chúng ta sẽ lọc theo ngày được thuê và mức lương. Chúng tôi sẽ đặc biệt tìm kiếm những người được thuê sau năm 2013 và với mức lương dưới 70.000 đô la mỗi năm.
Nhấp vào mũi tên bên cạnh “Lương” để lọc ra bất kỳ ai kiếm được 70.000 đô la trở lên mỗi năm.

Nhấp vào “Bộ lọc số” và sau đó nhấp vào “Ít hơn”.

Thêm “70.000” bên cạnh “nhỏ hơn” rồi nhấn “OK”.

Tiếp theo, chúng tôi sẽ lọc theo ngày từng nhân viên được thuê, loại trừ những người được thuê sau năm 2013. Để bắt đầu, hãy nhấp vào mũi tên bên cạnh “Ngày được thuê”, sau đó chọn “Bộ lọc ngày” và sau đó “Sau”.

Nhập “2013” vào trường bên phải của “is after” rồi nhấn “OK”. Điều này sẽ khiến bạn chỉ có những nhân viên kiếm được ít hơn 70.000 đô la mỗi năm và được thuê vào năm 2014 trở lên.

Excel có một số tùy chọn lọc mạnh mẽ và mỗi tùy chọn đều có thể tùy chỉnh khi bạn cần. Với một chút trí tưởng tượng, bạn có thể lọc các bộ dữ liệu khổng lồ xuống chỉ còn những phần thông tin quan trọng.
THAM KHẢO ĐĂNG KÝ ỨNG DỤNG NÓI TIẾNG ANH TỐT NHẤT
Đăng ký