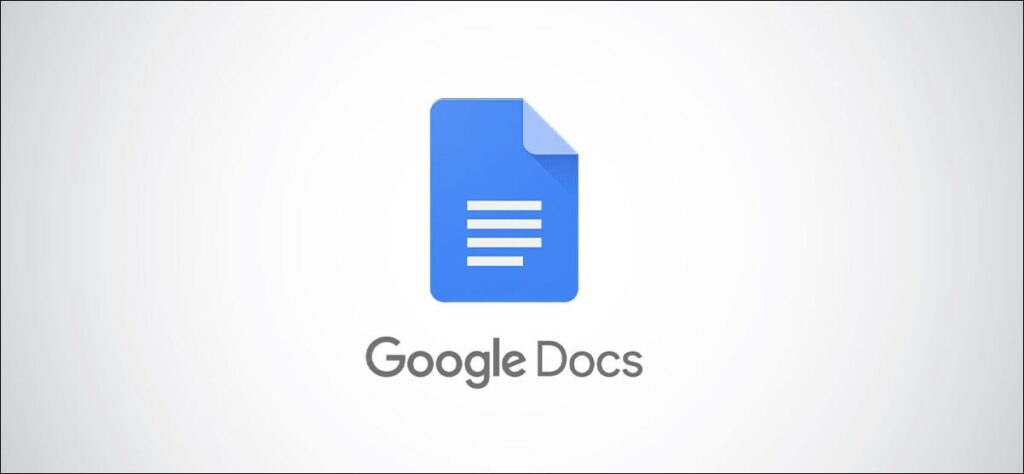Thật dễ dàng để thêm hình ảnh vào tài liệu của bạn trong Google Tài liệu, nhưng bao gồm chú thích lại là một câu chuyện khác. Cho đến khi Google thêm tính năng phụ đề vào Tài liệu, đây là một số cách bạn có thể tạo và thêm phụ đề vào ảnh của mình.
THAM KHẢO ĐĂNG KÝ ỨNG DỤNG NÓI TIẾNG ANH TỐT NHẤT
Đăng ký

Tùy thuộc vào sở thích của bạn, số lượng hình ảnh và liệu bạn có muốn chú thích cho từng hình ảnh duy nhất hay không, có bốn cách để thực hiện điều đó. Bạn có thể thêm văn bản nội dòng, tạo bản vẽ, sử dụng bảng hoặc thử một tiện ích bổ sung.
Chú thích hình ảnh của bạn bằng văn bản nội tuyến
Tùy chọn đơn giản nhất là sử dụng định dạng nội tuyến cho hình ảnh của bạn và thêm văn bản bên dưới hình ảnh. Điều này giả định rằng bạn đã chèn hình ảnh của mình.
Chọn hình ảnh và nhấp vào “In Line” trên thanh công cụ.

Đặt con trỏ của bạn bên dưới hình ảnh và nhập văn bản cho chú thích. Sau đó, bạn có thể chọn văn bản và định dạng kích thước, căn chỉnh và kiểu của nó bằng thanh công cụ trên cùng.

Chú thích hình ảnh của bạn bằng hình vẽ
Mặc dù phương pháp trên để thêm chú thích hoạt động đủ tốt, nhưng nó không giữ chú thích với hình ảnh. Vì vậy, nếu bạn định di chuyển mọi thứ xung quanh trong tài liệu của mình, bạn có thể thích tùy chọn Vẽ tốt hơn. Đối với tùy chọn này, bạn sẽ bắt đầu mà không có hình ảnh trong tài liệu của mình.
Đặt con trỏ của bạn vào tài liệu nơi bạn muốn hình ảnh và chú thích của mình. Sau đó, nhấp vào Chèn> Bản vẽ> Mới từ menu.

Nhấp vào nút “Hình ảnh” trên thanh công cụ và tải lên, tìm kiếm hoặc thêm URL cho hình ảnh.

Sau khi hình ảnh của bạn ở trong bản vẽ, hãy nhấp vào “Hộp văn bản” trên thanh công cụ.

Vẽ hộp văn bản và sau đó nhập chú thích của bạn vào đó. Bạn có thể định dạng văn bản của mình bằng các tùy chọn phông chữ trong thanh công cụ nếu bạn muốn. Sau đó, bạn có thể kéo hộp văn bản để định vị nó đồng đều với hình ảnh của bạn.

Nhấp vào “Lưu và đóng”. Hình ảnh của bạn (với chú thích của nó) sẽ xuất hiện trong tài liệu của bạn. Sau đó, bạn có thể di chuyển nó đến nơi bạn muốn và chú thích sẽ ở lại với hình ảnh.

Nếu bạn cần chỉnh sửa chú thích, hãy chọn bản vẽ và nhấp vào “Chỉnh sửa” trên thanh công cụ.
Chú thích hình ảnh của bạn bằng bảng
Một cách dễ dàng khác để giữ chú thích của bạn với hình ảnh của bạn là đặt cả hai trong một bảng, với chú thích trong ô bên dưới hình ảnh. Sau đó, bạn có thể xóa đường viền bảng để bảng hiển thị ẩn.
Đặt con trỏ của bạn vào tài liệu nơi bạn muốn có hình ảnh và chú thích. Nhấp vào Chèn> Bảng từ menu và chọn bảng “1 x 2”. Điều này cung cấp cho bạn một bảng một cột với hai ô.

Trong ô trên cùng, hãy chèn hình ảnh của bạn. Nếu bạn đã có hình ảnh trong tài liệu của mình, bạn có thể kéo hình ảnh đó vào ô.

Trong ô bên dưới hình ảnh, hãy nhập chú thích của bạn. Bạn có thể chọn văn bản và sử dụng thanh công cụ để định dạng nó, giống như bạn có thể làm với bất kỳ văn bản nào khác trong tài liệu của mình.

Nhấp chuột phải vào bảng và chọn “Thuộc tính bảng” hoặc nhấp vào Định dạng> Bảng> Thuộc tính bảng từ menu.

Ở trên cùng bên trái trong Đường viền bảng, chọn “0 pt” trong hộp thả xuống cho kích thước đường viền và nhấp vào “OK”.

Bây giờ bạn sẽ có một bảng ẩn chứa hình ảnh và chú thích của bạn. Giống như tùy chọn vẽ ở trên, điều này giữ chú thích của bạn với hình ảnh của bạn nếu bạn quyết định di chuyển nó.

Chú thích hình ảnh của bạn bằng một tiện ích bổ sung
Một cách khác để chú thích hình ảnh trong tài liệu của bạn là sử dụng tiện ích bổ sung Google Tài liệu . Tiện ích bổ sung mà chúng tôi sẽ sử dụng được gọi là Trình tạo phụ đề, thêm phụ đề cho tất cả các mục của bạn cùng một lúc. Đây là một lựa chọn tốt để sử dụng nếu bạn không cần văn bản cụ thể cho từng hình ảnh. Ví dụ: nếu các hình ảnh có thể được dán nhãn Hình ảnh 1, Hình ảnh 2, v.v.
Thật dễ dàng để sử dụng tiện ích bổ sung sau khi bạn đã cài đặt nó từ Google Workspace Marketplace . Nhấp vào Tiện ích bổ sung> Trình tạo phụ đề> Bắt đầu từ menu.

Trong thanh bên xuất hiện, có một số tùy chỉnh mà bạn có thể thực hiện nếu muốn. Ví dụ: bạn có thể nhấp vào “Hiển thị Tùy chọn” để định dạng phụ đề và bạn cũng có thể chọn hộp để ghi chú thích cho bảng của mình.

Khi bạn đã sẵn sàng để chèn phụ đề của mình, hãy nhấp vào “Ghi chú thích”. Sau đó, bạn sẽ thấy tất cả các hình ảnh trong tài liệu của mình được gắn nhãn với chú thích được đánh số.

Hy vọng rằng tính năng chú thích bằng hình ảnh là thứ mà Google sẽ bổ sung vào Google Tài liệu trong tương lai. Nhưng trong thời gian chờ đợi, hãy thử một hoặc nhiều trong bốn phương pháp này cho phương pháp bạn thích nhất.