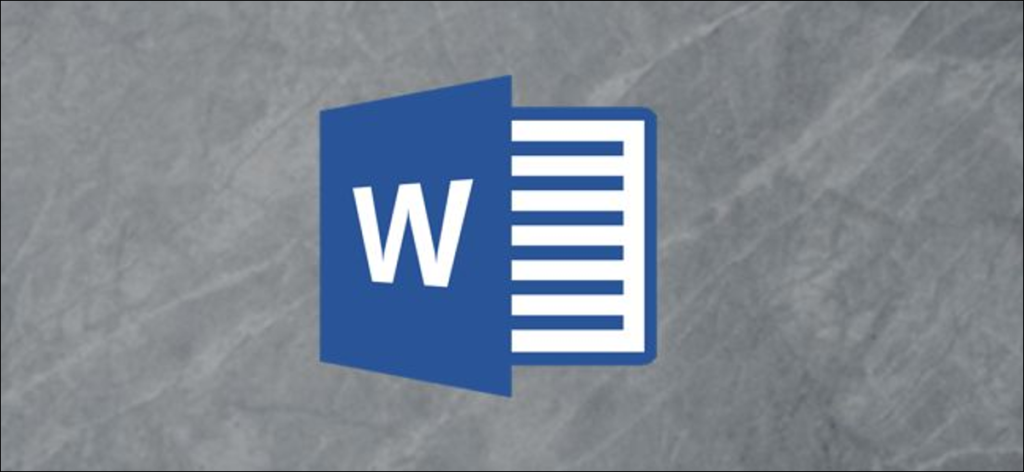Microsoft Word đã giúp bạn dễ dàng theo dõi các thay đổi được thực hiện đối với bất kỳ tài liệu nào và khôi phục các phiên bản trước đó. Chúng tôi sẽ hướng dẫn bạn cách xem và khôi phục các phiên bản trước của tài liệu Word.
Để sử dụng phương pháp này, bạn sẽ cần đăng ký Microsoft 365 đang hoạt động . Đây là một yêu cầu vì Microsoft Word chỉ bật lịch sử phiên bản khi tệp được lưu vào OneDrive. May mắn thay, bạn nhận được 1TB dung lượng lưu trữ OneDrive cùng với đăng ký Microsoft 365 của mình.
Bạn cũng sẽ cần lưu tài liệu của mình vào OneDrive, điều này sẽ đảm bảo rằng nó được lưu tự động . Sau khi hoàn tất, bạn có thể tiếp tục làm việc trên tài liệu và Microsoft Word sẽ tiếp tục lưu trữ các phiên bản khác nhau của tài liệu của bạn.
Xem các phiên bản trước của tài liệu Word
Bước đầu tiên là xem các phiên bản trước của tài liệu Word. Cách nhanh nhất để thực hiện việc này là nhấp vào tên tệp ở thanh trên cùng trong Microsoft Word.

Tại đây, bạn cần chọn “Lịch sử phiên bản”.

Ngoài ra, bạn có thể nhấp vào nút “Tệp” từ thanh menu trên cùng.

Bây giờ, hãy chọn “Thông tin”.

Nhấp vào nút “Lịch sử Phiên bản”.

Thao tác này sẽ mở ra ngăn Lịch sử Phiên bản ở bên phải. Phiên bản gần đây nhất của tài liệu của bạn sẽ được liệt kê ở trên cùng. Word cũng sắp xếp các thay đổi của bạn theo ngày một cách hữu ích, điều này giúp bạn dễ dàng theo dõi các phiên bản cũ hơn của các tài liệu lớn.
Để xem bất kỳ phiên bản nào của tài liệu, hãy nhấp vào “Mở phiên bản”. Thao tác này sẽ mở phiên bản đó của tệp. Bạn có thể xác nhận rằng đó là phiên bản cũ hơn bằng cách kiểm tra nhãn Phiên bản trước phía trên tài liệu.

Trên cùng một dòng, bạn có thể chọn nút “So sánh” để xem những gì đã được thay đổi. Thao tác này sẽ sao chép phiên bản cũ của tệp sang tài liệu mới và đánh dấu những thay đổi được thực hiện so với các phiên bản trước của tài liệu.

Chúng tôi sẽ chỉ cho bạn cách tìm chính xác những gì đã được thay đổi ở đây. Đầu tiên, hãy nhấp vào biểu tượng mũi tên lên bên dưới “Bản sửa đổi”.

Điều này sẽ cho bạn biết chính xác những loại thay đổi nào đã được thực hiện đối với tài liệu và có bao nhiêu bản sửa đổi đã được thực hiện trong phiên bản này.

Để xem chi tiết hơn những thay đổi được thực hiện, hãy cuộn xuống trong ngăn bên trái. Điều này làm nổi bật tất cả các sửa đổi.

Ở phía bên phải, bạn sẽ thấy một đường thẳng đứng màu đỏ bên cạnh một số đoạn văn. Đây chỉ là một cách đơn giản để cho thấy rằng các thay đổi đã được thực hiện ở đây trong phiên bản này của tài liệu. Có một cách để xem các thay đổi chi tiết hơn.
Chuyển đến menu “Xem lại”.

Trong phần Theo dõi, hãy nhấp vào mũi tên xuống bên cạnh “Đánh dấu đơn giản”.

Bây giờ, hãy chọn “Tất cả đánh dấu”. Điều này sẽ tiết lộ các chi tiết mà chúng tôi đã theo dõi. Các phần đã bị xóa được đánh dấu bằng phông màu đỏ và gạch ngang. Phần bổ sung có màu đỏ và cũng có gạch dưới.

Sau khi bạn xem xong những thay đổi này, hãy lưu tài liệu nếu bạn cần.
Khôi phục các phiên bản trước của tài liệu Word
Bây giờ chúng tôi sẽ đóng tài liệu này và quay lại tài liệu trước đó, nơi lần đầu tiên chúng tôi thấy tùy chọn để so sánh phiên bản cũ hơn. Tại đây, bạn có thể nhấp vào nút “Khôi phục” để đặt đây là phiên bản mới nhất của tài liệu Word của bạn.

Trong trường hợp bạn không muốn làm điều này, bạn luôn có thể đi tới ngăn Lịch sử Phiên bản và khôi phục các phiên bản cũ hơn bằng cùng một phương pháp.
THAM KHẢO ĐĂNG KÝ ỨNG DỤNG NÓI TIẾNG ANH TỐT NHẤT
Đăng ký