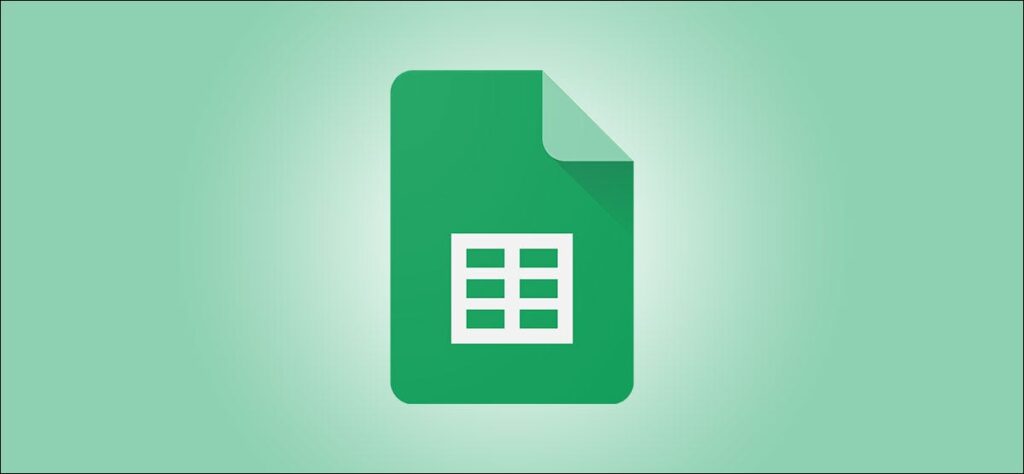Khi bạn có một bảng tính chứa đầy dữ liệu và cần tìm một cái gì đó cụ thể, các bộ lọc trong Google Trang tính có thể trợ giúp. Chỉ cần nhập một số tiêu chí cho dữ liệu bạn cần và xem kết quả của bạn trong một vài cú nhấp chuột.
Mặc dù các bộ lọc mạnh mẽ, nhưng chúng không phải là điều đáng lo ngại, vì vậy chúng ta sẽ đi qua những kiến thức cơ bản về việc áp dụng một vài bộ lọc đơn giản trong Google Trang tính.
THAM KHẢO ĐĂNG KÝ ỨNG DỤNG NÓI TIẾNG ANH TỐT NHẤT
Đăng ký

Bật Bộ lọc trong Google Trang tính
Sau khi bạn bật tính năng bộ lọc trong Google Trang tính, tính năng này sẽ được bật và sẵn sàng sử dụng. Điều này áp dụng biểu tượng bộ lọc cho đầu các cột có dữ liệu. Sau đó, bạn có thể lọc bất kỳ cột nào bạn cần.
Bạn có thể cần phải chọn một ô trong vùng dữ liệu của trang tính tùy thuộc vào cách bạn thiết lập nó. Ví dụ: nếu bạn có các khối dữ liệu được phân tách bằng các cột trống, hãy chọn một ô trong khối mà bạn muốn bộ lọc.

Hoặc, nếu bạn muốn có thể lọc bất kỳ cột nào trong trang tính, hãy chọn toàn bộ trang tính bằng cách nhấp vào hình chữ nhật ở trên cùng bên trái nơi A và 1 gặp nhau.


Bây giờ, bạn đã sẵn sàng để áp dụng một bộ lọc. Bạn có thể lọc theo màu sắc, tình trạng hoặc giá trị.
Lọc theo màu
Nếu bạn sử dụng màu trong bảng tính của mình để đánh dấu văn bản hoặc ô, bạn có thể lọc theo màu mà bạn sử dụng.
Nhấp vào biểu tượng bộ lọc trong tiêu đề cho cột mà bạn muốn lọc. Di chuyển con trỏ của bạn đến “Lọc theo màu”, chọn “Tô màu” hoặc “Màu văn bản”, sau đó chọn màu trong danh sách bật ra.

Trang tính của bạn sẽ cập nhật với dữ liệu đã lọc, ẩn dữ liệu còn lại trong cột.

Lọc theo điều kiện
Có thể bạn muốn lọc ra các ô trống hoặc những ô có văn bản, ngày tháng, số hoặc công thức nhất định. Lọc theo điều kiện cung cấp cho bạn tất cả các tùy chọn này với các chi tiết cụ thể trong từng điều kiện.
Nhấp vào biểu tượng bộ lọc trong tiêu đề cột và mở rộng “Lọc theo điều kiện”.

Trong hộp thả xuống, hãy chọn điều kiện.

Đối với ví dụ của chúng tôi, chúng tôi sẽ lọc các số “Lớn hơn” hoặc “Bằng” 250.
Vì vậy, sau khi bạn chọn điều kiện, hãy nhập giá trị (hoặc công thức) vào hộp ngay bên dưới nó. Nhấp vào “OK” để áp dụng bộ lọc.

Và chúng tôi đã có nó. Chỉ các giá trị trong cột của chúng tôi lớn hơn hoặc bằng 250 mới hiển thị.

Lọc theo giá trị
Một cách cuối cùng để lọc dữ liệu trong Google Trang tính là theo giá trị cụ thể. Khi bạn sử dụng bộ lọc này, Trang tính sẽ chỉ hiển thị các giá trị trong cột đó cho bạn, vì vậy bạn có thể chọn những giá trị trong danh sách mà bạn muốn xem hoặc sử dụng hộp Tìm kiếm để tìm một cách nhanh chóng.

Ngoài ra, bạn có thể đi xuống danh sách dữ liệu và chọn hoặc bỏ chọn các giá trị ở đó hoặc tìm một giá trị bằng hộp tìm kiếm. Nhấp vào “OK” để áp dụng bộ lọc.

Và giống như các loại bộ lọc khác, trang tính của bạn sẽ cập nhật để chỉ hiển thị dữ liệu trong bộ lọc của bạn trong khi ẩn phần còn lại.

Tắt Bộ lọc trong Google Trang tính
Không giống như các bộ lọc trong Microsoft Excel , Google Trang tính hiện không cung cấp cách để xóa bộ lọc bằng một cú nhấp chuột. Vì vậy, khi sử dụng xong một bộ lọc, bạn chỉ cần tắt nó đi giống như cách bạn đã bật.
Chuyển đến phía bên phải của thanh công cụ và nhấp vào “Tắt bộ lọc”.

Nếu sử dụng bộ lọc trong Google Trang tính phù hợp với bạn, bạn cũng có thể lưu các chế độ xem bộ lọc. Xem hướng dẫn của chúng tôi để biết cách lọc khi cộng tác trong Google Trang tính , hướng dẫn này sẽ hướng dẫn bạn.